发布时间:2024-07-23
浏览次数:0
很开心再也不用砸键盘了~~
安装您自己的体验
6. 使用锁防止面板意外移动
使用新的“锁定工作区”选项可防止工作区面板意外移动
特别是在平板电脑/手写笔上使用时
要访问此选项,请选择“窗口”>“工作区”>“锁定工作区”。
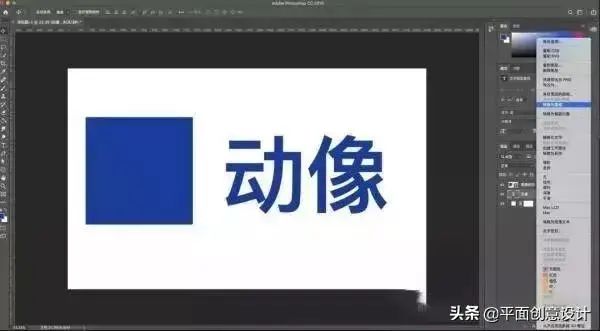
这个功能很好
看看隔壁!!!
PS 的人知道他们需要改变它
你在等什么?
7.默认隐藏参考点
Ctrl + T 自由变换模式可以隐藏边界参考点
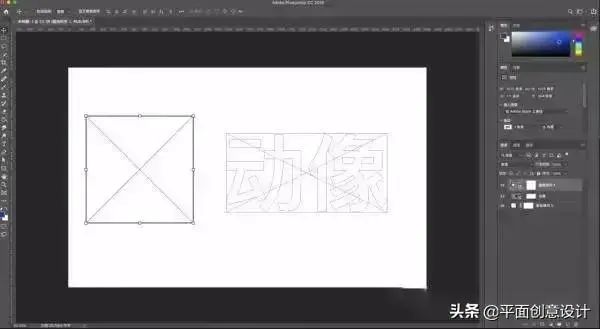
新功能
1. 使用框架工具(快捷键 K)为您的图像创建一个占位框。
第一种绘制方法:可以直接画一个矩形或者圆形的占位符(选择左上角),绘制方法和矩形工具、椭圆工具一样。选中单个占位符后,将图片拖进Ps里放进去,它就会把占位符剪切成剪贴蒙版。如果要换图片,一直放进去就行了……当有多个占位符时,拖进去的时候,需要对准你的目标占位符,它就会对你做出反应……再也不用来回拖进去剪切了,对吧?这个功能必须点赞!
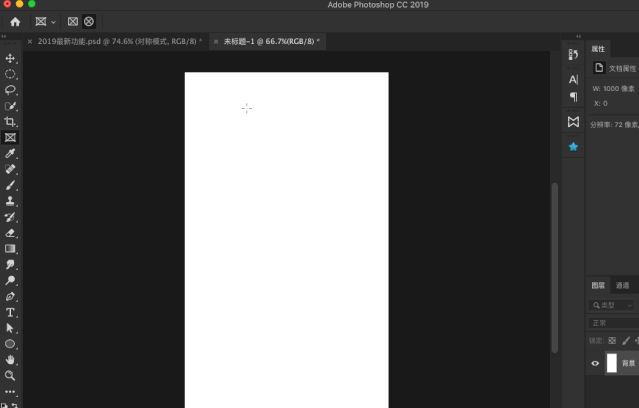
第二种绘图方法更加灵活。它基于形状工具。您可以绘制各种形状并将其剪切进去。
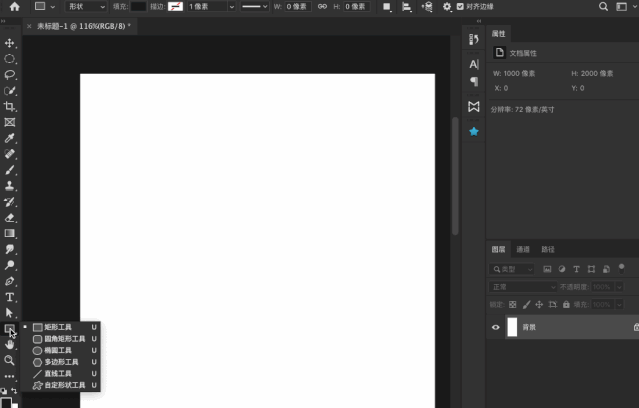
2. 免费转换工具
这个工具我用的比较多,这次改动比较大,需要一点时间去适应。按比例放大缩小不需要按住Shift,什么都不用按,用鼠标拖就可以。按住Shift拖可以随意改变图片的长宽。按住Alt或者拖可以以中心为单位放大缩小。按住Shift+Alt或者Shift+可以放大缩小。还有各种按或者等的组合,按一下就知道了...重要的是那些。如果是矢量形状的话,跟以前没太大区别。
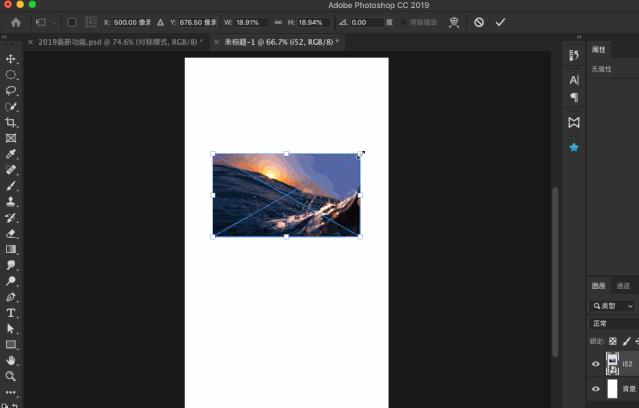
3.图层混合模式可实时预览!!!
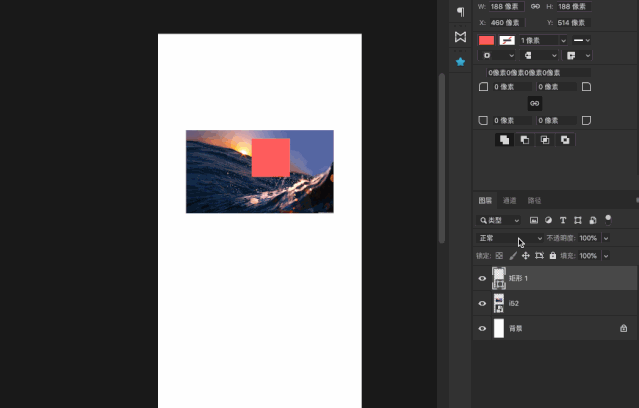
4. 可以不勾选确认对象的自由变换,例如,可以选择其他图层,换其他工具进行确认。
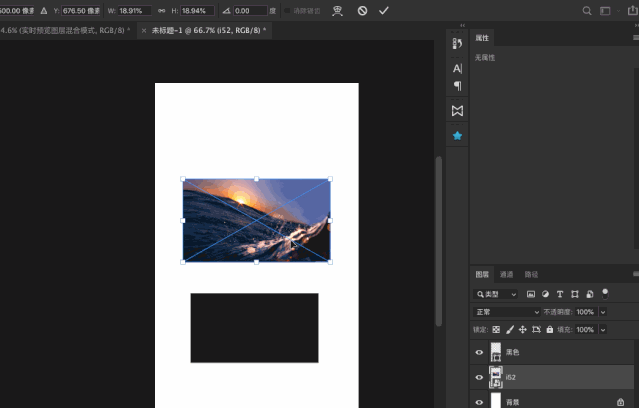
5. 返回主页,您可以再次返回
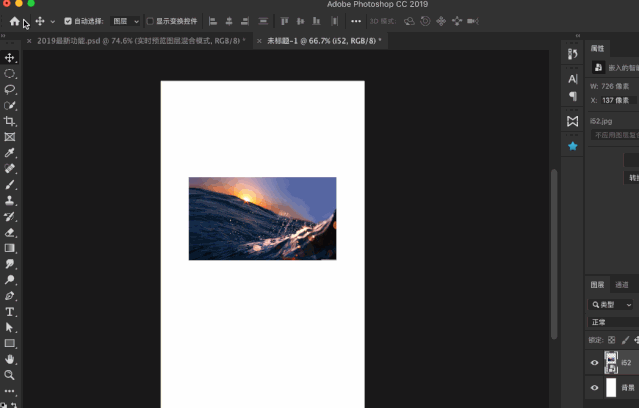
6.自定义UI字体大小,但需要重启Ps
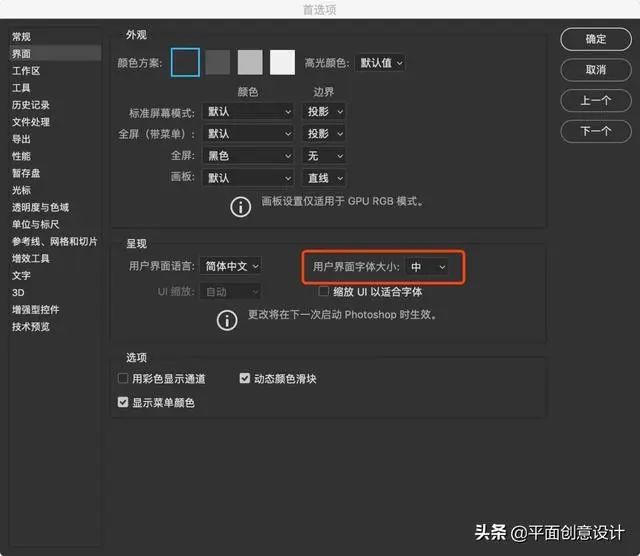
7.对称工具(需要在画笔中(B)
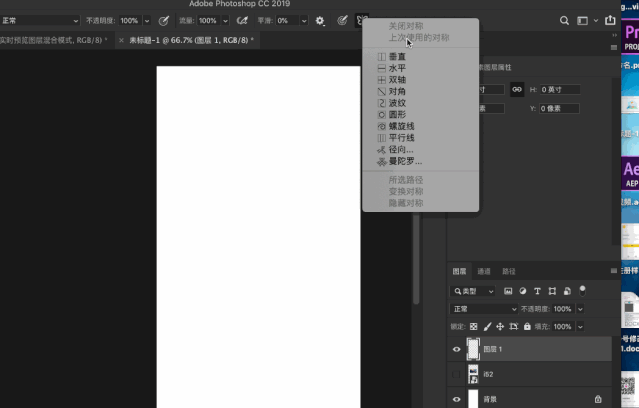
PS已经发展到现在的水平
已经非常完整了
至于新功能,也可能会以类似挤牙膏的方式进行更新。
新功能1:添加框架工具
轻松裁剪图像,使其适合框架。
使用框架工具 (K) 快速创建矩形或椭圆形占位框
您还可以将任何形状或文本转换为框架对象并用图像填充它。

此功能已存在于
这是一个参考
类似PS自带的剪贴蒙版功能
按 K 激活框架工具
然后在画布上绘制一个形状
您直接把图片放到上面就可以了。
实现了剪贴蒙版功能
您还可以将文本、路径或图形转换为框架图形。
新功能 2:重新构想的内容识别填充
(-Aware Fill 工作区)
这是一个非常强大的新功能!
另一个从图像中删除指定对象的工具!
启动 Aware Fill 工作区:
在 中打开图像。
使用任意选择工具,对想要填充的区域进行初始选择。
从菜单栏中,选择编辑 > 内容识别填充。
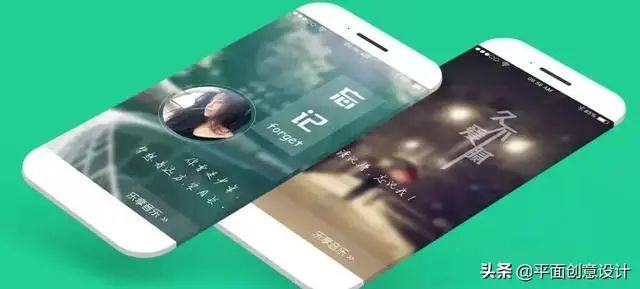
在 PS CS5 中,添加了内容感知填充。
它使我们能够更快地去除背景不太复杂的物体。
此功能为AI智能内容识别填充增强版
可实时预览扣款图片
如果不满意可以再修改

新功能三:对称模式
以完美对称的图案绘制笔触。
使用画笔、混合画笔、铅笔或橡皮擦工具时
单击选项栏中的蝴蝶图标
从多种可用的对称类型中选择
垂直、水平、双轴、对角线、波浪、圆形、螺旋、平行线、径向、曼陀罗
当你绘画时,你的笔触会实时反映在对称线上,让你轻松创建复杂的对称图案。

用曼陀罗对称图案创作的图案。(设计者:Mike Shaw。)
它治愈了我多年的密集恐惧症。
好像隔壁的“自动表”先生
还有一个类似的功能
新功能4:色轮选择
使用色轮显示色谱
并根据互补色和类似色等角度轻松选择颜色
从颜色面板弹出菜单中,选择色轮。
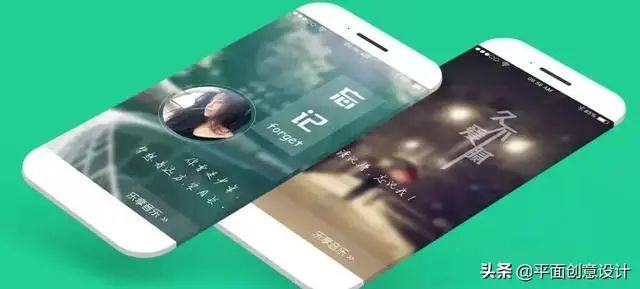
隔壁SAI经常用到的色轮
这是一个非常好的彩色面板模式
选择互补色,逐一选择
新功能五:等距分布
您现在可以分配对象之间的间距。
可以通过均匀分布中心点来分布物体。
如果您的物体大小不同,您现在可以获得均匀的间距。
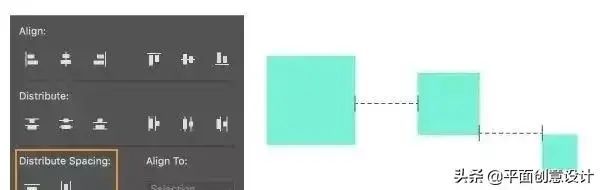
该函数通常用于
轻松更新
最后,让我快速回顾一下一些小更新。
小更新:数字字段中的数学运算
您可以在任何接受数值的输入框中执行简单的数学运算。
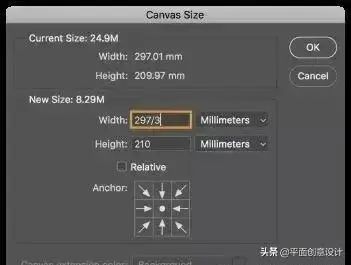
只要在PS中输入数值就可以
你可以做数学计算
例如:我想将图片的宽度改为3000像素
您可以输入 2000+1000 来获得值 3000
哇!好神奇啊!……哦……(无语表情)~
类似数字输入框
次要更新 2:能够查看较长的层名称
对于长图层名称,现在保留图层名称的开头和结尾
并将 (...) 放在名字中间。
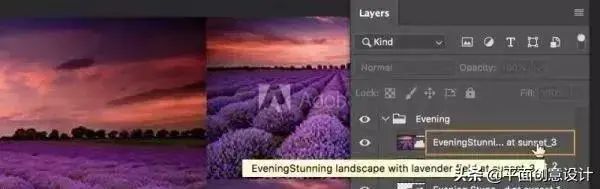
隔开...
这个功能也很好
很多朋友的图层名都很长。
例如“最后一个版本、永不修改的终极版本、永不修改的最终版本”
这么长的名字看着很累
这个功能可以让我们更快速的区分哪个是哪一层(笑和哭的表情)
无痛更新 3:优先增加 UI 大小
缩放 UI 时获得更多控制,
并独立于其他应用程序进行调整,以使字体大小合适。
在界面首选项中(编辑 > 首选项 > 界面)
引入了新的设置“缩放 UI 到字体”。
当您选择此新设置时
整个UI将根据您选择的UI字体大小而改变
下拉数值以进行缩放 - 小、中、大或特大。

小工具栏或大工具栏的类似选择
欢迎来到高级版模式!!
小更新:翻转文档视图
快速水平翻转画布。选择“视图”>“水平翻转”。
小更新 5:主屏幕
使用主屏幕快速开始。
随时访问它以了解新功能,连接到学习内容,并直接跳转到打开的文档。
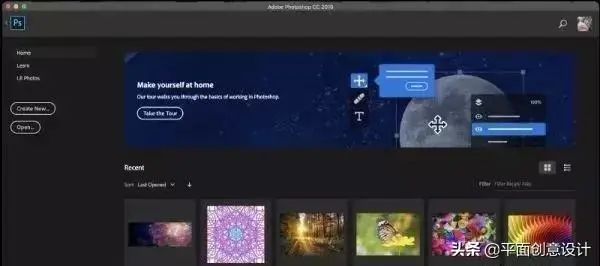
试用体验:
1. 引导用户
在2018版本加入了广受好评的之后,Adobe明显有些自大了,新版本在引导用户上花了不少功夫,刚打开软件,一大片的色块就逼得我多看几遍。
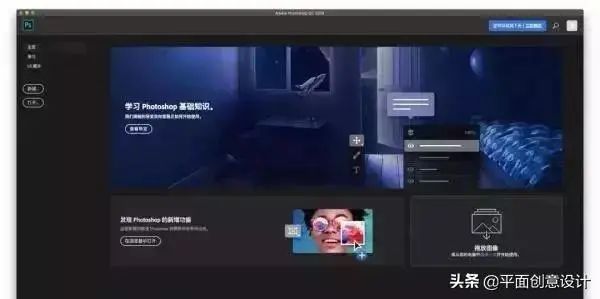
如果你恰好和我一样(这个名字真的拗口)点击了“查看游览”,你会发现在界面设计力求简洁的PS 2019的右侧有一大片区域用于信息提示。
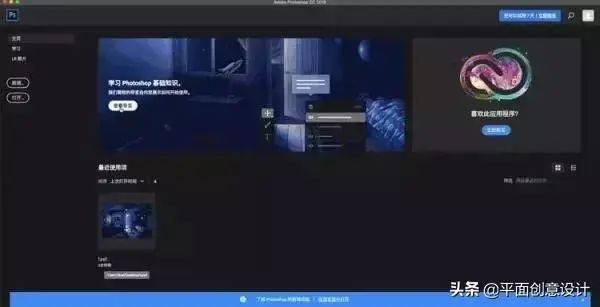
但实在是有点过分了,哪怕你正常打开文件,右侧默认显示的还是学习内容,好像在试图暗示你:我很有用,我很有用,我是全宇宙最有用的。
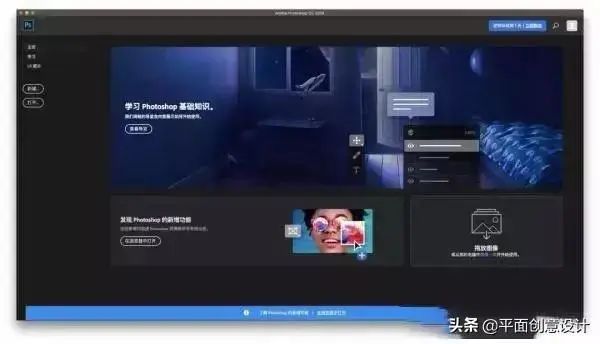
2. 多次撤销改为 ctrl z
PS 最让人诟病的就是多步撤销需要用 ctrl+alt+z,我接触过的所有软件中,只有 PS 不用 ctrl+z。近三十年后,Adobe 终于放下了当初的执念,默认用 ctrl+z(Mac 上是 cmd z)就可以多步撤销了。感动得我眼泪都掉出来了,虽然我还很年轻。

3. 添加新的色轮
面对一轮又一轮的疯狂攻击,PS显然坐不住了。不再在意别人说什么,默认使用色轮调色工具。如果喜欢之前的方法,也可以切换到色相立方体调色模式。
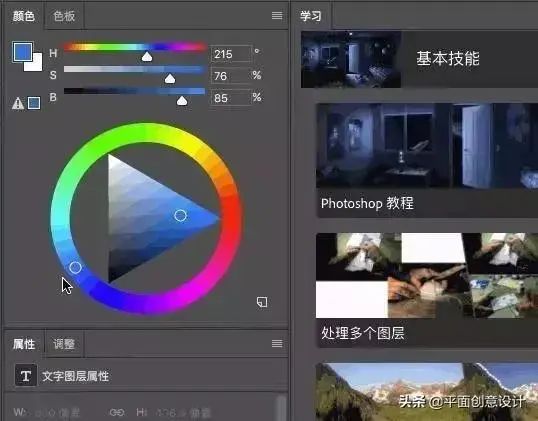
4. 使用框架轻松操作蒙版
关于蒙版,PS 很全面,剪贴蒙版、图层蒙版都能满足所有需求。但全面意味着好用,我们让 XD 和习惯了(虽然不想承认,但我真的习惯了)的人都爱用图片置顶。

XD 的图像放置功能
这让PS很尴尬,心里想:我以前就是没照顾好它,只能摆放,不能调整位置,我要比你厉害,于是PS一挥手,就弄来了一个画框工具。
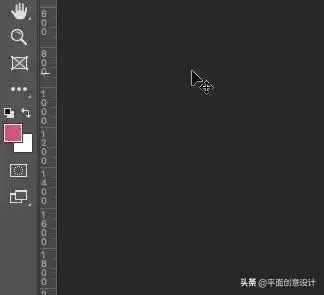
除了这个方法,你也可以将文本和现有的形状转换为框架sketch剪切蒙版快捷键,然后在其中放置图片。你需要右键单击图层列表,找到“转换为框架”。
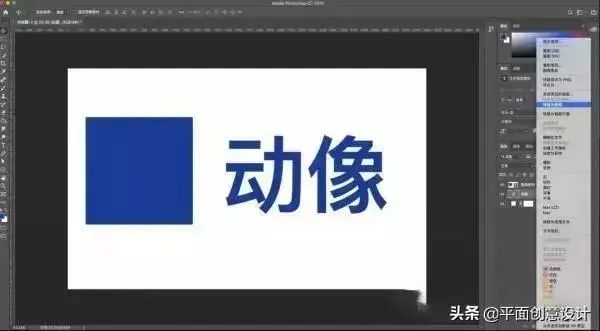
然后你会发现它们都变成了占位符,不再显示内容,只剩下它们的外壳。
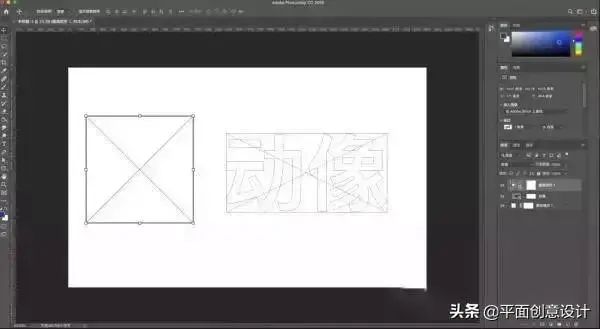
您可以通过选择图像并将其拖入来轻松创建蒙版。框架仍然可以调整大小,并且可以移动、缩放和变形图像。如果您想替换图像,只需将另一幅图像拖放到框架中即可。
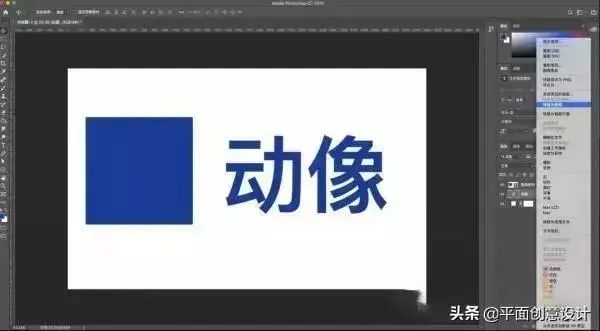
对于图片,您可以直接拖动图片框。
另外,图片框可以进行复制或删除。右键单击列表可以找到相应的操作。
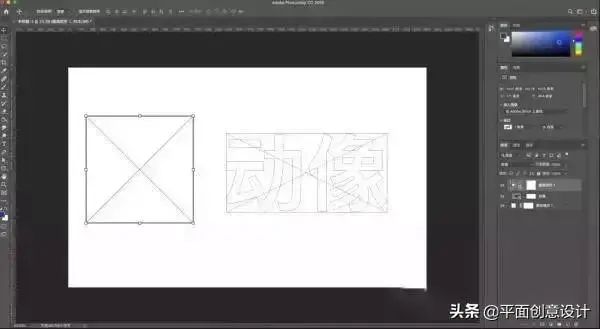
5. 图层混合模式实时预览
用户可能会觉得这没什么,我只要用键盘上的上下键就可以检查了。但 Mac 没有这个功能。虽然你了解了混合模式的原理,但你还是要反复检查。现在你终于可以实时预览了,结束了点击再点击的噩梦。
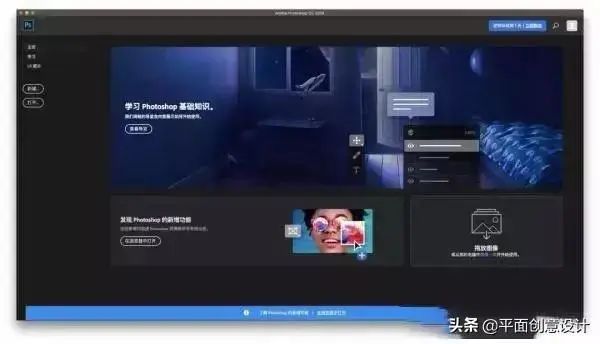
6. 对称模式
虽然这个允许画笔沿轴线绘制的功能最早是在 2018 版本中加入的,但不知道他们怎么想的,这个功能默认是不可用的,需要在技术预览版中手动启用。真是的,这么好的功能被隐藏了。除了默认启用外,2019 版本还加入了径向对称和曼陀罗对称。
径向对称:以圆为轴,按照选定的段数复制内容(忍术:多重影子克隆技术)

曼陀罗:也是以圆为中心,但以镜像的方式展现sketch剪切蒙版快捷键,比较适合绘制各种分形图案。
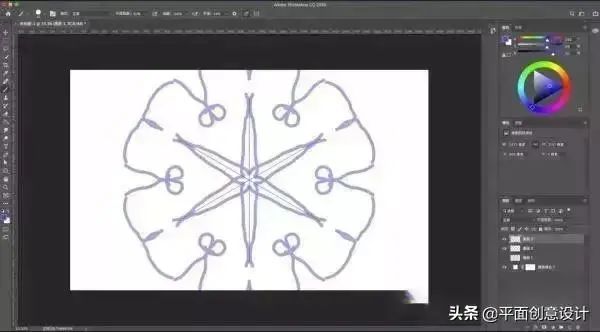
以上图案都是我画的,只是为了给别人带来启发~
7.数字化运营
要更改位置和大小,您可以在属性面板中执行加、减、乘、除运算,就像使用 +、-、* 和 / 一样。请注意,不支持括号。
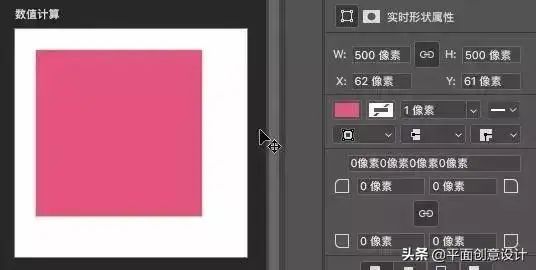
如果计算后数字不是整数,则保留两位小数:
例如,如果一个矩形的宽度为 550,则将其除以 1.618 后,该矩形的宽度变为 339.93。
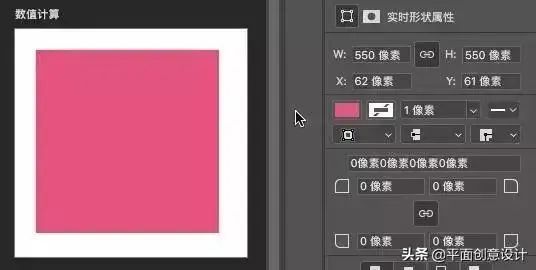
8.优化长名称的显示
抛开性能不谈, 和 Mac 这两个系统哪个更好用呢?答案是肯定的,Mac 有太多 达不到的设计和交互细节。其中之一就是长名字显示方案,PS 爸爸用的就是 Mac 的方案。
9.体验细节改善
默认填充文本是 Lorem Ipsum,这让我知道您正在处理它。
如何获取PS安装包
1. 找到表扬按钮
2.给编辑1元钱,感谢他的辛勤付出
3.自动接收包含下载地址的服务信息
欣赏后请在订阅窗口查看信息,如未收到,请联系编辑
如有侵权请联系删除!
Copyright © 2023 江苏优软数字科技有限公司 All Rights Reserved.正版sublime text、Codejock、IntelliJ IDEA、sketch、Mestrenova、DNAstar服务提供商
13262879759

微信二维码