发布时间:2024-08-14
浏览次数:0
1.如何搭建开发环境?
首先感谢微信群里的郑家熙,主要是他提供的信息和方法。
不管你信不信,现在我知道了“”是什么意思,开始实践了。我只说系统下的开发环境,因为我的电脑不是苹果的,其他的就不说了。
1. 确定计算机系统类型
右键单击“计算机”(或“我的电脑”),然后选择最后一个选项“属性”。将弹出一个页面,其中包含新的
系统会显示:系统类型。系统类型有两种:64位操作系统、32位操作系统。(注:如果没有64位操作系统,则为32位操作系统)。
安装
需要去官网下载环境,点击后会出现很多下载选项,我们需要的是:X86-64 MSI 和 x86 MSI,别问我这是什么意思,我也不知道,如果你的系统类型是64位操作系统就选第一个,如果不是就选另一个。
然后就是傻瓜式的安装,一步一步来。然后在运行下载的MSI安装包的时候,选择安装组件那一步的时候,特别注意选择pip和Add .exe to path,然后一路点击“NEXT”即可完成安装。
安装说明
默认会安装在c:\目录下,然后打开命令提示符窗口,输入,会出现两种情况:
在情况 1 中,您会收到错误“'不是内部或外部命令,也不是可操作程序或批处理文件。这种情况的简单解决方法是重新安装它。
第二种情况是安装成功了,但是此刻还没有图片,所以不会插入。
2.使用text3搭建的开发环境
我们可以在官网上搜索下载text3,下载完之后直接next安装就可以了。然后我们需要安装,以前我们总是要复制一大段代码然后在控制台里输入,最近我发现一个安装的好方法,下载安装完text3之后直接按ctrl+shift+p就会弹出一个对话框,然后我们输入,如果存在就跳转到那里,如果不存在就安装。配置完基本的配置之后我们就可以开始搭建我们的开发IDE了。。。
1.插件的安装
1.1. 这个插件有什么用?
这个插件在我们写相关代码的时候有代码提示的功能,并且
它具有类库、包管理功能、自动完成和语法提示插件,并提供了“跳转到定义”、“查找用法”、“显示文档”、“自动重命名”等IDE插件功能。
1.2. 安装步骤**
1.2.1. 安装插件
在text3中,使用快捷键ctrl+shift+P调出命令框,然后输入。
然后输入后双击,你会看到左下角有一个等号在左右摇晃sublime text 3快捷键,安装完成后会弹出一个页面。
!](%/2/w/1240)
1.2.2. 修改默认配置
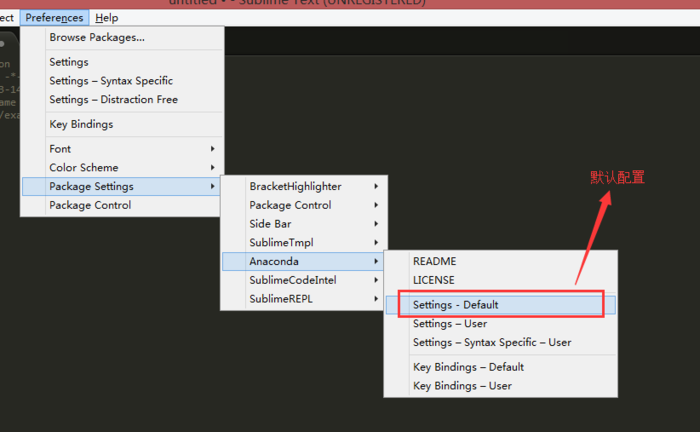
如图输入默认配置,然后搜索找到,修改的路径就是我们电脑里安装的路径。
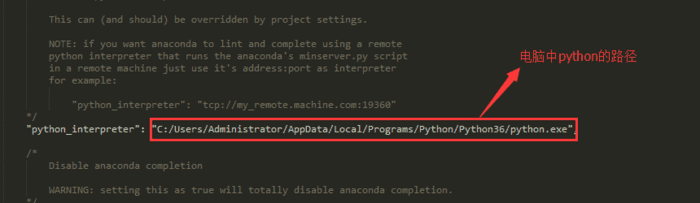
1.2.3. 修改用户配置
按照如下所示进入用户配置,并在配置中添加以下代码。
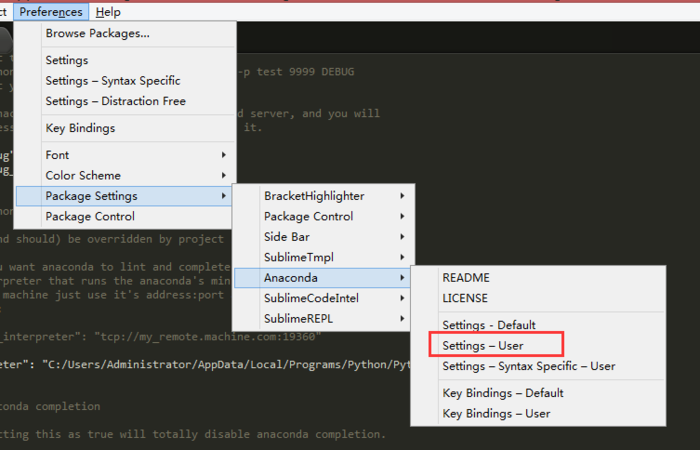
"":"C:/用户///本地////.exe",
“tions”:真,
““:真的,
““:真的sublime text 3快捷键,
3. 构建 Web 开发环境
1. 搭建开发环境
如有侵权请联系删除!
Copyright © 2023 江苏优软数字科技有限公司 All Rights Reserved.正版sublime text、Codejock、IntelliJ IDEA、sketch、Mestrenova、DNAstar服务提供商
13262879759

微信二维码