发布时间:2024-09-15
浏览次数:0
今天给大家介绍一下Java开发环境的搭建,如果你准备学Java的话,可以把这篇文章看下,作为参考。因为网上关于Java开发环境搭建的文章很多,但是有些文章比较老,不适合现在的环境。所以我打算借助 等工具,希望能够让大家配置起来更方便。
安装
好了,首先要介绍的就是本文的主角,一款非常好用的软件包管理工具—— 。有了它,我们只需要几条命令就可以完成查询、安装、更新、卸载软件包的操作。
有同学可能会疑惑:这个和直接从官网下载安装软件有什么区别呢?说实话真的没什么区别,但是对于JDK这种需要配置环境变量的工具包来说,直接下载安装是不会帮我们配置环境变量等操作的,但是它可以。所以通过使用它可以免去我们配置环境变量这个繁琐的步骤。有百度配置过环境变量的同学可能会明白。
不用多说,我们开始吧。安装非常简单。首先,打开一个具有管理员权限的窗口并运行以下命令:
Set-ExecutionPolicy Bypass -Scope Process -Force; iex ((New-Object System.Net.WebClient).DownloadString('https://chocolatey.org/install.ps1'))等待一会安装就完成了。然后关闭这个窗口,重新用管理员权限打开一个新的,准备安装软件。当然,此时你也可以简单熟悉几个常用命令:
choco search 软件名 //查询软件
choco install 软件名 //安装软件
choco upgrade 软件名 //更新软件
choco uninstall 软件名 //卸载软件
choco install 软件名 -y //无需按y确认直接安装软件,-y选项也可用于其他几个命令上安装
有同学可能会问:为什么不安装 JDK?JDK 和 Java 8 差别很大,很多软件都会不兼容。但是现在最新版本的 Java 13 中,JDK 和 Java 13 几乎没有区别,安装哪个都可以。但是 JDK 自身许可证的收紧,给我们的 Java 开发带来了一定的限制。所以无论从哪个角度看,我都建议大家安装它。
安装很简单,只需要运行下面的命令就可以了,它会自动帮我们配置好环境变量,非常方便。
choco install openjdk -y等待一段时间安装完成,然后打开一个新的命令提示符窗口并运行java和javac命令,看看是否有结果。

安装IDEA社区版
IDEA 是该公司开发的一款知名的 Java 集成开发环境,由于其各种智能化、人性化的体验,逐渐受到程序员们的喜爱。之前看到过一个调查,IDEA 的使用率已经突破 100%,成为排名第一的 IDE。功能齐全的 IDEA 旗舰版是收费软件,价格不菲,不过也有免费的社区版供我们使用。
如果你是要学Java的话,社区版是比较好的选择,没有那些让人眼花缭乱的付费功能,社区版保留了智能提示等最核心的功能,可以让我们更专注于Java本身。旗舰版我也用过,说实话很多功能只是看着好看,实际用起来没多大用处,社区版可以放心用。
社区版的安装也很简单,使用choco命令就可以完成:
choco install intellijidea-community -y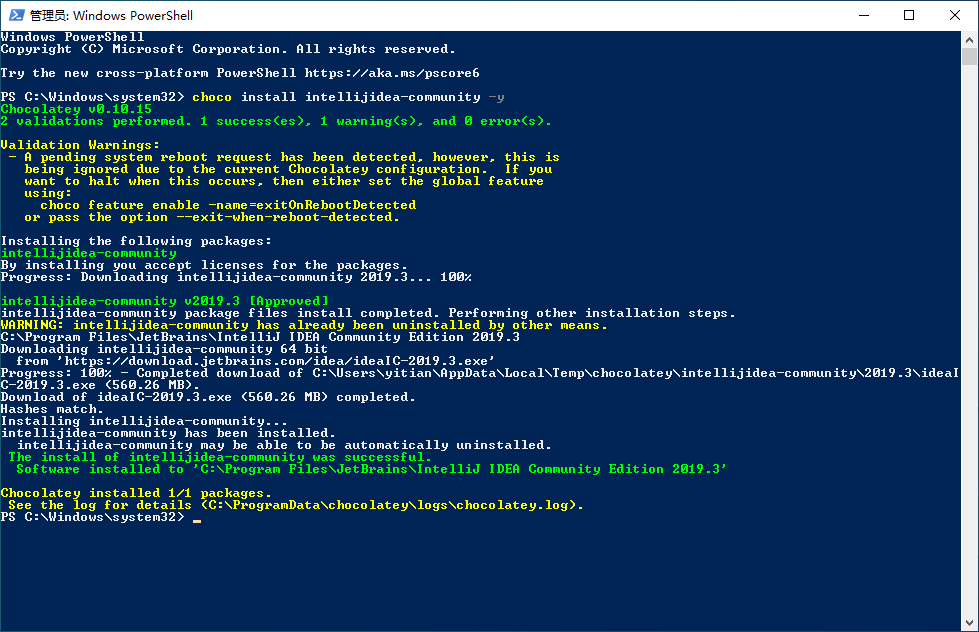
配置 IDEA
好了,我们快到这篇文章的最后一步了,就是配置IDEA。很多同学可能用习惯了之后会感觉整个IDEA软件的设置都不一样,其实这很正常,我刚开始也是不太习惯,习惯之后,我只能说,我已经不能没有IDEA了,也不能再瞧不起其他Java IDE了。
首先打开刚刚安装好的IDEA,首次安装会弹出一个对话框,由于我们是首次安装,所以选择第二个,也就是不导入任何设置(第一次安装会用到旧版本的设置供你导入)。
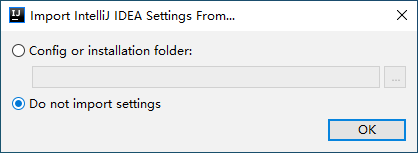
接下来是IDEA使用条款,同意即可。
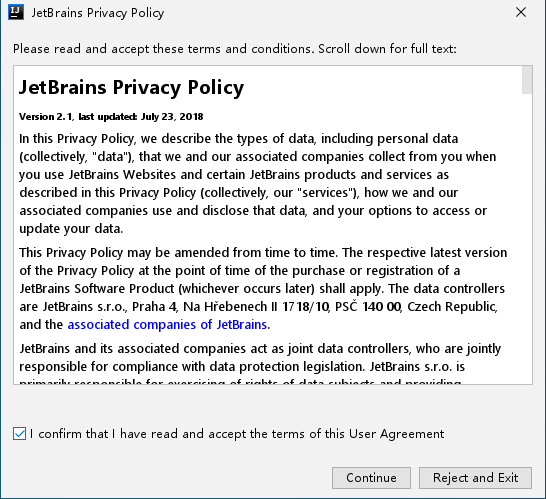
然后我们被问到是否发送匿名使用数据,这取决于你,我同意。
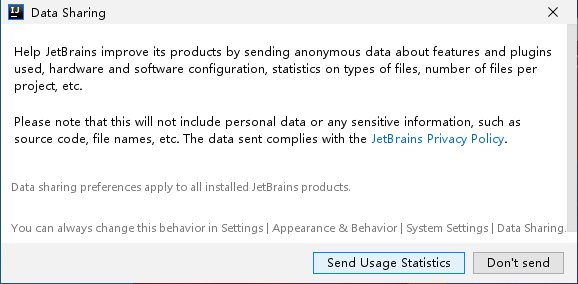
接下来是配置向导,首先是主题设置intellij idea设置中文,我喜欢左边的黑色主题,根据自己的喜好选择。

接下来是功能选择,全部保留就行,如果确定不会用某个功能,可以禁用,不过这里什么都不管,毕竟以后可能还会用到。
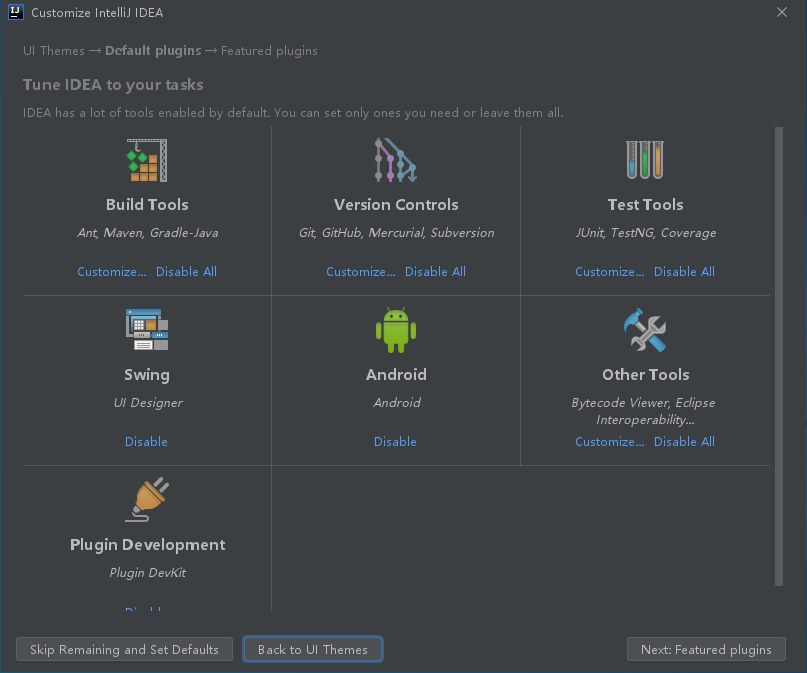
接下来是一些常用的插件,scala,vim等等,这里先不管,等以后需要用到的时候再安装也不迟。
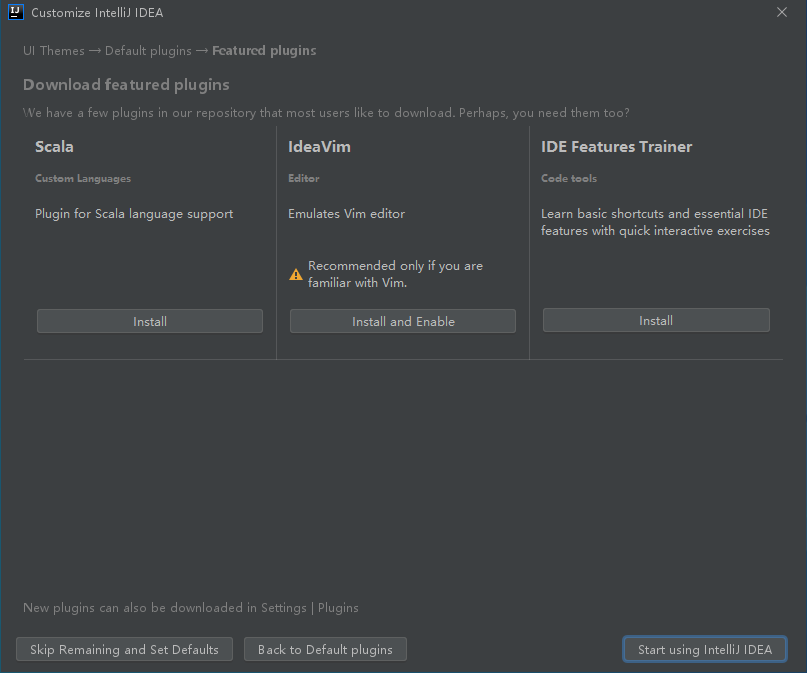
配置完成后会显示IDEA欢迎界面,这里我们还没配置完成,所以点击打开如图设置继续配置。

默认字体比较小intellij idea设置中文,我们先来设置一下字体。点击左侧的 ->Font,然后选择自己喜欢的字体和字号。系统自带的字体和 Code Pro 都是不错的编程字体。另外还有一个不错的连笔字体,可以用 choco 安装:
choco install firacode -y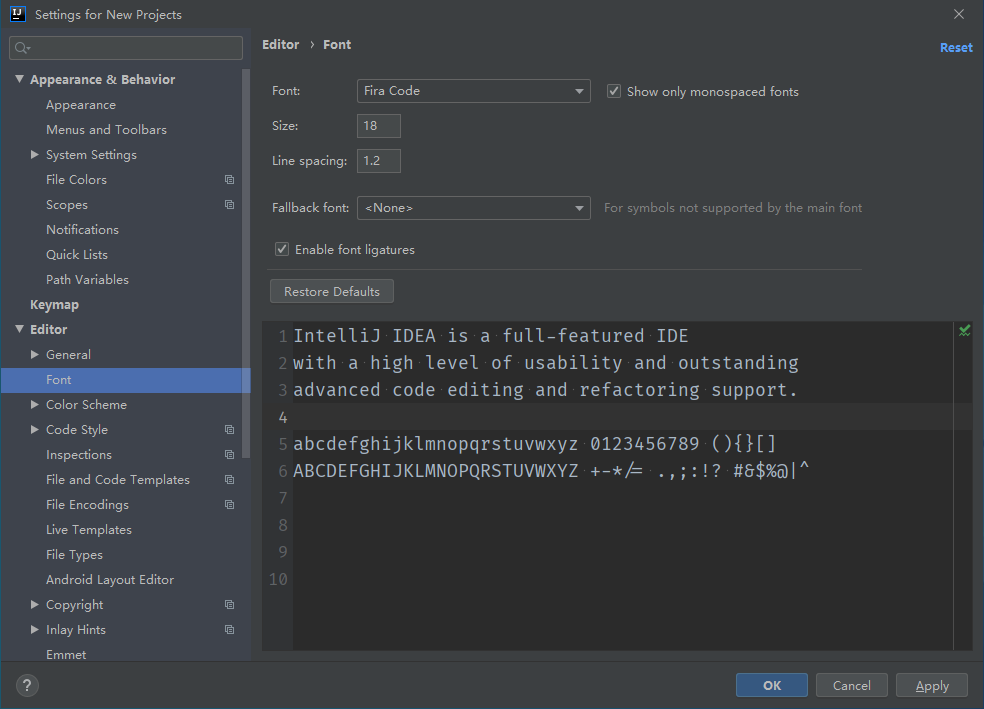
接下来是编码设置。中文系统会默认使用 GBK 编码,但是为了保证各个平台的体验一致,最好手动全部改为 UTF8 编码。如果想修改得更全面,建议直接在左上角的搜索框中输入,就能看到所有带编码的设置。这里主要改的地方是 File,标有红框的位置需要改成 UTF8。
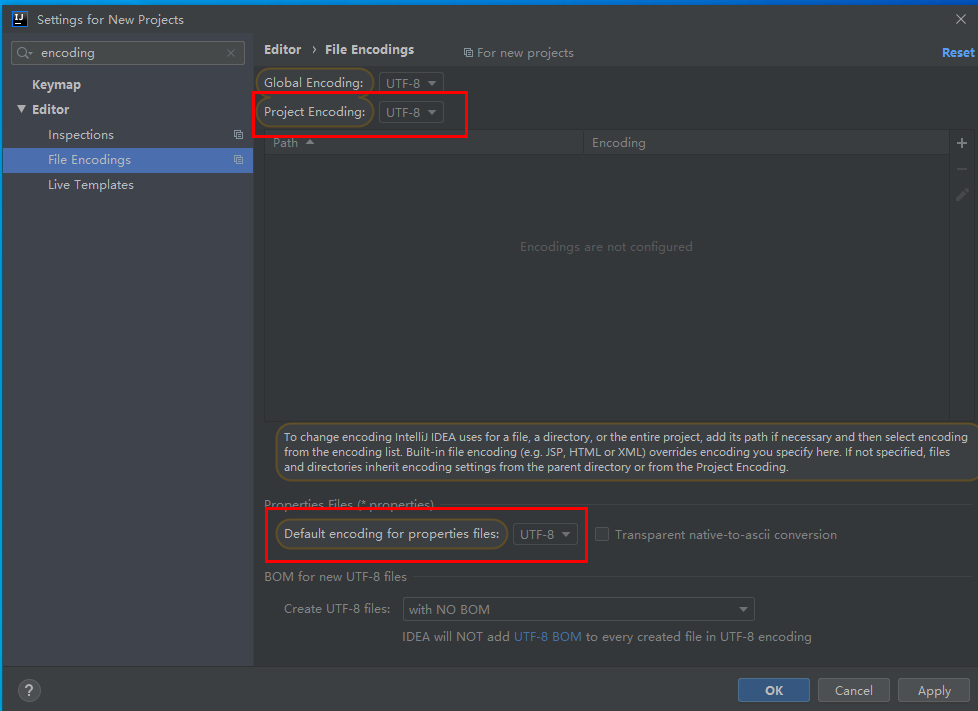
配置完成后点击OK保存。
创建项目
然后就可以新建一个项目看看是什么样子的了,点击第一个New,出现如下对话框,可以看到默认的JDK版本是11,也就是IDEA自带的JDK,要使用我们刚刚安装的JDK,点击右侧的New按钮新建一个。
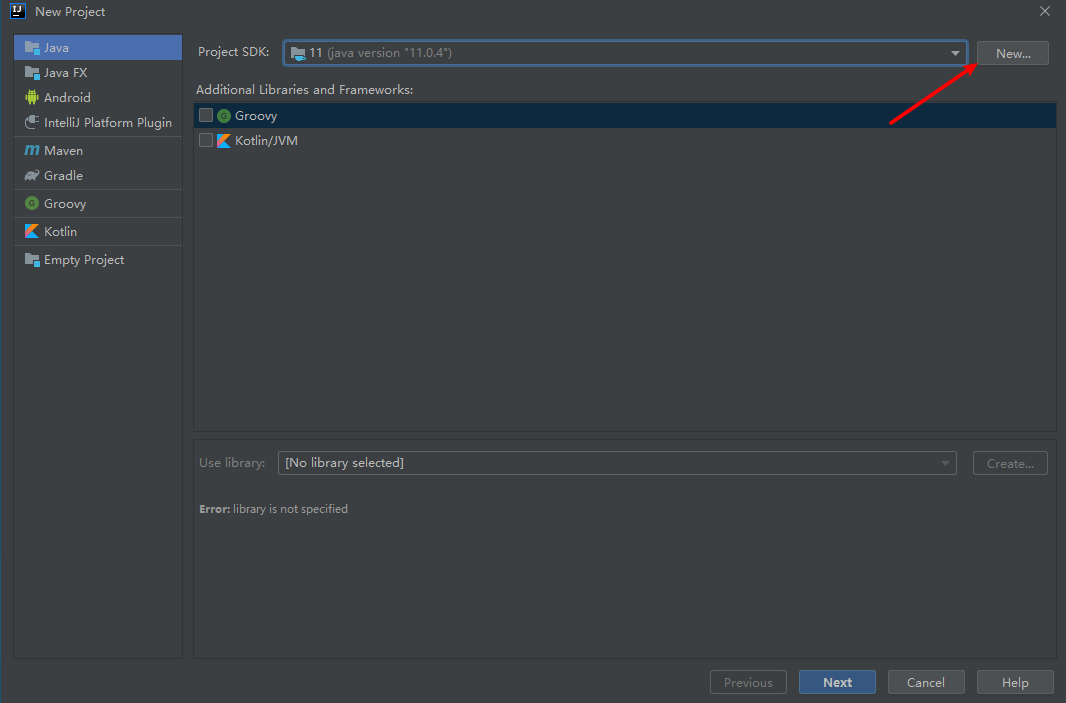
然后找到刚刚安装的路径,应该是“C:\Files\\jdk-13.0.1”,版本号可能稍有不同。然后可以看到JDK版本现在已经变成了13。然后左侧选择Java,右侧保持未选状态,点击下一步。
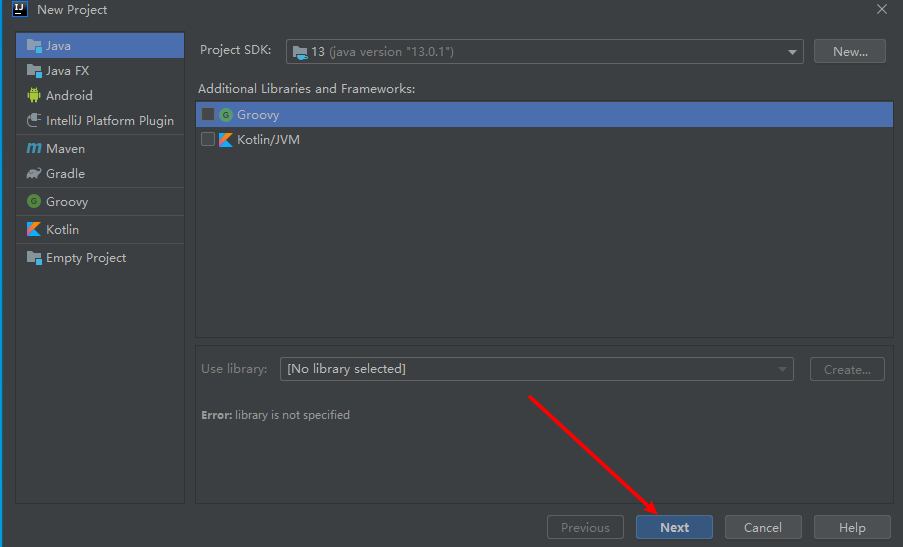
然后会询问我们是否创建命令行示例项目,勾选即可。

最后要求我们输入项目名称、包名称以及保存位置,我们根据实际情况进行选择。
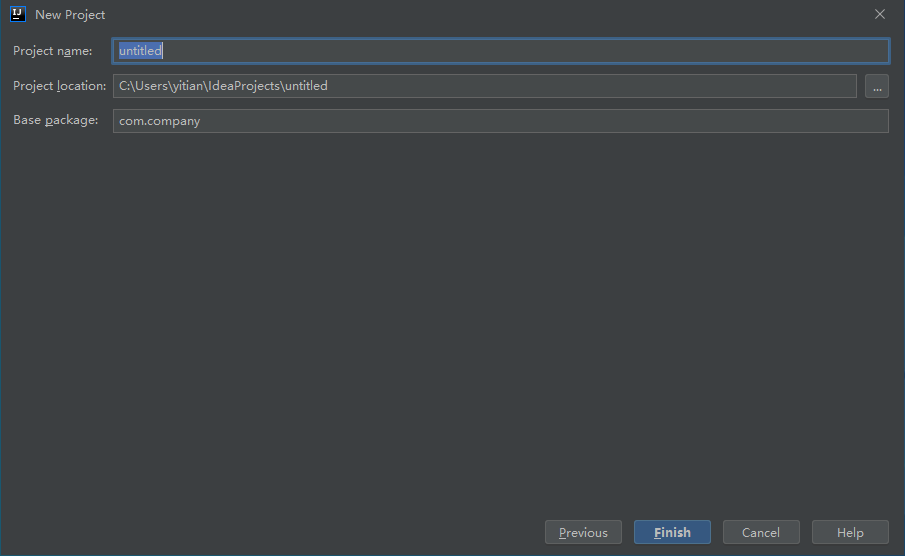
最后就是正式启动项目了,每个项目第一次运行时都会有一个等待的时间,这期间 IDEA 会根据项目的依赖关系建立索引,然后会有各种智能提示和补全。在 Main 函数中输入 sout 并按 tab 键可以快速将其展开为标准的 Java 输出流语句,然后输入并点击右上角的绿色运行按钮,就可以看到项目运行成功了。
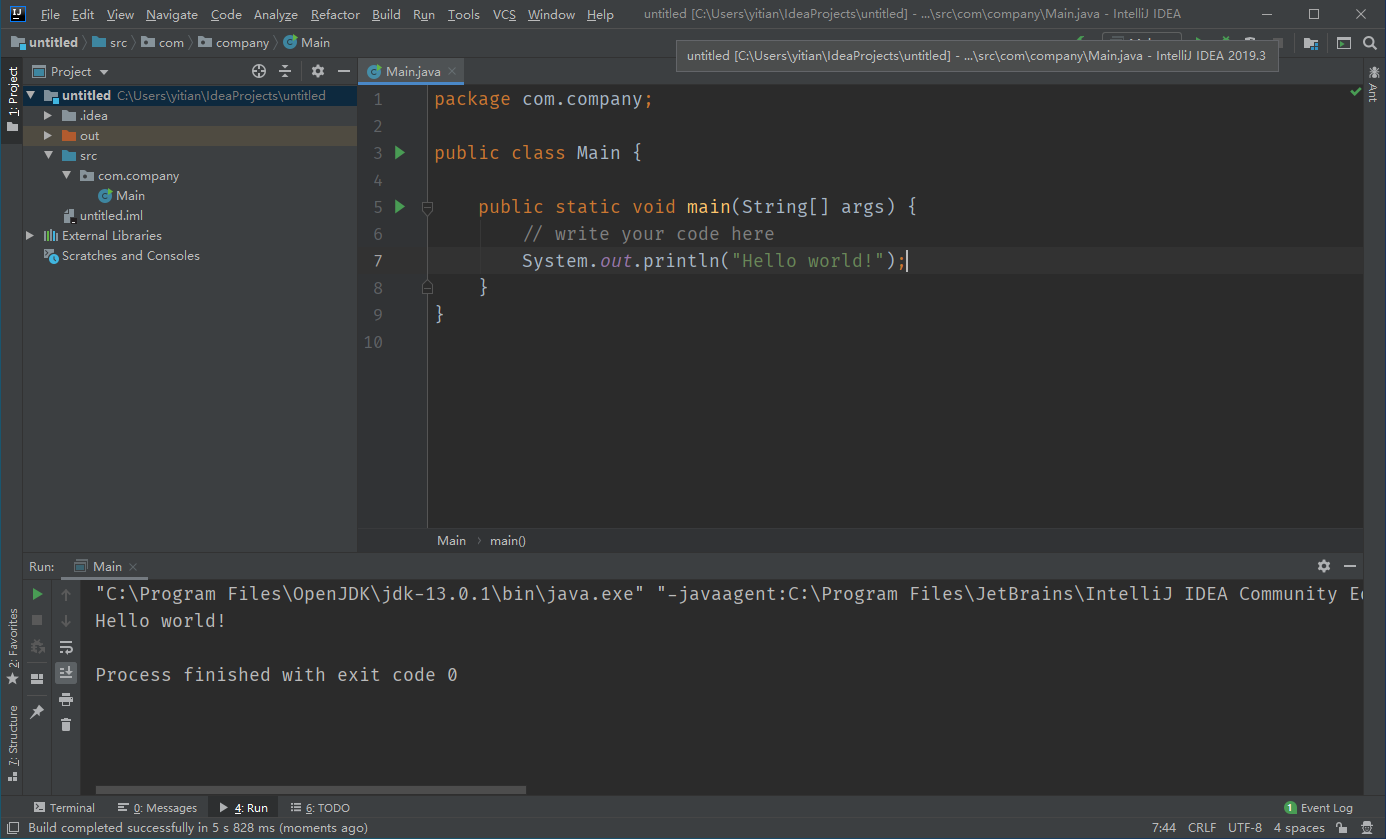
这样基于 IDEA 社区版的 Java 开发环境就搭建好了,我们可以用它学习和运行 Java 程序了。当然这里下载安装软件的速度还是挺快的,可以达到每秒 9 兆的速度。如果你使用的时候发现速度很慢的话,就只能考虑使用传统方式了,手动从官网下载安装。
如有侵权请联系删除!
Copyright © 2023 江苏优软数字科技有限公司 All Rights Reserved.正版sublime text、Codejock、IntelliJ IDEA、sketch、Mestrenova、DNAstar服务提供商
13262879759

微信二维码