发布时间:2024-09-23
浏览次数:0
由于AI强大的矢量绘图功能,
它经常被设计师用来绘制矢量插图、品牌标识、字体等。
并且矢量元素无论如何缩放都能保持清晰锐利的特征,
它在印刷和出版设计中也被广泛应用。
当然也有人用AI来制作网页、界面……
此外,AI与其他软件具有良好的兼容性——
Adobe的PS、AE就不用多说了;
C4D是目前设计师广泛使用的3D软件,
常见的也是在AI中画出平面图形然后导入C4D制作3D模型;
还有矢量工具sketch可以导入ai吗,
有很多UI设计师在AI中绘制图标和图形sketch可以导入ai吗,然后将其传输到AI中进行调整......
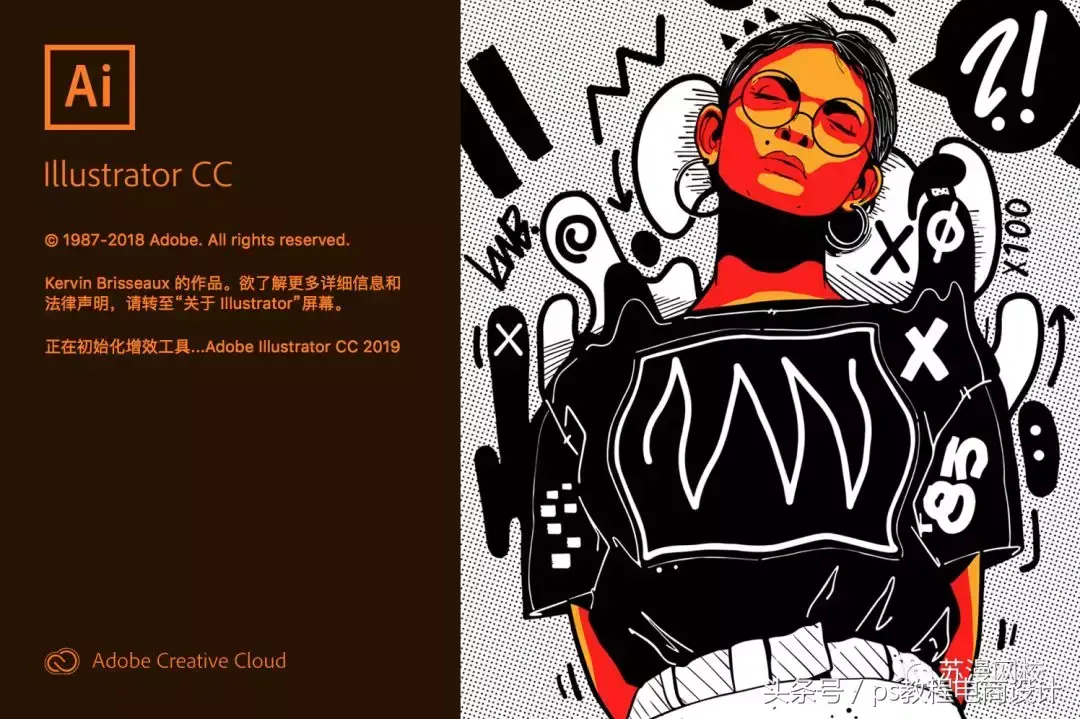
总之,作为一款全面的矢量绘图软件,目前还没有一款软件能与AI相媲美。
接下来我们来看看2019版本都更新了哪些内容。
启动页
启动页面或者空状态页面和ps相同。
页面新增常用单据入口和正品购买入口。
这么明显的购买入口大概是为了增加软件的购买转化率=。=
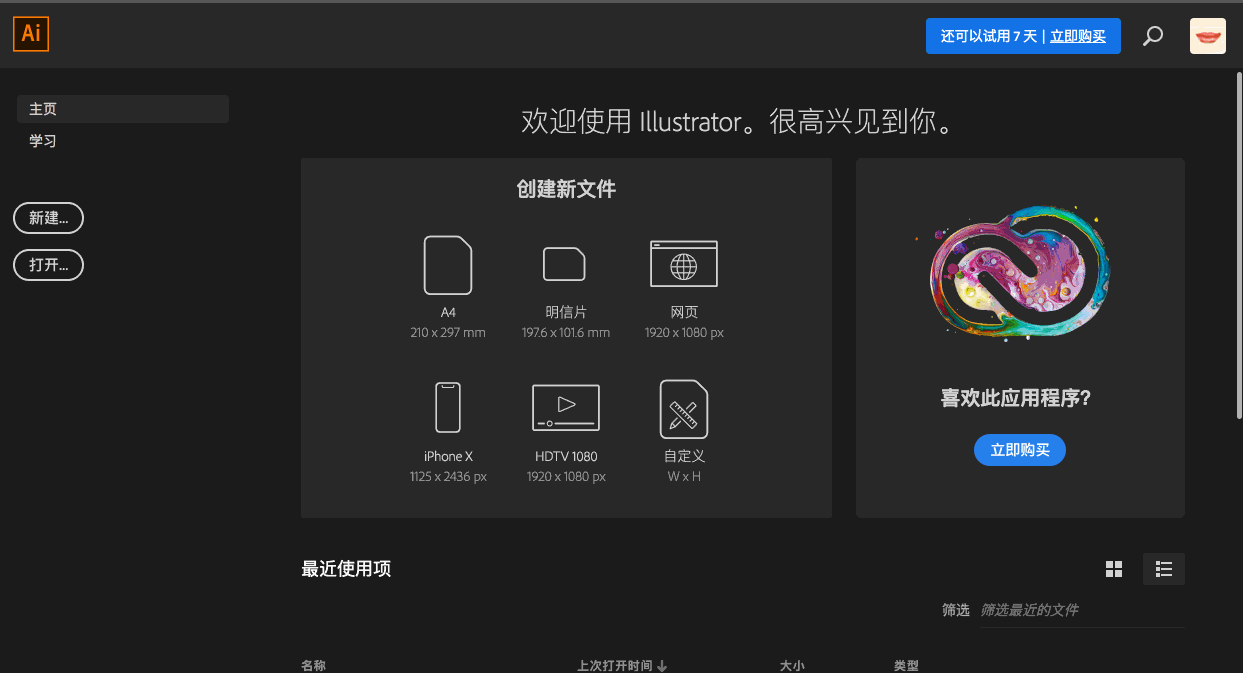
1. 任意形状渐变
AI除了径向渐变、线性渐变之外,还新增了任意形状渐变。
它提供了新的颜色混合功能,以创建更自然、更丰富、更逼真的渐变。
任意形状渐变有两种模式:点模式、线模式。
两者都可以在任意位置添加色标,也可以移动和改变色标的颜色。
AI 会自动混合颜色并将渐变平滑地应用于对象。
两种渐变模式:
点:创建一个颜色停止点作为对象中的独立点。
通过控制控制点的位置和范围圆的大小来调整渐变色的显示区域。
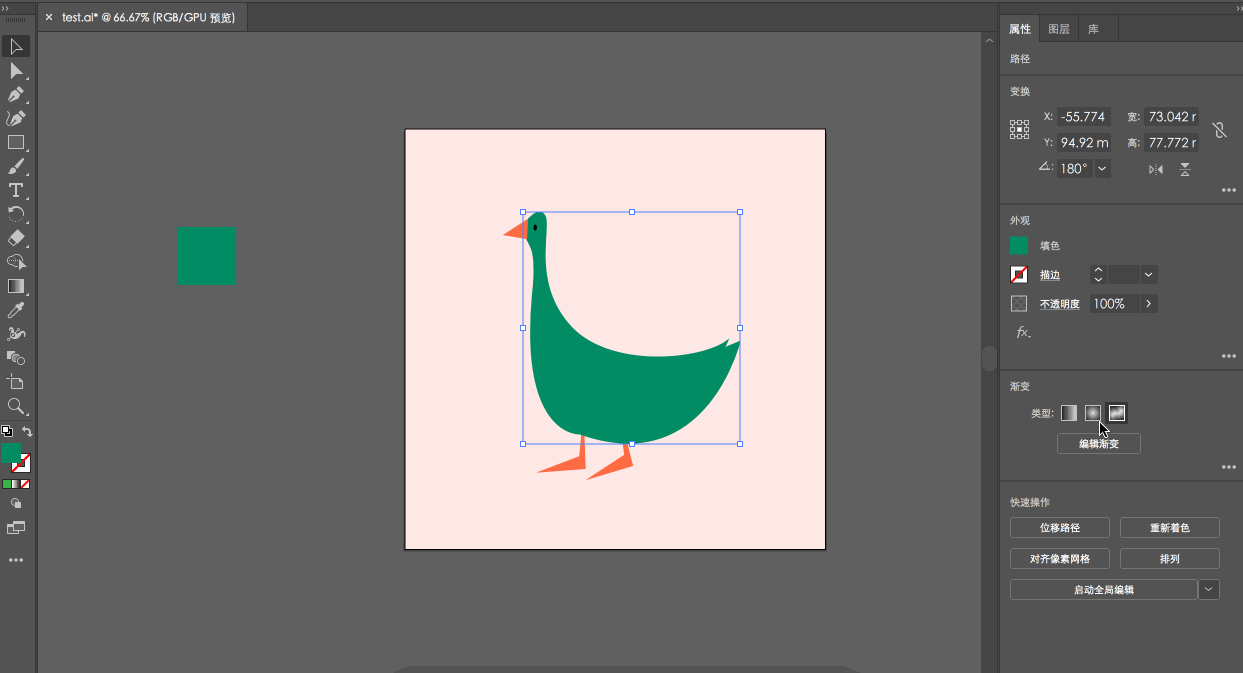
线:以线段或者曲线的形式在对象中创建颜色标记。
线条模式类似于贝塞尔路径,可以说是封闭的路径,也可以说开放的路径。
点击空白处可以添加点,选中点按可以删除,选中点按alt可以切换尖角/圆角
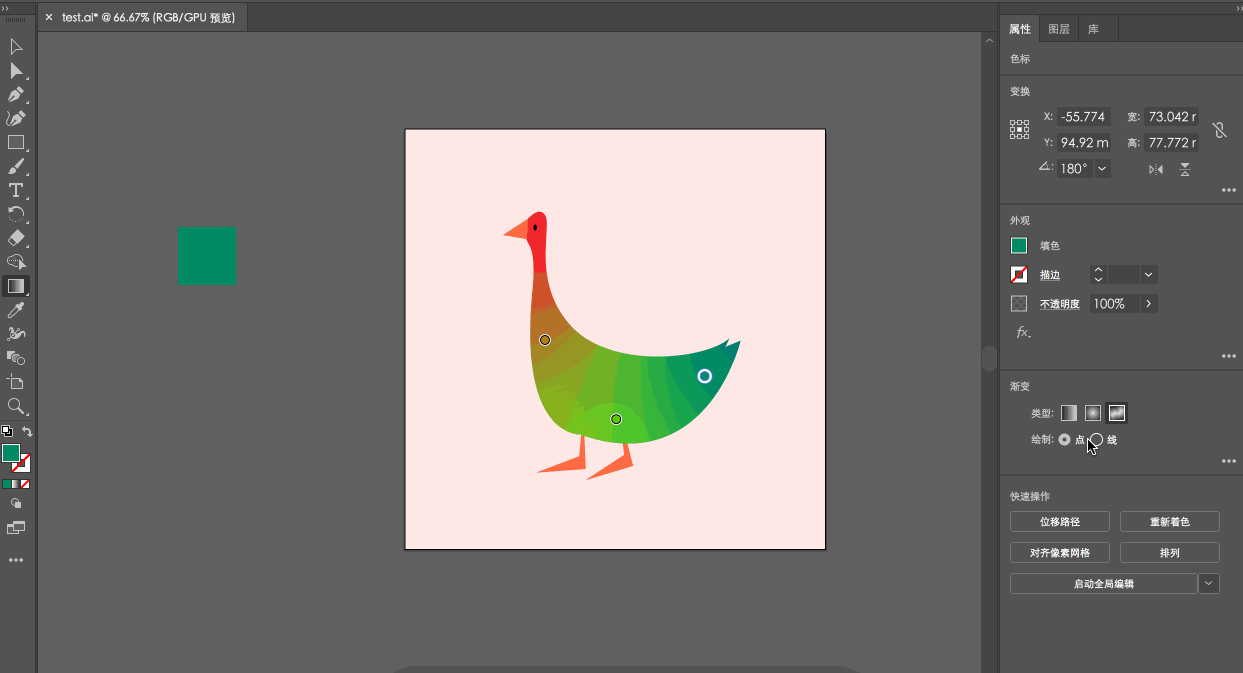
另外,最催泪的是AI的渐变工具终于可以单独挑选颜色了!
终于等到你了~
双击某个点即可调出调色板,您可以通过三种方式调整颜色:
1.颜色面板——调整颜色值;
2 调色板-直接调用存储的颜色;
3. 吸管 - 拾取任意颜色
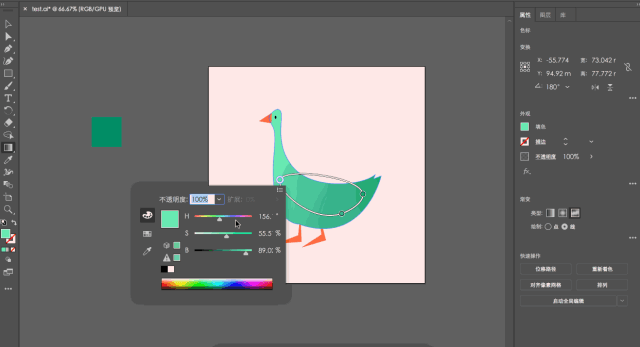
2. 全局编辑
增加了图形全局编辑功能。
即当页面上有相同元素时,只需单击一下即可同时修改所有相似的对象。
这不仅适用于单个元素,也适用于组。无论元素位于一个画板内还是跨多个画板。
选择全局编辑后,当你移动、旋转、缩放、变形、改变其中一个对象的颜色时,其他对象也会随之改变。
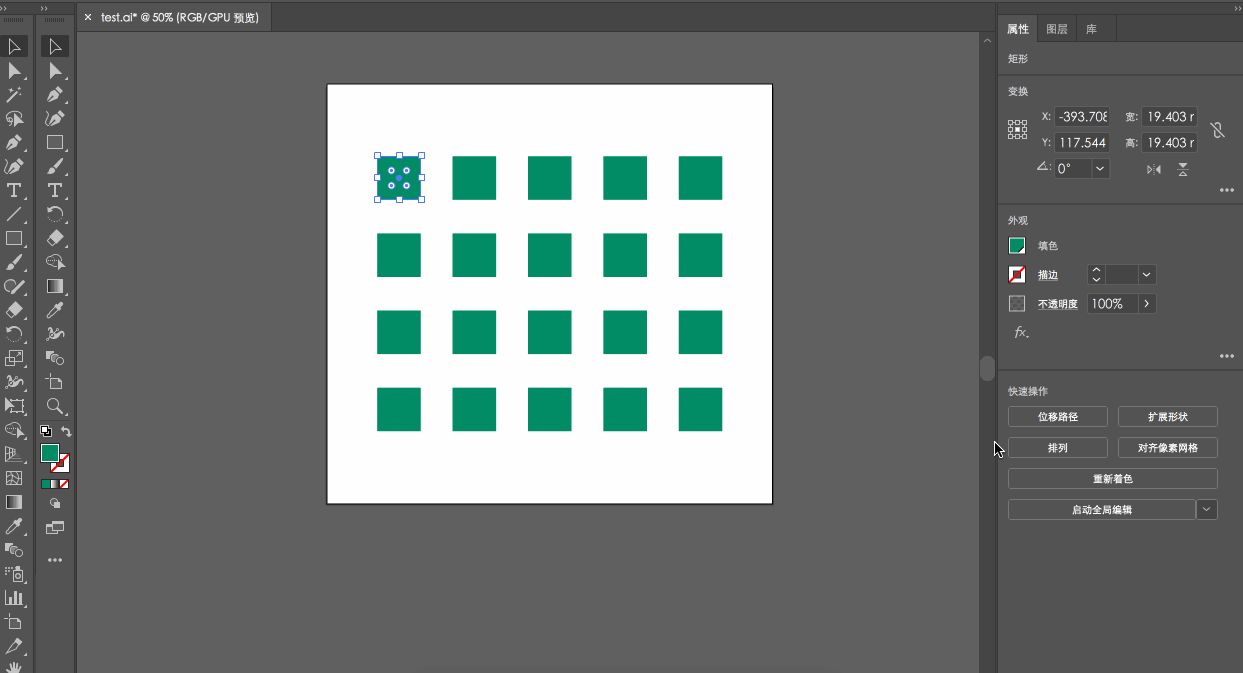
该功能非常方便设计人员在工作中同时调整图形。
例如在创建品牌VI时。
手动逐一编辑所有对象是一项困难且耗时的任务,并且在来回修改、删除和粘贴的过程中很容易出错。
新增的全局编辑选项可以帮助设计师一键进行全局编辑,非常赞。
TIPS:在我的测试中,我将图形变形之后,全局编辑器并不能识别变形后的元素;在正常放大缩小的情况下,仍然可以识别。
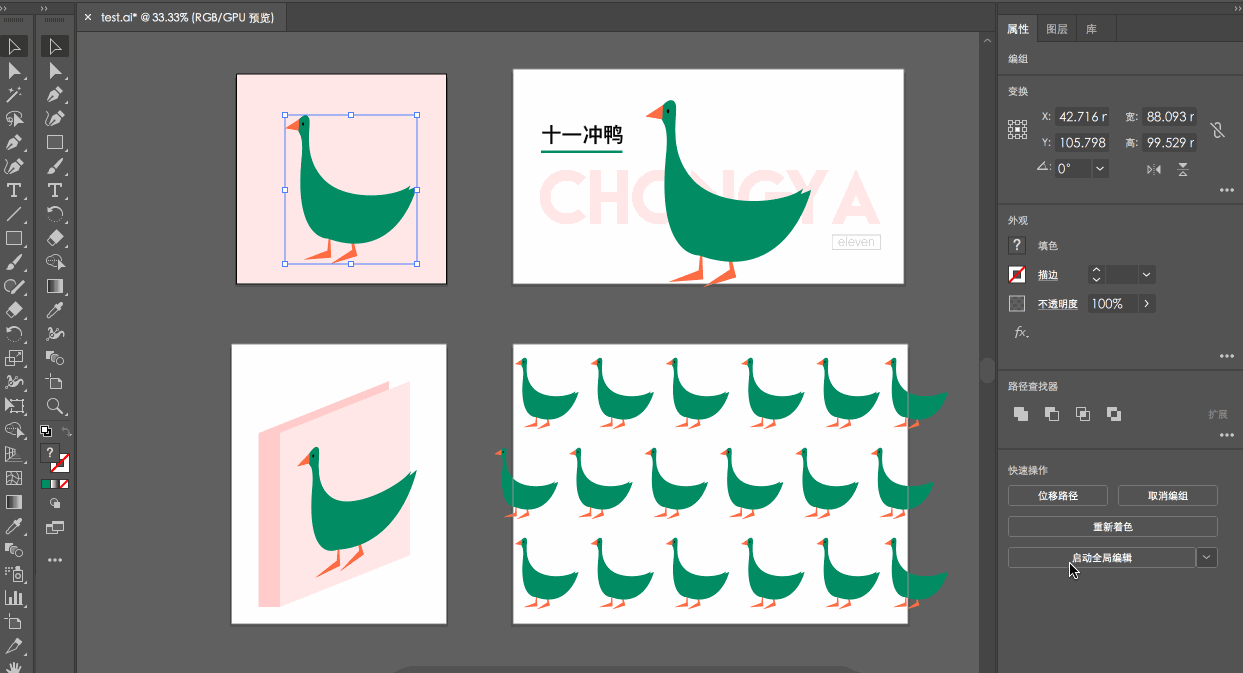
3.字体浏览可视化
官方的说法是:
一个新的选项卡“查找更多”可用,您可以在其中浏览来自数百个字体铸造厂的数千种字体,立即激活它们,并将它们用于您的艺术作品中。
实时字体适用于所有云应用程序。
然而当我测试的时候,我无法使用这个功能。
它说我需要激活我的 Adobe 字体,但是激活无效。
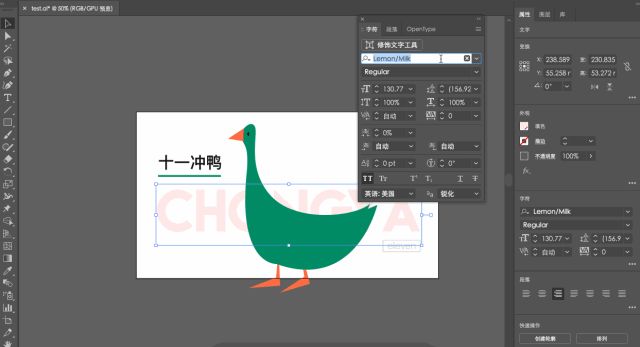
提供了新的过滤器:最近添加
这个功能还是比较实用的,可以显示最近30天添加的字体,方便选择。
字体分类过滤器也得到了优化。
现在有一个下拉列表,显示字体类型的示例,而不仅仅是字体类型名称。
不过经过测试,该过滤器仍然无法过滤中文字体,太可惜了
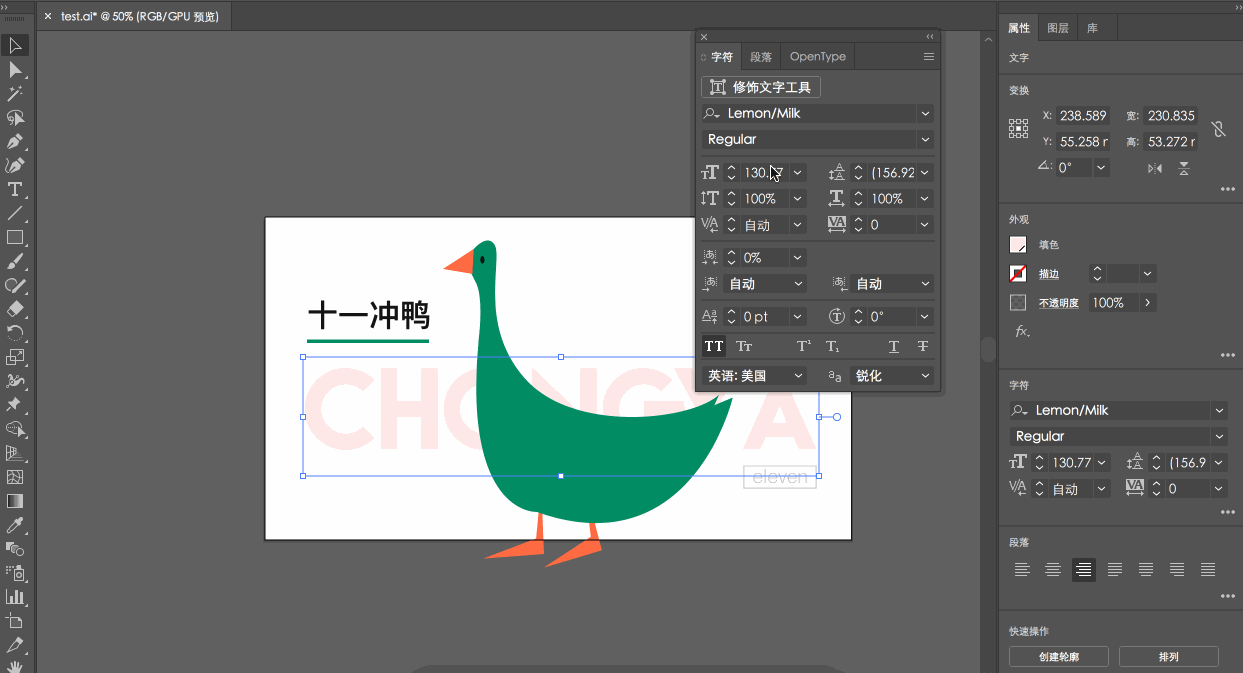
4. 可自定义的工具栏
AI对自定义工具栏进行了优化,官方提供了基础、高级两种工具栏。
基本工具栏包含绘制插图时常用的一组工具。
高级工具栏是一个完整的工具栏,可以通过单击工具栏最底部的 ... 图标或选择窗口 > 工具栏来打开。
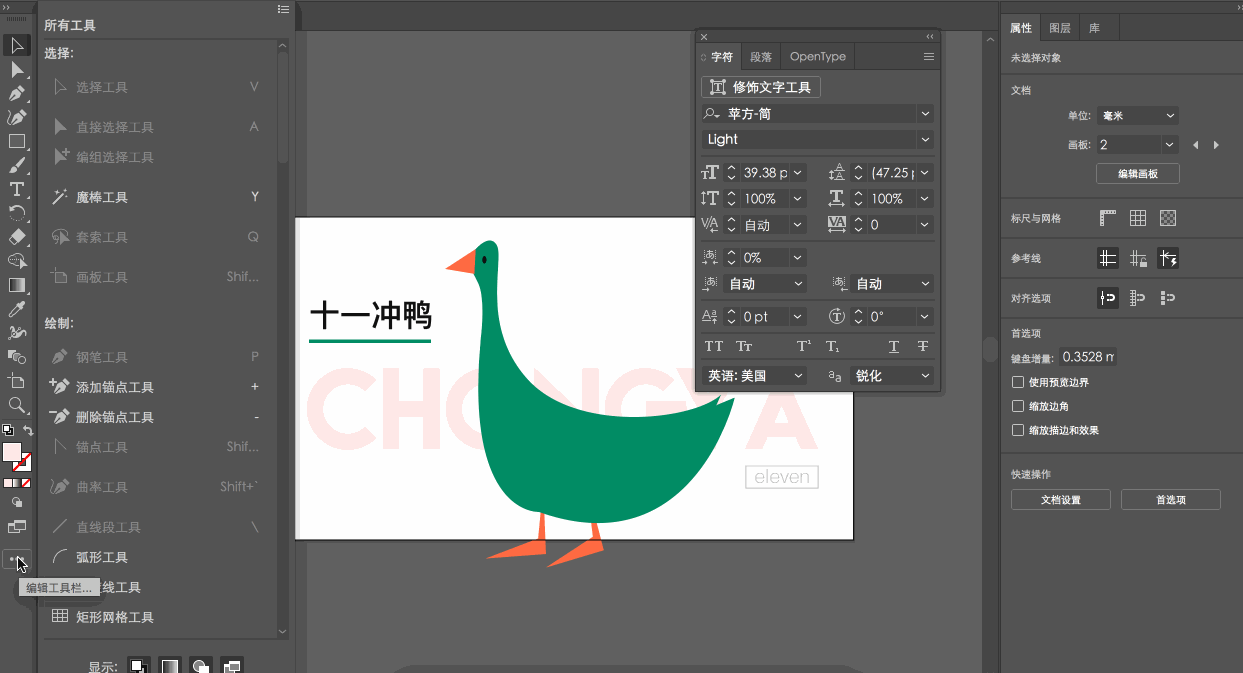
创建您自己的自定义工具栏,也通过底部打开...
版本17开始支持面板自定义。
不过新版本增加了自定义工具栏分组支持,只需将工具拖到同一个图标内即可。
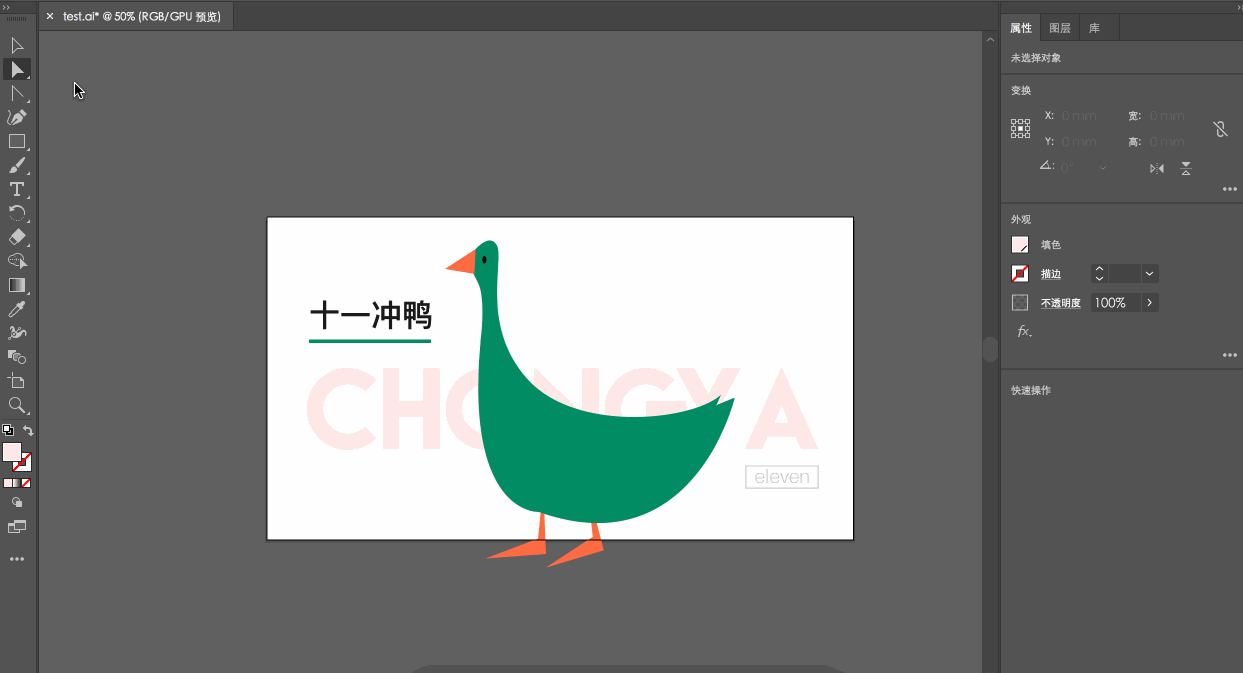
5. 增强变形操控
人工智能现在可以识别出艺术品转换的最佳区域,并自动为艺术品添加点。
并且默认开启自动加点功能,无需手动标记。
如果您想修改它,您仍然可以添加和删除点。
如果不想启用自动操控变形,您可以通过选择“编辑”>“首选项”>“常规”来取消选择“启用内容识别默认值”选项。
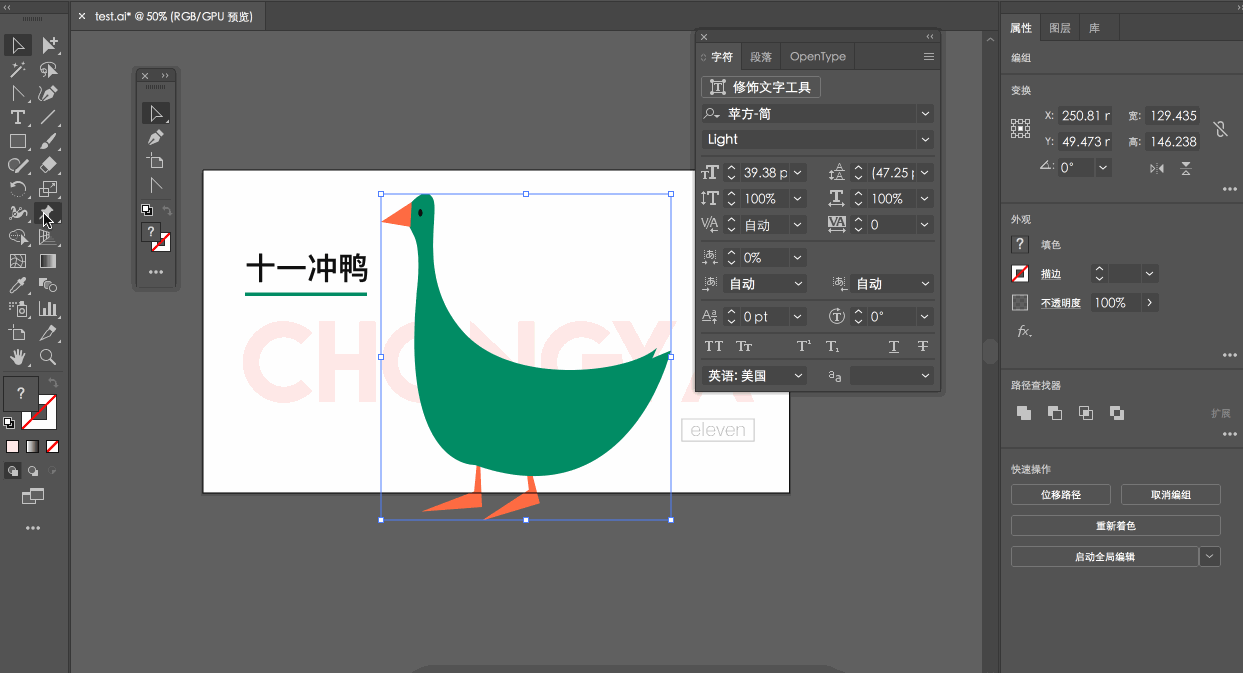
6. 演示模式
增加了全屏演示模式,可以在工具栏底部打开。
在演示模式下,应用程序菜单、面板、指南、网格和选择都被隐藏,并且文档不可编辑。
播放时使用左右箭头可以切换上一个和下一个画板,并且不循环播放。
在 Mac 上,您可以使用触控板移动和缩放绘图板,然后按 Esc 退出。
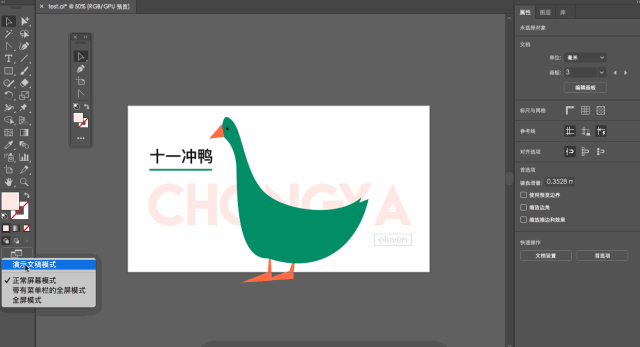
7. 裁剪视图
在菜单栏视图中,增加了裁剪视图的新视图模式。
可以轻松预览设计稿的整体效果。
画板之外的任何元素都将被隐藏,并且画布上所有非打印对象(例如网格和参考线)都将被隐藏。
在此模式下仍可创建和编辑图形。
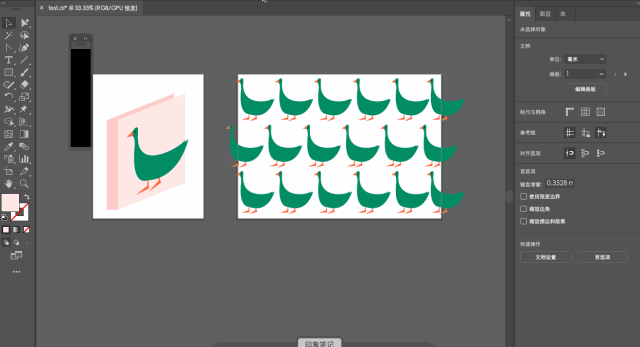
8. 接口可扩展(?
官方的说法是:
您可以自定义工具、图标、菜单、面板和控件的大小,以便它们以正确的大小显示。
在“首选项 - 用户界面设置”中,您可以使用滑块缩放界面。它将识别屏幕分辨率并相应地调整应用程序的缩放系数。
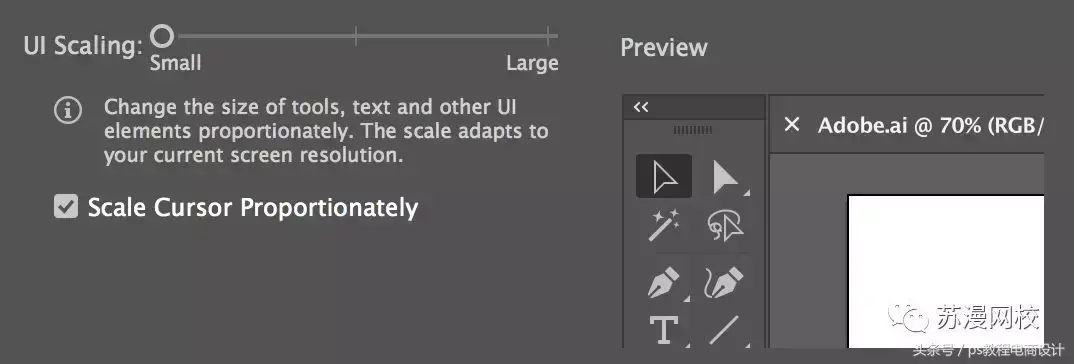
这对于我们13英寸小屏用户来说,绝对是个好消息。
我兴奋地打开了偏好设置
???
缩放滑块在哪里?
欺骗我的感情!
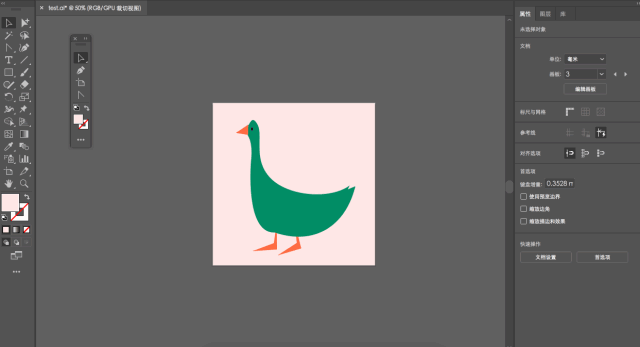
根据官方更新目录,还有一些其他优化:
1. 变焦更快
我们改进了放大轮廓模式,以便您可以看到缩小或放大的画布。
2. 内容识别与裁剪
此新功能由 Adobe 提供支持,使用机器学习来提供建议的裁剪选项。
3. 实际尺寸预览
当将视图设置为 100% 时,设计将以实际大小显示。
注意:2019系列软件更新默认删除旧版本。
为了避免不必要的麻烦,更新时,请点击高级选项,取消勾选删除旧版本的选项,这样就可以在尝试新版本的同时保留旧版本。
1.下载完成后(先退出360杀毒软件)然后选择下载的软件压缩包
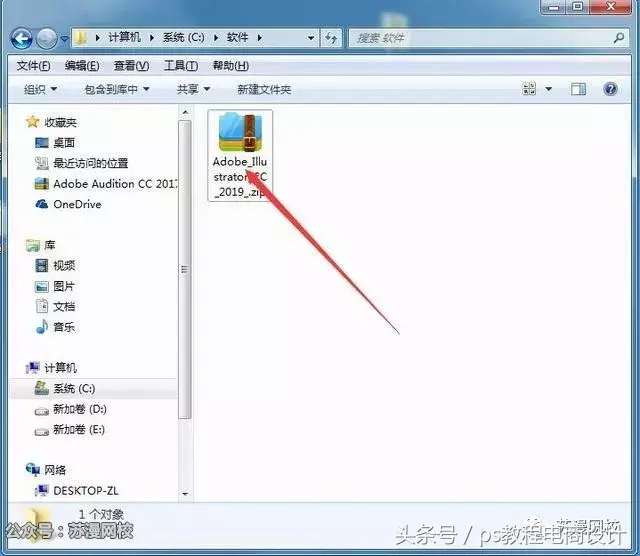
02.选择软件包,右键解压软件【如没有解压软件,请百度下载360解压软件,安装后再解压】
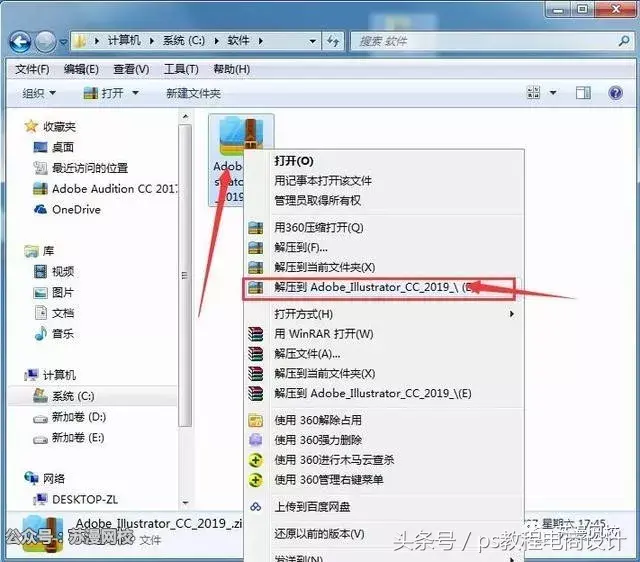
03.软件正在解压,如图。
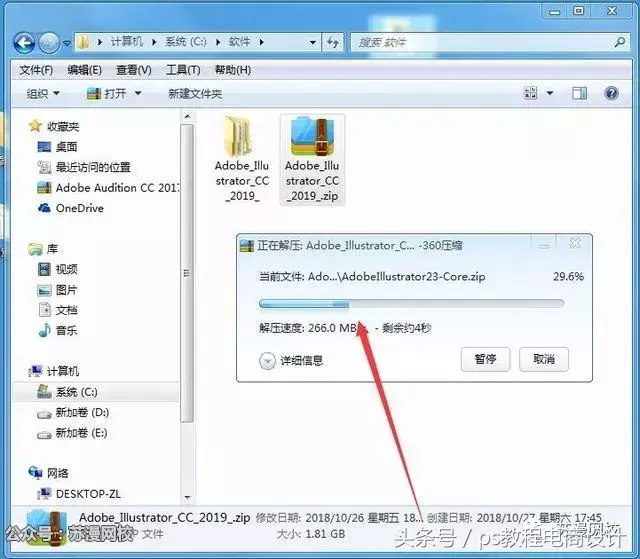
04.选择解压后的文件夹,打开(第一个文件夹),如图
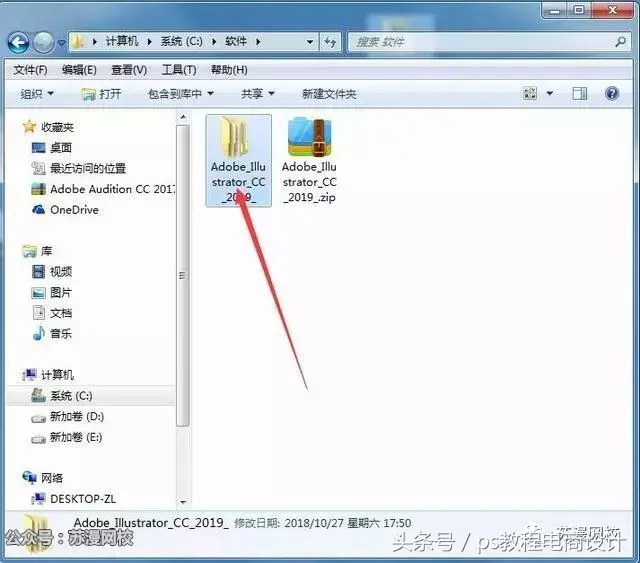
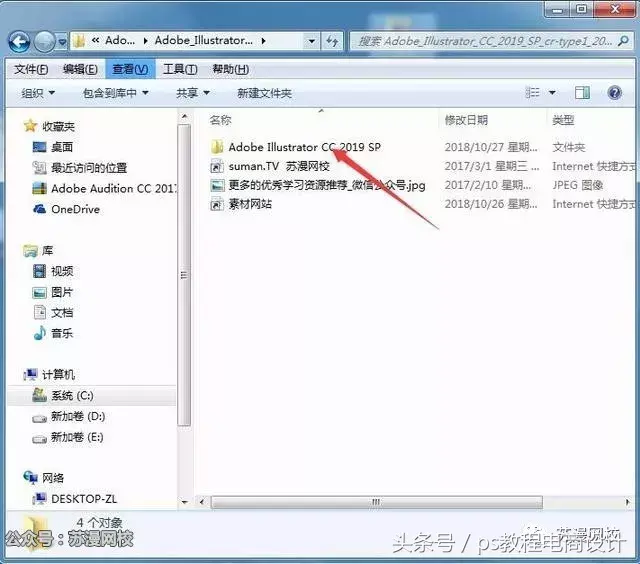
05.选择灰色的安装文件,双击setup打开,如图
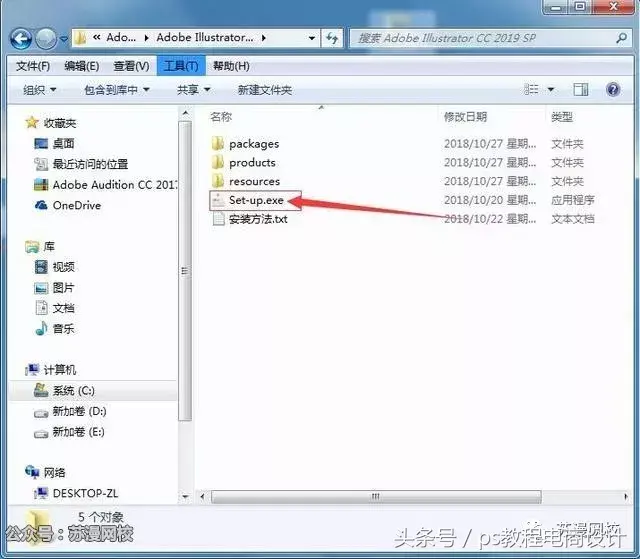
06.在弹出的窗口语言中选择简体中文并选择默认位置后点击继续
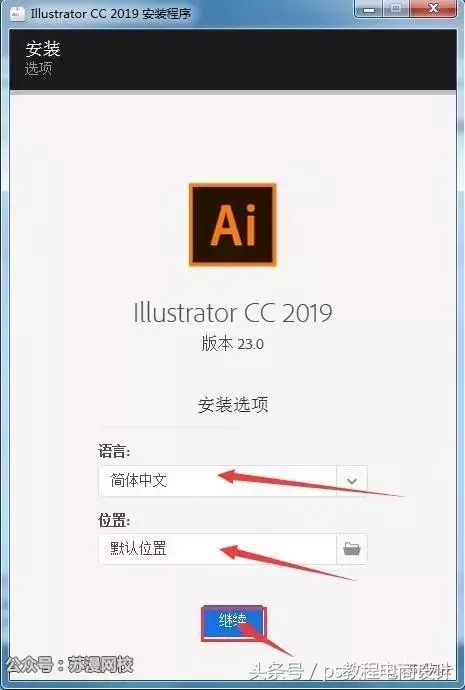
07软件正在安装
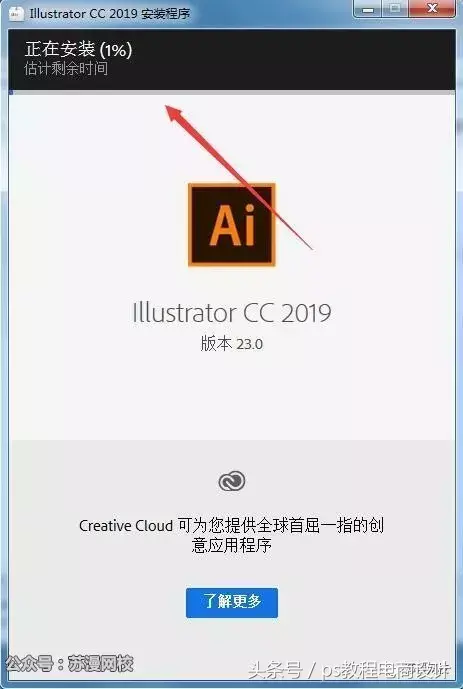
08.安装完成后点击关闭
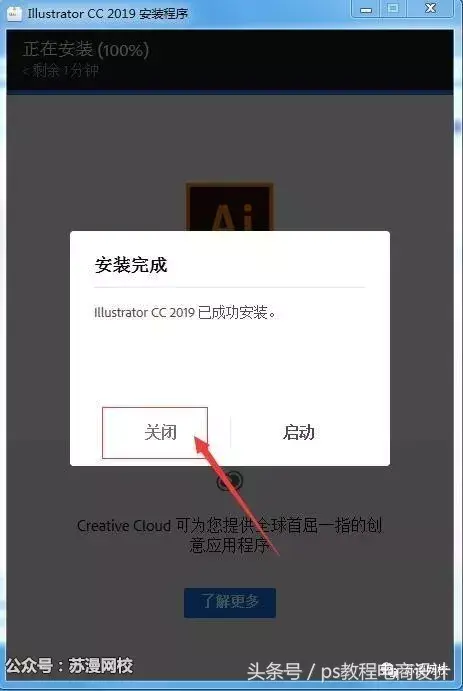
09 在电脑菜单中找到该软件,鼠标右键选中,将其作为快捷方式发送到桌面
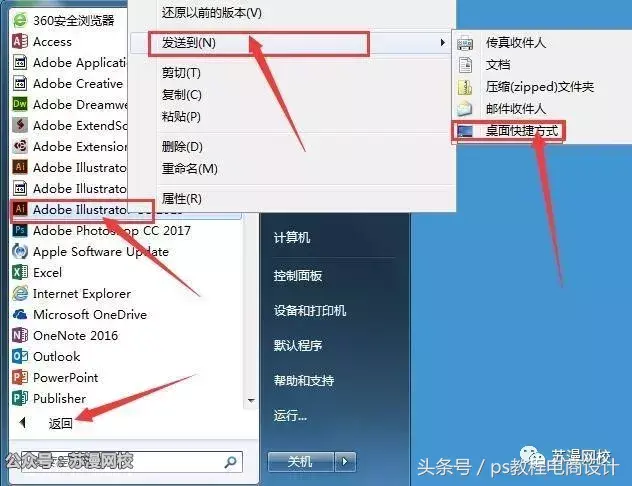
10.打开桌面软件
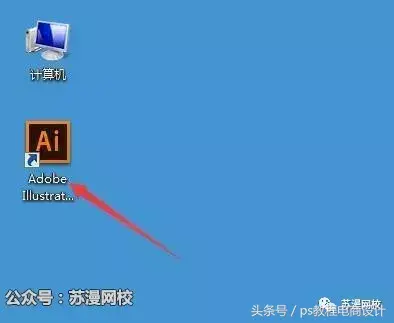
11.打开软件
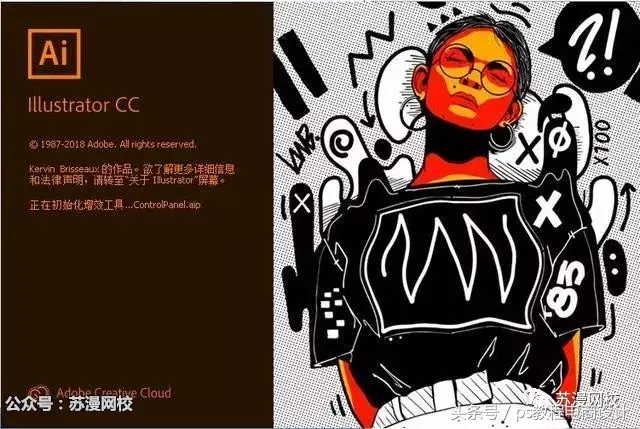
12 软件安装完成 新
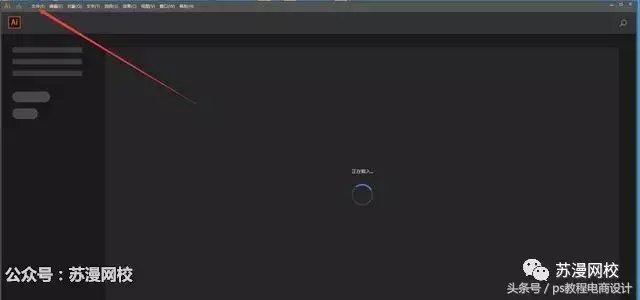
如有侵权请联系删除!
Copyright © 2023 江苏优软数字科技有限公司 All Rights Reserved.正版sublime text、Codejock、IntelliJ IDEA、sketch、Mestrenova、DNAstar服务提供商
13262879759

微信二维码