发布时间:2024-12-13
浏览次数:0
如果你对它的理解仍然是它是一个雕刻软件,那么也许是时候重新审视它了。
作为数字雕刻的行业标准,其工具集非常灵活,允许用户选择最适合他们的工作流程。人们会选择经常使用它,因为它有很多可用的选项。该程序中的旧功能可能适合某些人。一些具体场景。

今天我给大家介绍10个相关的操作技巧,你可能知道也可能不知道。它们主要针对初学者和中级用户 - 也可能有一些对有经验的用户有用的特殊内容,具体取决于您选择的工作流程。 。
1. 草拟想法

虽然使用图案进行素描的想法比较流行,但它有自己内置的绘图插件——名为“”,在安装最新版本(4R7)时会自动安装,位于(文件)菜单。
当您启动它时,您将进入一个非常简单的用户界面,画笔和画布设置位于顶部,画笔类型位于左侧。虽然它不如独立应用程序(例如 Art Rage 或 Pro)那么全面,但它有很多自然媒体工具。 ,允许您勾画和勾勒出想法,还有一个额外的好处是能够将您绘制的任何内容直接加载到其中,以用作参考或纹理。
2. 将作为参考工具
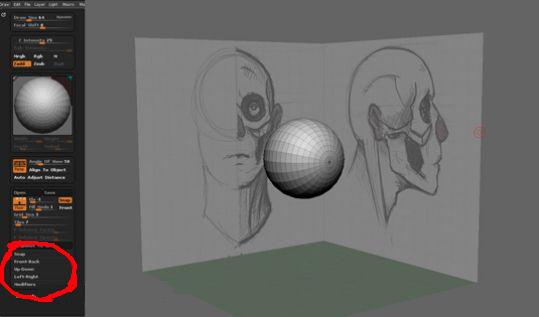
虽然 .Draw 功能主要用作纹理工具,但也可以用作参考图像来帮助雕刻,如果您的屏幕尺寸非常有限或无法使用第二个显示器,这尤其有用。
单击 >(纹理 > 导入)开始导入参考图像。加载图像后,单击“添加到”,它将与加载的图像一起出现。接下来返回 > 并根据需要添加任意数量。参考图像,自动添加到工具中。
为了确保雕刻笔正常工作,需要关闭该功能。单击画笔 >> 将其关闭。
3. 使用移动工具突出显示挤压和不均匀缩放。
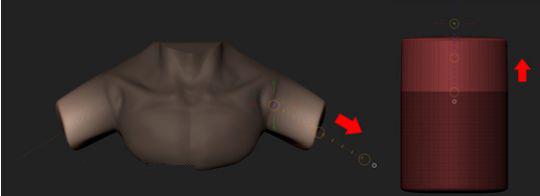
在对物体或字符进行遮罩时使用此技巧,并结合 中的遮罩工具,可以提高您的工作效率。例如,遮挡角色时,可以使用移动或画笔画出手臂,或者遮挡一个区域,切换到移动工具(W),挤出形状。
创建硬表面对象时,结合 Shift 键可确保获得直线挤压。此技术还可用作缩放工具 (R) 的替代方案,用于不均匀缩放,并且在大多数情况下更直观、更快速。
4. 操作
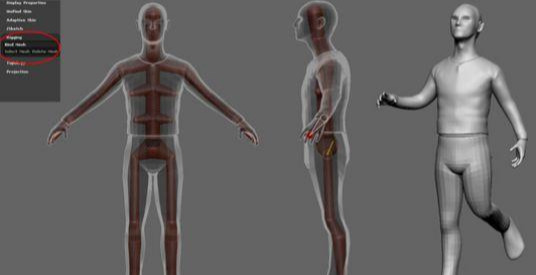
该工具更常用于在游戏中设置对象的姿势,但请注意,您也可以使用单个和多个子工具来操作。由于它是一种在游戏中摆出物体姿势的古老方法,新用户可能不太理解它,但它一直是一个非常强大的工具。
从单个网格开始,单击工具 >> 网格sketch 教程,选择要操作的网格并开始构建骨骼,类似于在其他 3D 应用程序(例如 Maya)中放置关节,当您对结果感到满意时,单击工具 >>绑定Mesh,然后就可以根据自己的需要自由摆出Mesh的姿势了。
5. 自定义界面
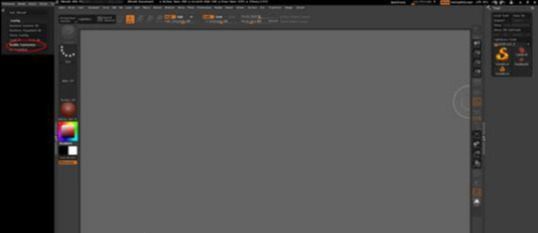
优点之一是它作为艺术家工具的灵活性,允许您以您认为最适合您的风格和工作流程的方式实现相同的结果。这延伸到了用户界面,可以通过微妙的方式进行修改。以多种方式进行自定义,例如使用自定义菜单和弹出窗口、更改 UI 颜色、创建完全自定义的 UI 以及享受更多高级选项。
点击>>打开自定义模式。此时,您可以重新排列和修改用户界面。通常您只需要更改用户界面的颜色并保持默认布局即可。
6. 加载多个对象

有许多预安装的插件可以帮助提高效率,最有用的插件之一是可以帮助您更好地控制各种子工具的插件,如果您在网格上工作,这将是您的救星有很多小部件。
例如,如果在外部应用程序(例如Maya)中构建一个基本网格,这个网格是由许多单独的块组成的,将它们一一加载是费时费力的。您可以通过先加载它们来加快该过程。输入一个网格,即头部,然后单击>>。此步骤允许您选择剩余的部分并将它们一次性加载到其中。
7. 背膜

对于新用户来说,最常见的问题之一是在雕刻网格的薄部分时,几何体会自行塌陷。要解决此问题,您需要打开“ ”功能sketch 教程,该功能将自动遮盖远离相机的区域,然后让我们在更薄的网格上进行雕刻。
要打开,请点击画笔>>,需要注意的是,它只能对某些画笔打开,因为对于某些画笔来说,它会产生不太理想的效果,例如移动画笔(移动、移动、移动)将不会按预期运行。
8.初始化原始几何体

对于习惯了传统多边形建模应用程序的新用户来说,使用原始几何体可能有点陌生,因为它们的操作方式略有不同,并且在将原始几何体转换为用于雕刻的多边形网格之前编辑原始几何体并不明显。 ,关键是“工具”菜单下的“”选项。
一些基元比其他基元有更多的选项,而且对基本基元的处理方式也有更多的控制,并允许您创建全新的基元。例如,原始几何形状可以编辑为圆锥形状,可以用作动物或生物的角的基础。
9. 拓扑和多边形组遮罩
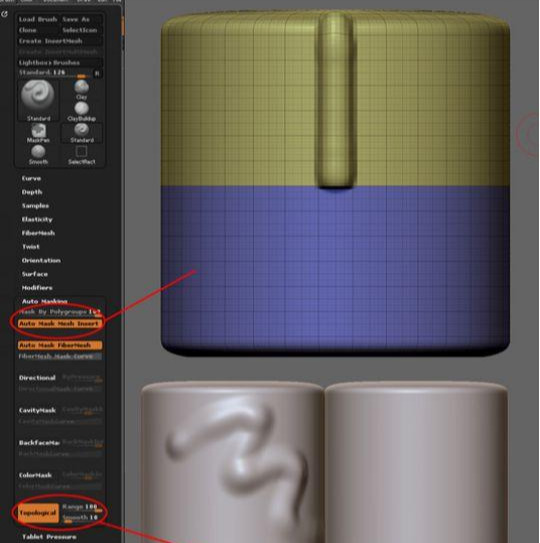
我们之前已经介绍过该功能,但还有许多其他有用的蒙版类型可用于改进工作流程。比较常用的是 和 mask 函数。这两个功能都位于画笔 > 自动菜单下。使用(多边形组)蒙版可调整画笔对多边形组的影响。
如果您有两个独立的对象组成子工具,并且您可以在一个或两个表面上进行雕刻,则拓扑遮罩选项将适合您。这些选项在优化子工具时非常有用,尤其是在创建服装拼接时。在接缝或坚硬表面上工作时。
10. 设置参考面板
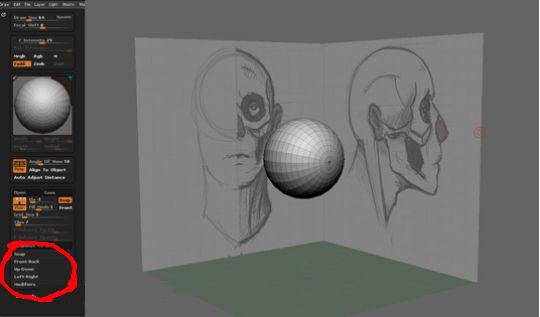
如果您从 Maya 或 3DS Max 应用程序迁移,您可能错过了应用参考图像的经典四视图功能,即使只有一个摄像机,但您仍然可以设置参考图像。使用画布右侧的工具栏,打开 X、Y 和 Z 地板网格,然后进入“绘图”菜单并滚动到“前后”、“上下”和“左右”部分。
在这里您可以导入图像并将其映射到所需的轴,并且有许多选项可以调整图像,例如如果图像指向错误的位置则翻转图像,而无需在外部应用程序中修改图像(例如)。
下面是小编准备的学习资料(获取方式见文末)
如何下载模型素材教程资源
如有侵权请联系删除!
Copyright © 2023 江苏优软数字科技有限公司 All Rights Reserved.正版sublime text、Codejock、IntelliJ IDEA、sketch、Mestrenova、DNAstar服务提供商
13262879759

微信二维码