发布时间:2025-05-15
浏览次数:0
重启系统后,只需在桌面上双击 IDEA 的快捷图标,即可成功启动该软件。在首次运行过程中,系统会引导用户进入一系列设置界面,其中首个界面为 Data 部分。该界面旨在告知用户,IDEA 希望用户能提供部分数据以助力其优化升级。同时,IDEA 明确承诺,所收集的数据将严格保密,不会包含任何个人信息或敏感资料,如源代码、文件等。
选择“不发送”按钮意味着您将不会向IDEA共享任何信息,而点击“发送”则表示数据将以匿名形式被传递,您可以根据自身情况灵活作出决定。
10. 导入配置文件
若您在此计算机上先前安装并使用过IDEA,那么系统会存储相应的配置资料,此时您可以选择点击“or”按钮来查看之前保存的配置文件目录;而若此计算机上尚无配置文件intellij idea 教程,亦或是您首次启用IDEA,则直接选择“Do not”选项即可。
11. 选择主题风格
IDEA的预设主题风格包括深邃的暗色调和明亮的Light模式,用户可以根据个人喜好自由挑选。
12. 定制默认插件
IDEA系统预设了众多插件,这极大地方便了开发者的工作流程。当前界面展示了所有已安装的插件,用户可自由选择对特定插件进行个性化设置,亦或通过点击“全部禁用”的选项来关闭所有插件。鉴于界面上的插件多为日常常用且使用频繁,若用户对某些插件的功能尚不熟悉,建议保持原样,直接点击界面右下角的“Next:”按钮,进入下一步操作。
13. 定制高级插件
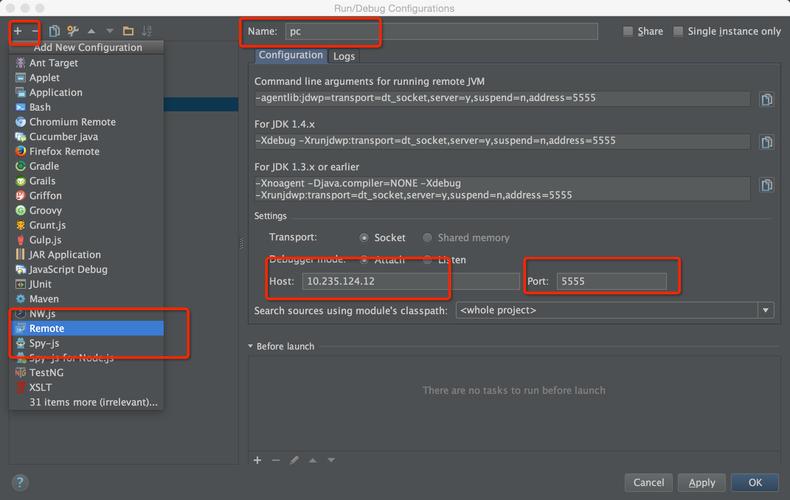
界面上展示的是高级插件,这些插件并未默认安装。若需使用,请点击相应按钮进行下载和安装。若您对插件功能尚不熟悉,可以先不安装(未来如有需要,您也可以在设置界面中进行安装)。然后,直接点击右下角的“Start using IDEA”按钮,即可开始使用。
14. 激活 IDEA
IDEA的版本属于需付费的软件类型,一旦用户完成购买,便能够通过输入由销售方所提供的激活信息来进行激活。
15. 免费试用 IDEA
选中 for free表示“免费试用”,并点击开始试用:
16. IDEA欢迎界面
在 IDEA的欢迎界面中,关于开发项目的操作选项有:
另外,在界面的底部有按钮,点击即可进行相关设置。
17. 打开 IDEA设置
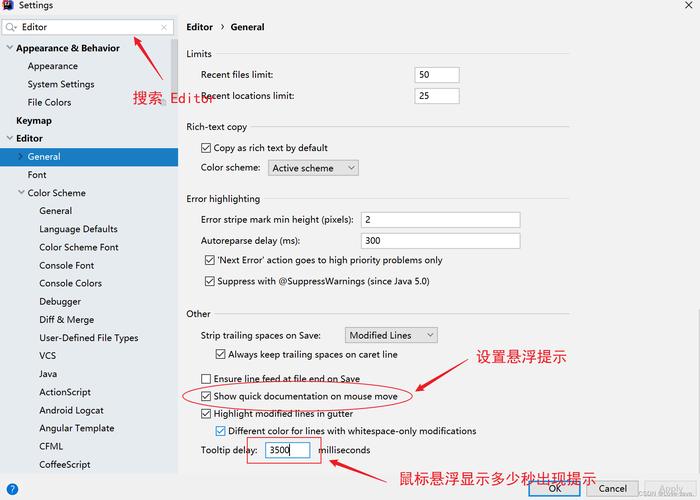
点击后,在展开的菜单中选择即可打开 IDEA的设置:
18. 设置软件界面字体样式
在设置界面里,左侧的菜单项默认处于展开状态,而在右侧区域,用户可以勾选“使用字体”选项旁的复选框,进而挑选所需的字体及字号(需注意的是,这一设置仅会改变软件的界面外观intellij idea 教程,对代码编辑区域并无影响)。
19. 设置编辑区字体样式
在设置界面中,点击左侧的菜单,逐级展开,找到并点击“Font”选项,这样就可以对代码编辑区的字体样式进行调整了。在右侧,您会看到“Font”代表源代码的字体,“Size”用于调整字号,“Line”则表示行间距,即相邻两行代码在垂直方向上的间隔距离,比如第1行代码与第2行代码之间的垂直间隔。
20. 配置Maven仓库
20.1. 下载Maven仓库的配置文件
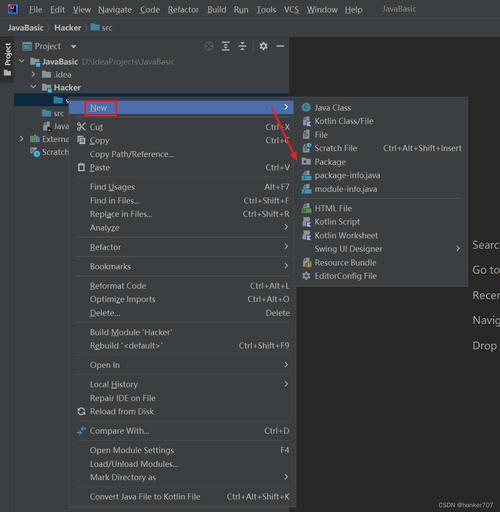
在开发Maven项目过程中,一旦添加了依赖代码,系统便会自动从海外Maven仓库服务器下载必要的jar包。然而,这一下载过程往往耗时较长,且涉及众多网络设备。此外,由于数据可能丢失,下载得到的jar包文件损坏的风险相对较高。鉴于此,建议调整设置,改为从国内Maven仓库服务器下载所需的jar包文件。
访问网站后,请移至页面右侧的“配置文件下载”板块,便可获取Maven仓库的配置文件。
可根据当前网络连接方式下载对应的压缩包文件:
解压后所获得的XML文档,即代表Maven仓库的设置文件,此文件可置于任意位置。为了便于日后检索,建议设立一个专门用于存放IDEA开发项目的文件夹,并将该XML文档存放在此文件夹中。
20.2. 应用下载得到的Maven仓库的配置文件
在进入设置界面后,需在左侧导航栏中连续点击展开“Build”选项,接着选择“Build Tools”,再点击“Maven”。在右侧操作区域,首先选中与“User file”相关的复选框,随后通过文件浏览功能,找到并选择之前获取到的XML文件。
IDEA的配置选项相当丰富,若您对具体设置操作的位置感到困惑,不妨在界面左上方的搜索框内输入关键词,系统便会自动过滤出相关的配置选项。
如有侵权请联系删除!
Copyright © 2023 江苏优软数字科技有限公司 All Rights Reserved.正版sublime text、Codejock、IntelliJ IDEA、sketch、Mestrenova、DNAstar服务提供商
13262879759

微信二维码