发布时间:2025-05-16
浏览次数:0
IDEA 介绍
IDEA是公司精心研发的又一卓越集成开发环境,主要服务于众多Java开发者群体。
为什么说是“又一款伟大的IDE工具”呢?
该公司曾成功打造出诸如、等卓越的开发工具。这家企业是一家源自捷克的软件开发机构,总部设于捷克共和国的布拉格,同时也在俄罗斯圣彼得堡以及美国麻州波士顿设立了分支机构。鉴于国内用户的习惯,本教程中将采用IDEA作为IDEA的简称。公司针对IDEA推出的最新宣传语为:“IDE for JVM”,意即一款面向JVM、功能全面且操作便捷的集成开发环境。所谓面向JVM,即该开发环境能够支持Java、Scala等在JVM平台上运行的各类编程语言。
该工具在业界享有极高的声誉,被誉为最优秀的Java开发工具之一。特别是在智能代码助手、自动代码提示、代码重构、对J2EE技术的支持、包括git、svn在内的多种版本控制工具的集成、JUnit测试、CVS整合、代码分析以及创新的图形用户界面设计等方面,其功能表现堪称卓越。
目前,该软件分为两大版本,分别是免费的社区版和收费的旗舰版。社区版仅限于支持Java等有限的语言以及基础的集成开发环境功能;而旗舰版则涵盖了HTML、CSS、PHP、MySQL等多种编程语言,并提供了更为丰富的工具特性。
IDEA所推崇的是智能化的编程方式,旨在减轻程序员的负担。其特色功能主要包括以下几点:
IDEA 的主要优势:(相较于 而言)
实施前期准备工作
1. 下载链接
若计划安装 IDEA,首要任务是访问其官方网站,获取最新版本的 IDEA 安装包,具体下载链接如下:
%3A//www..com/idea//
IDEA 分为两个版本:旗舰版()和社区版()。
2. 安装过程
在安装过程中,我们应当优先选择旗舰版,尽管社区版是免费的,但它缺少一些关键功能;一旦下载完成,我们便可以着手进行安装步骤了。
点击我们的安装程序,界面将切换至 IDEA 的欢迎屏,此时只需连续点击 Next 按钮。
接下来,您需要确定 IDEA 安装的路径,系统默认的安装路径为 C:\ Files\\ IDEA 2021.1.2,这完全取决于您的个人喜好,您可以选择任何您觉得合适的位置进行安装。不过,安装时必须确保满足其所需的内存要求。在此,我更建议您将 IDEA 安装在自己的非系统盘上。
3)按照自己电脑配置勾选
在开始菜单中挑选IDEA的文件夹名称,该名称默认设置即可,随后点击确定,接下来便需耐心等待安装过程的完成。
安装完毕后,请勾选“运行IDEA”选项,然后点击“运行”按钮启动软件。
首次启动该品牌的顶尖版IDEA软件时,系统会提示您进行激活操作,届时您将面临三种不同的选项。
当然,您还可以选择免费试用,这项服务提供了为期30天的试用期,您只需在30天内完成激活操作,若未激活,30天后系统将自动弹出提示,表示功能不可用。至于社区版,则无需激活,因为它本身是免费的,我们只需直接打开使用即可。
页面将首先显示一个注册界面,在此处选择“免费注册”,然后点击相应的按钮。
项目配置工作
1. 创建工程
这里选择 New 。
IDEA缺乏与之相对应的工作空间理念,其最大构成单位仅为。在此,我们可以将之视为某种框架内的一个组成部分。
1)选择jdk版本,框架
2)选择模块
3)设置项目路径及项目名称 点
2. 项目配置
3. 项目界面
4.IDEA 常用配置
5. 创建包( )
接着在 src 目录下创建一个 :
6. 创建模块
无论是构建类,亦或是设计接口,亦或是实现类,均需通过选择“新建”菜单下的“Java类”,并在“类型”下拉菜单中挑选所需创建的结构。随后,在类定义中编写主方法,并输出“Hello World!”以进行测试。特别提示:在IDEA中,编写代码后无需手动保存,IDEA会自动执行保存操作。
IDEA的层级属于最高层,其级别位于顶层。对于每一个IDEA的安装、配置以及使用过程,往往涉及多个步骤。在当前,众多主流的大型项目普遍采用分布式部署方式,其架构设计多呈现出这种多层次的特性。
与众多项目相比,小规模的项目没有必要设计得如此繁琐。IDEA 对单一结构的项目理念同样予以支持,而且在使用 IDEA 创建项目时,系统默认即采用单结构模式。
1)创建
2)点击【Next】
3)给模块起名字和保存的位置
随后,我们便可在该项目的src目录下进行编程操作,而在该项目src目录下的内容此时已无实际作用,可以予以删除。
7. 删除模块
选中要删除的模块,点击减号:
此时若需选择删除特定模块,界面将展示一个【】选项,此选项能够将模块从硬盘上彻底移除。
8. 创建Java文件(class)
在包下 New 一个 Java Class:
9. 设置插件
在IDEA中配置插件时,用户可进行自定义配置、删除操作,亦或安装诸如支持Scala语言的插件等非内置插件。若此处未进行设置,后续仍可通过界面菜单栏的相关选项进行调整。
首先,进入插件安装界面:
:File -> -> .
10. 调出工具条和按钮组
常用配置
1. 设置主题
2. 设置编辑区主题
3. 设置自动导包功能
4. 设置方法间的分隔
5. 设置大小写提示
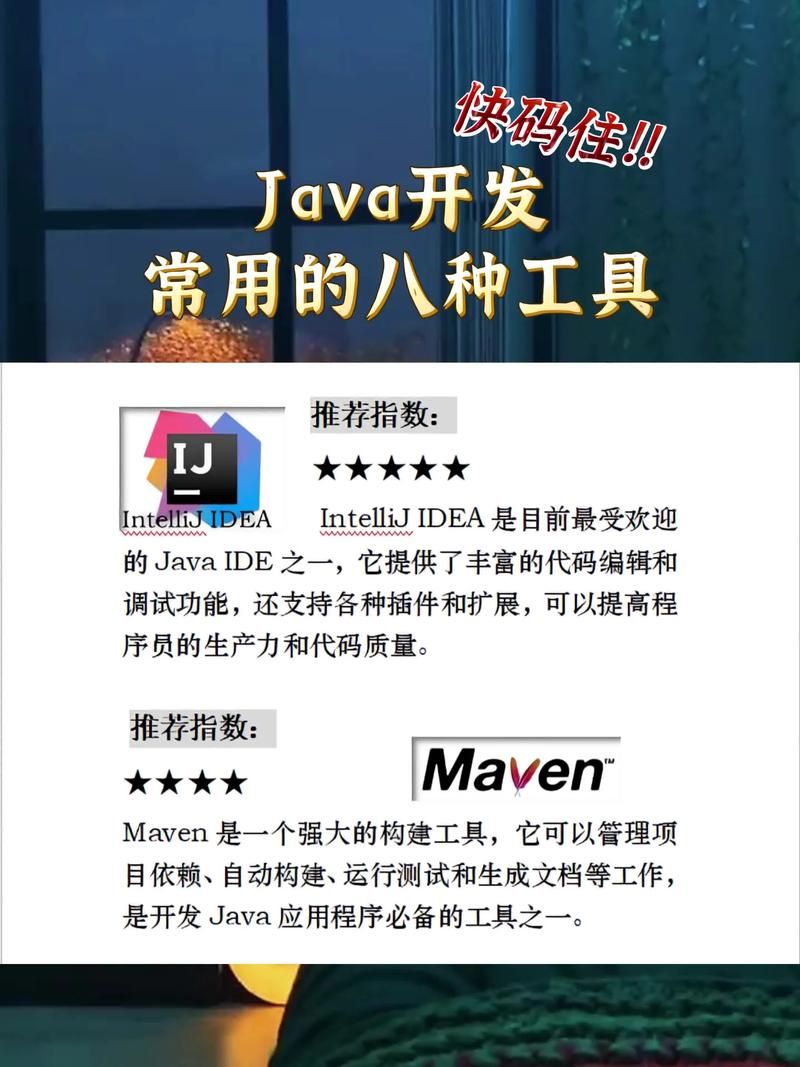
IDEA的代码提示与补充功能具备一项特性,即对大小写进行识别。正如图中所示,其默认设置是仅对首字母进行大小写区分。
在Java代码文件中,大小写的区分规则如下:以逗号为例,当我们输入“,”,IDEA默认不会提供提示或代码自动补全功能;然而,若输入“,”,则能够触发代码提示和自动补全。
若您希望忽略字母的大小写差异,只需取消勾选相应的选项即可。在2017版本的IEDA中,这一设置已被调整为“None”选项。
6. 设置字体样式
7. 修改注释的颜色
8. 设置文件编码格式
常用快捷键
1. 编辑类
快捷键
快捷键说明
Ctrl + Space
完成编程任务后intellij idea 输入法,由于频繁遇到与操作系统输入法切换的冲突问题,导致实际使用频率较低。通常情况下,我更倾向于在IDEA中直接启用自动补全功能。
Ctrl + Shift + Space
在列出的可选项中只显示出你所输入的关键字最相关的信息。
Ctrl + Shift + Enter
代码补全后,自动在代码末尾添加分号结束符
Ctrl + P
在该方法的具体实现中,一旦按下该按键,便会呈现该方法的参数列表详情。
Ctrl + Q
展示某个类或者方法的 API 说明文档
Ctrl + mouse
跳进到某个类或者方法源代码中进行查看
Alt +
自动生成某个类的 , , , /, 等代码
Ctrl + O
展示该类中所有覆盖或者实现的方法列表
Ctrl + Alt + T
生成带有封装功能的代码片段,例如:条件分支if..else、异常处理try..catch、循环结构for等,在使用之前需预先选定需要被封装的代码区域。
Ctrl + /
对于单行代码,我们可通过添加或移除注释来进行操作。具体来说,若光标仅停留在某一行,重复按此快捷键将依次注释掉后续的代码行;而一旦选定了一行代码,包括只选中部分,重复使用此快捷键则会在添加注释和移除注释之间进行切换。
Ctrl + Shift + /
在代码块中,可以对注释进行添加或移除。与使用快捷键Ctrl + /不同,这种注释仅在代码块的起始处和结束处加入注释标记。
Ctrl + W
选中当前光标所在的代码块,多次触发,代码块会逐级变大
Ctrl + Shift + W
Ctrl + W 是执行撤销操作的快捷键,连续按动该组合键,代码区域会逐步缩小,直至缩小到仅剩光标位置。
Alt + Q
在展示过程中,需呈现光标所指代码片段的上级结构详情,例如,若在Java的方法内部进行引用,系统将呈现该方法的完整签名。
Alt + Enter
展示当前当前光标所在代码,可以变化的扩展操作
Ctrl + Alt + L
格式化代码
Ctrl + Alt + O
去除没有实际用到的包,这在 java 类中特别有用
Ctrl + Alt + I
按照缩进的设定,自动缩进所选择的代码段
Tab / Shift + Tab
缩进或者不缩进一次所选择的代码段
Ctrl + X 或 Shift
剪切当前代码
Ctrl + C 或 Ctrl +
拷贝当前代码
Ctrl + V 或 Shift +
粘贴之前剪切或拷贝的代码
Ctrl + Shift + V
从之前的剪切或拷贝的代码历史记录中,选择现在需要粘贴的内容
Ctrl + D
复制当前选中的代码
Ctrl + Y
删除当前光标所在的代码行
Ctrl + Shift + J
把下一行的代码接续到当前的代码行
Ctrl + Enter
当前代码行与下一行代码之间插入一个空行,原来所在的光标不变
Shift + Enter
在当前代码行的下方,应当加入一个空白段落,此时光标将位于所添加的空行之上。
Ctrl + Shift + U
所选择的内容进行大小写转换
Ctrl + Shift + ]/[
从当前光标所处位置起,持续选取直至达到代码段的开头或结尾。
Ctrl +
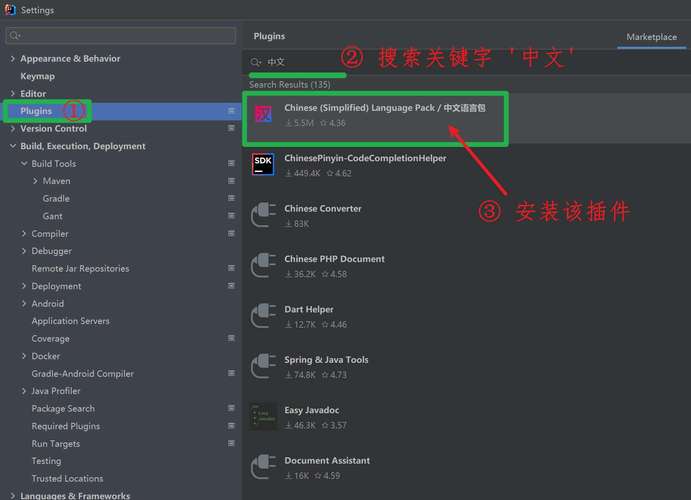
删除从当前光标所在位置开始,直到这个单词的结尾的内容
Ctrl + (+/-)
展开或收缩代码段
Ctrl + Shift + (+)
展开所有代码段
Ctrl + Shift + (-)
收缩所有代码段
Ctrl + F4
关闭当前标签页
Shift + F6
修改名字
2. 查找替换
快捷键
快捷键说明
Ctrl + F
在当前标签页中进行查找,还支持正则表达式
F3
若搜索结果显示出多个匹配项,每次点击查询都会自动切换至下一个匹配结果,操作起来十分便捷。
Shift + F3
是 F3 的反向操作,即每调用一次就会跳到上一个结果
Ctrl + R
在当前标签页中进行替换操作
Ctrl + Shift + F
通过路径查找
Ctrl + Shift + R
通过路径替换
3. 查看使用情况
快捷键
快捷键说明
Alt + F7
在当前项目中的使用情况,会打开一个使用情况面板
Ctrl + F7
在当前文件中的使用情况,找的内容会低亮显示
Ctrl + Shift + F7
在当前文件中的使用情况,找的内容会高亮显示
Ctrl + Alt + F7
打开使用情况列表
4. 编译运行
快捷键
快捷键说明
Ctrl + F9
若项目之前已进行过编译,则此次编译过程将仅限于对已修改的类或所依赖的包进行。
Ctrl + Shift + F9
编译选中的范围(如果在某个类中,那么只会编译当前类)
Alt + Shift + F10
会打开一个已经配置的运行列表,让你选择一个后,再运行
Alt + Shift + F9
系统将展示一个预先设置的运行清单intellij idea 输入法,供您挑选,选定后将以调试状态启动执行。
Shift + F10
立即运行当前配置的运行实例,这个在单元测试中特别好用
Shift + F9
立即以编译模式运行当前配置的运行实例
Ctrl + Shift + F10
根据编辑器所设定的文件格式,执行相应的应用程序。例如,对于html格式的页面,执行操作后,浏览器会自动启动并展示该页面内容。
5. 调试
快捷键
快捷键说明
F8
跳到当前代码下一行
F7
跳入到调用的方法内部代码
Shift + F7
将弹出一个界面,供您挑选想要进入的特定类方法,这在处理结构复杂的嵌套代码时尤为实用。
Shift + F8
跳出当前的类,到上一级
Alt + F9
让代码运行到当前光标所在处,非常棒的功能
Alt + F8
打开一个表达式面板,然后进行进一步的计算
F9
终止当前调试点的本次操作(考虑到代码可能被多次调用,因此执行完毕后仅结束本次调试);若存在后续断点,程序将自动切换至下一个断点继续执行。
Ctrl + F8
在当前光标处,添加或者删除断点
Ctrl + Shift + F8

打开当前断点的面板,可以进行条件过滤哦
6. 导航
快捷键
快捷键说明
Ctrl + N
打开类查询框
Ctrl + Shift + N
打开文件查询框
Ctrl + Alt + Shift + N
打开文本查询框
Alt + 右箭头/左箭头
跳到下一个/上一个编辑器标签
F12
如果当前在编辑窗口,触发后,会跳到之前操作过的工具栏上
ESC
从工具栏上,再跳回原来的编辑窗口,一般与 F12 配合使用
Shift + ESC
隐藏最后一个处于活跃状态的工具窗口
Ctrl + Shift + F4
同时关闭处于活动状态的某些工具栏窗口
Ctrl + G
跳转至某一行代码
Ctrl + E
打开曾经操作过的文件历史列表
Ctrl + Alt + 右箭头/左箭头
在曾经浏览过的代码行中来回跳
Ctrl + Shift +
跳转到最近的编辑位置(如果曾经编辑过代码)
Alt + F1
展示一个分类清单,挑选相应项后,系统将指引至对应文档或资料中,该文档或资料与所选分类紧密相关。
Ctrl + B 或 Ctrl + 鼠标左键
若为类别,则会直接导航至当前光标所指的类别定义或接口;若为变量,则会展示一个变量被引用的详细清单。
Ctrl + Alt + B
跳转到实现类,而不是接口
Ctrl + Shift + I
打开一个面板,里面包含类代码
Ctrl + Shift + B
打开变量的类型所对应的类代码,只对变量有用
Ctrl + U
打开方法的超类方法或者类的超类,只对有超类的方法或者类有效
Alt + 上/下箭头
在某个类中,跳到上一个/下一个方法的签名上
Ctrl + ]/[
移动光标到类定义的终止右大括号或者起始左大括号
Ctrl + F12
打开类的结构列表
Ctrl + H
打开类的继承关系列表
Ctrl + Shift + H
打开某个类方法的继承关系列表
Ctrl + Alt + H
列出所有类中所有方法,观察这些方法均对光标所在类中的某个方法进行了调用。
F2/Shift + F2
在编译错误的代码行中来回跳
F4
打开当前光标所在处的方法或类源码
Alt + Home
激活包路径的导航栏
F11
把光标所处的代码行添加为书签或者从书签中删除
Ctrl + F11
将当前光标所在的代码行设定为带有快捷方式的标记或者从快捷方式标记中移除。
Shift + F11
打开书签列表
模板设置
1. 模板包含Live 和
二者的区别:Live 可以自定义,而 不可以。
2. 配置常用代码字母缩写
设定一些常用的代码字母缩写,当输入这些简写时,能够自动生成预先设定的固定模式的代码,从而显著提升开发工作的效率。
END
如有侵权请联系删除!
Copyright © 2023 江苏优软数字科技有限公司 All Rights Reserved.正版sublime text、Codejock、IntelliJ IDEA、sketch、Mestrenova、DNAstar服务提供商
13262879759

微信二维码