发布时间:2025-05-17
浏览次数:0
初次运用IDEA编辑器,用户需进行一系列配置intellij idea 教程,这些设置将极大提升后续的开发效率,正如磨刀不误砍柴工所言。
例如:调整文档字体尺寸,实现代码自动补全,进行版本控制,查看本地代码变更记录,自动安装依赖库,编辑注释内容,调整tab键显示的列数和行数,设定项目打开方式,以及其他众多功能。
总结一下,免得下次换了系统,还得再找一遍配置。
设置外观和字体大小
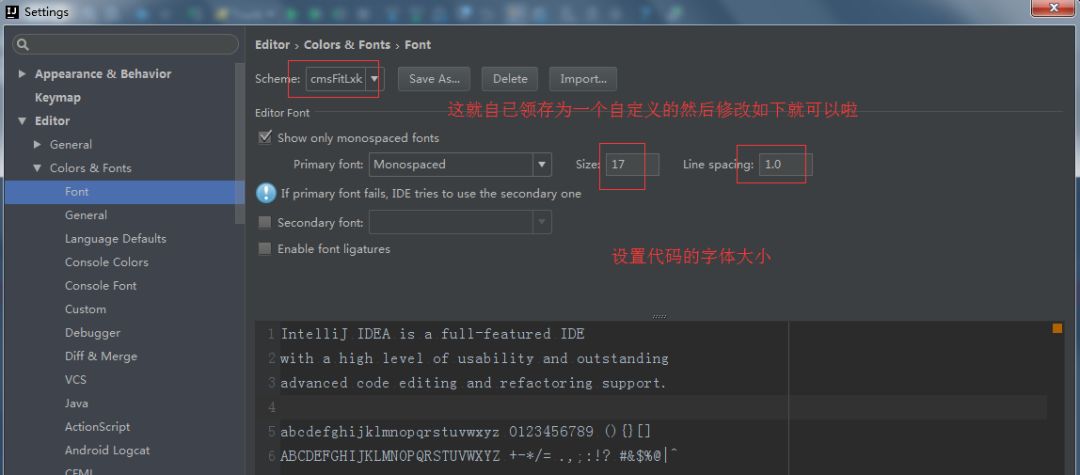
这个呢是设置一下外观。和字体大小。放在第一个没问题。
设置编辑器的快捷键,也就是
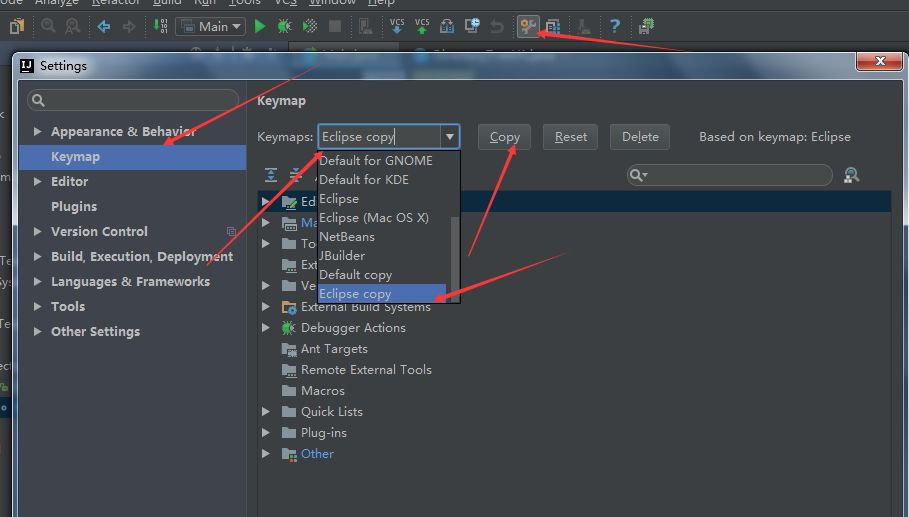
这是对咱们日常使用的快捷键进行修改的映射表,由于我是继承自之前的版本,推测大家的设置应该与我相似,因此可以直接使用这个配置好的快捷键映射,这样一来,就无需额外记忆另一套快捷键了。例如,删除一行的快捷键是Ctrl加d,复制一行的快捷键是Ctrl加alt加向下箭头,而注释一行的快捷键则是Ctrl加斜杠,这些都是我们经常使用的。也是我们习惯的,这个也是极好的设置啊。
我在图上只是将键盘的映射进行了复制,稍作修改后重新命名,这样做是因为我需要调整一些快捷键,以便使用起来更加便捷。
关于整个项目的文件目录的说明
快捷键简单搞定 之后,再熟悉一下,下面这个图。
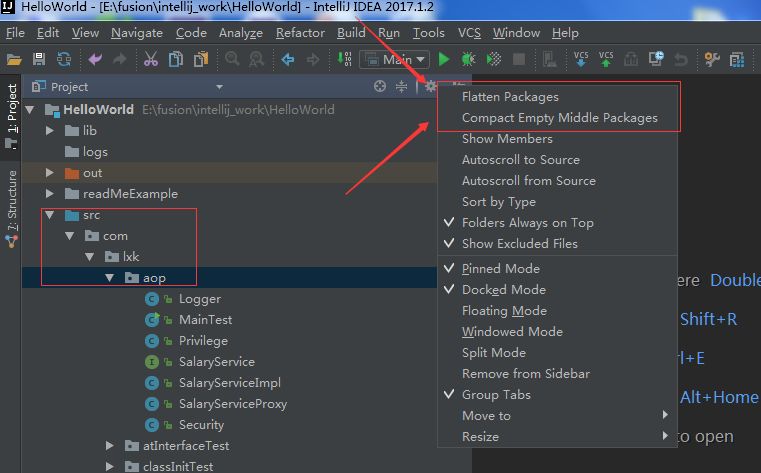
这个也是通用结构,我箭头所指的地方有三个按钮,
点击后,系统会自动在左侧的文件列表中,精确指出你当前所操作的文件所在的具体位置;这样的操作在查找文件时被频繁使用。
第二个,将所有目录合并,当您打开过多目录时,只需轻轻一点,即可将所有目录折叠隐藏。
第三点,点击操作后,屏幕上会显现出一个弹出窗口。这个窗口的功能较为特别,建议您将红框内的设置调整为与我的一致,这样做较为理想。如此一来,当您在左侧界面浏览项目目录结构时,就不会感到突兀。至于为什么会感到不寻常,您可以先将这两个选项都勾选上,观察一下目录的显示情况,便能明白我所指之处。
通过这种设置,我们能清晰地辨识出目录的层级关系。然而,一旦点击,系统便会将那些空包串联起来intellij idea 教程,例如com.lxk.aop以及类似的其他包。不妨亲自尝试一番,便会明白其中的道理。
这个也是很有必要说明一下的。
自动提示
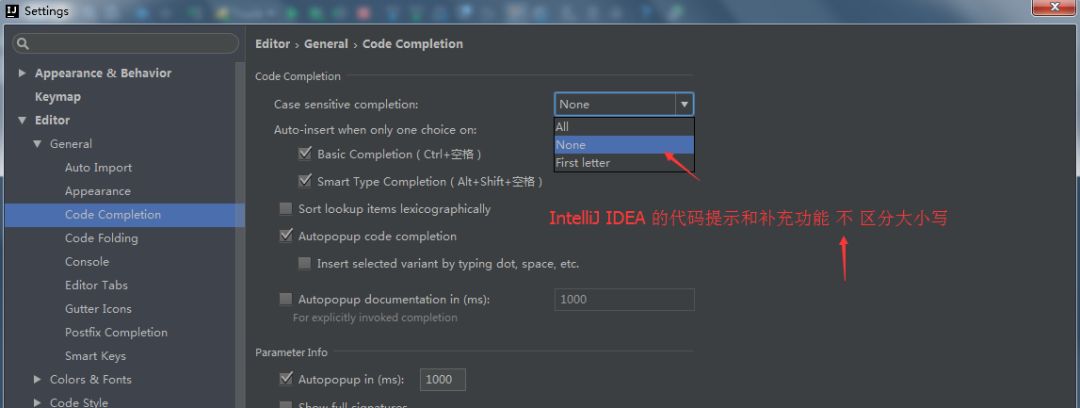
代码检测警告提示等级设置
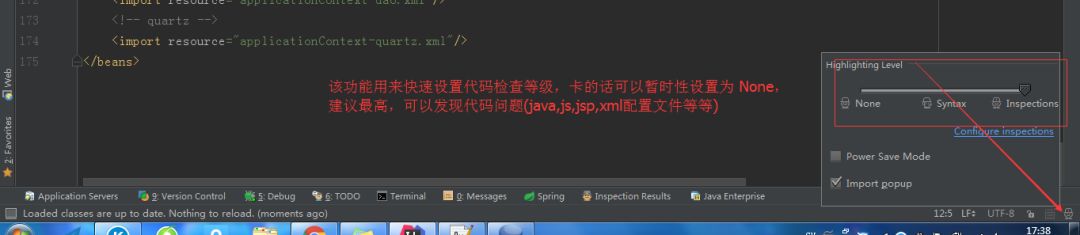
强烈建议您保留这些提示,切勿因繁琐而放弃,因为这些提示都是出于好意,旨在助力您提升代码品质,极具实用价值。
自动导入包和导入包优化的设置
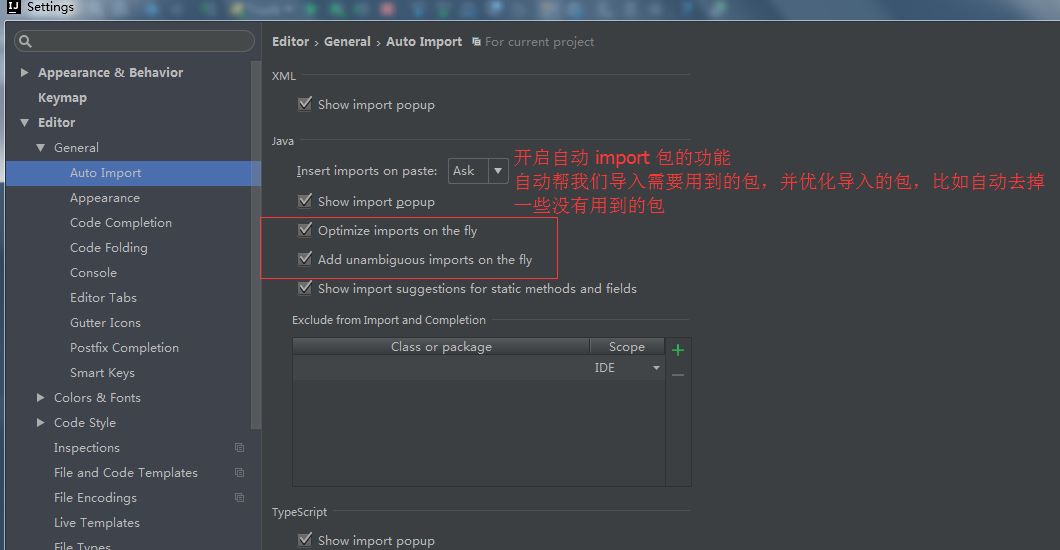
当然,前提是这个包没有与他人同名,否则就需要我们亲自挑选,确定引入哪个版本。
此外,还需注意对引入部分的优化处理,若你引入了某个包下的众多文件,系统便会将其整合为以xxx包名为前缀的文件格式。具体来说,这就像下面展示的配置图那样。
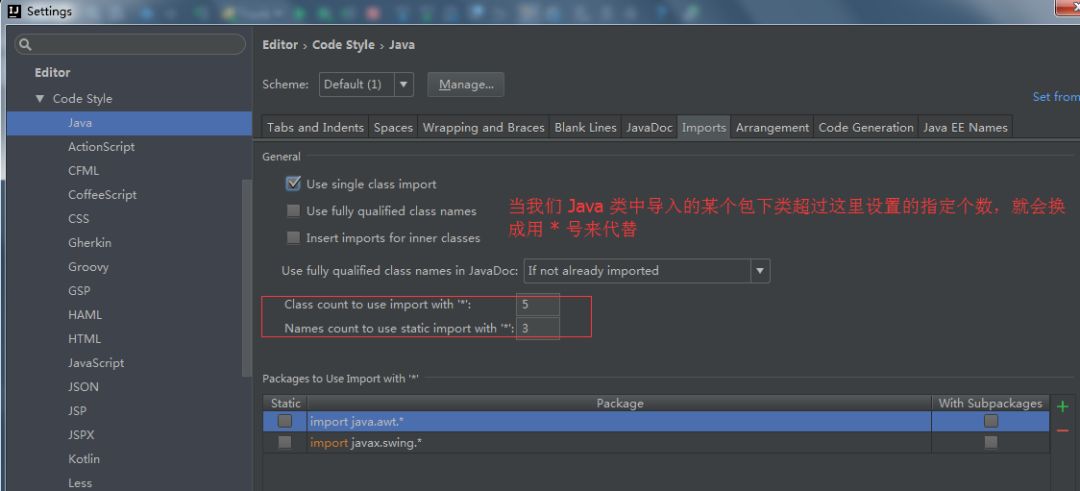
项目目录相关--折叠空包
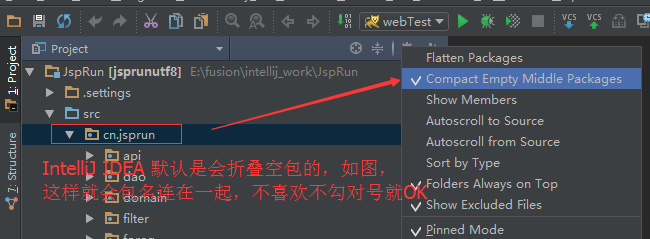
单词拼写提示--建议 打开
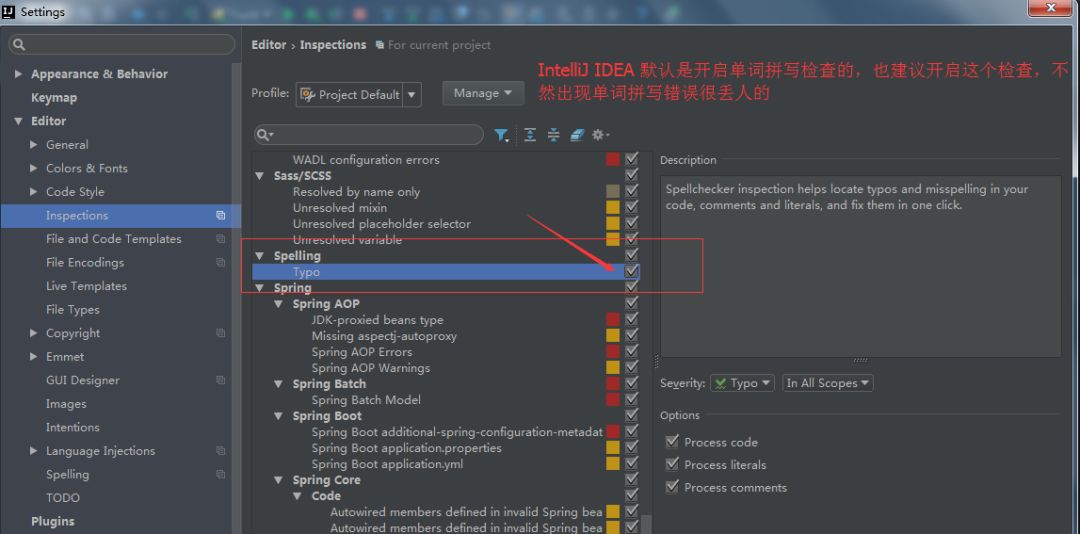
强烈推荐您不要对此单词拼写检查功能产生抵触,这样做其实是在帮您,以防您在书写一个简单词汇时出现错误,进而得到关于使用驼峰命名法的提示。这同样非常有益。
窗口复位的简单说明
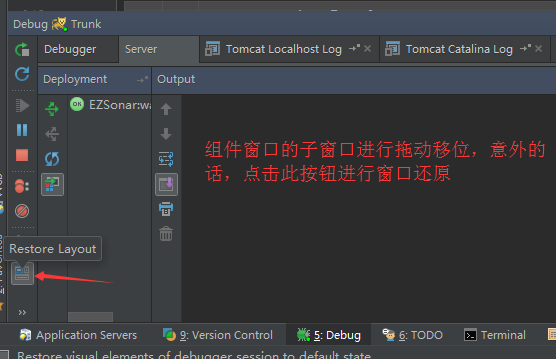
这表示即便你在瞬间把窗户弄得一团糟,也还有机会挽救,只需迅速地做一下,问题就解决了。
tab页面多行显示的设置
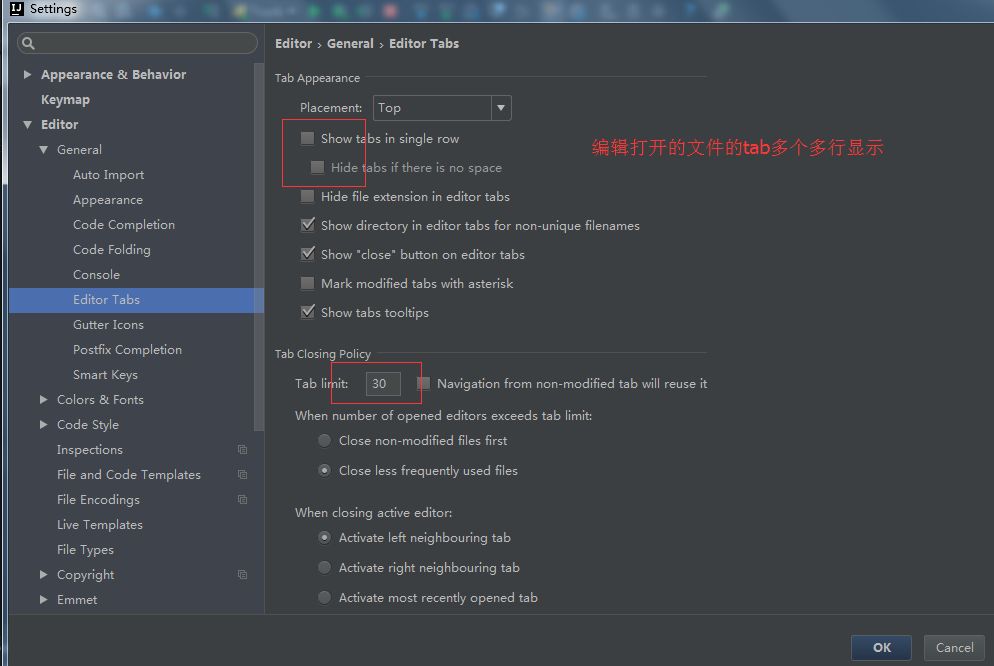
在使用众多标签页时,这种情况尤为常见,若一次性打开过多页面,部分页面可能会被关闭,这显然不理想。具体可以参考下方的图片,便能理解我所言。

设置Java代码的注释风格
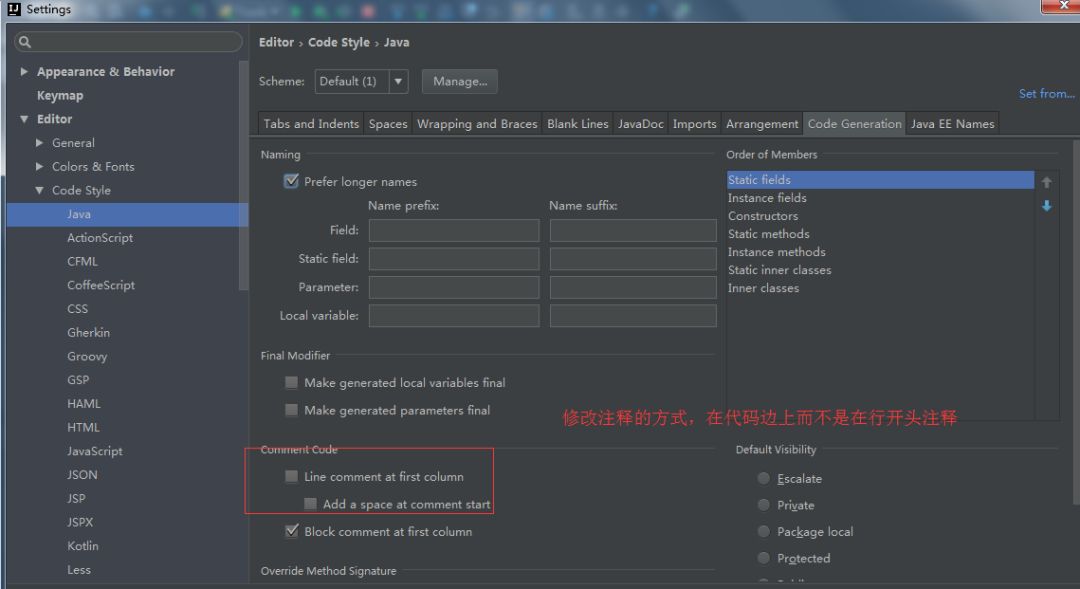
在使用快捷键对代码进行注释时,以我为例,我的快捷键是Ctrl + d来注释选中的代码段。若未进行设置,那么在代码行的起始位置将出现一个//符号。这样的注释方式让人感觉不太习惯。
仔细观察图中的三种注释展示效果,根据你的偏好选择你中意的注释样式,然后相应地进行调整设置。

编辑器每次打开项目时候的设置
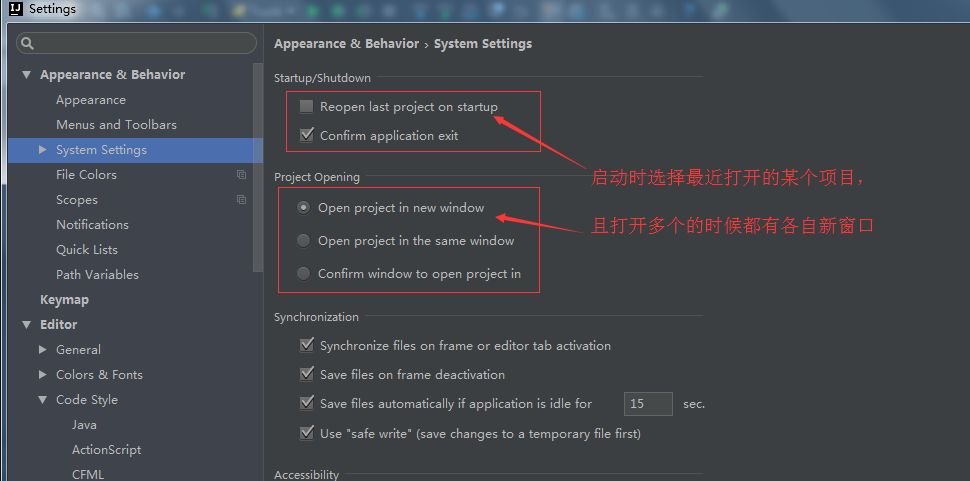
这种配置同样至关重要,否则,一旦点击桌面上的图标,项目便会直接启动,这样就无法准确挑选你想要打开的项目。对于初学者而言,这或许会成为一个难题。
快速找到最近使用的文件的设置
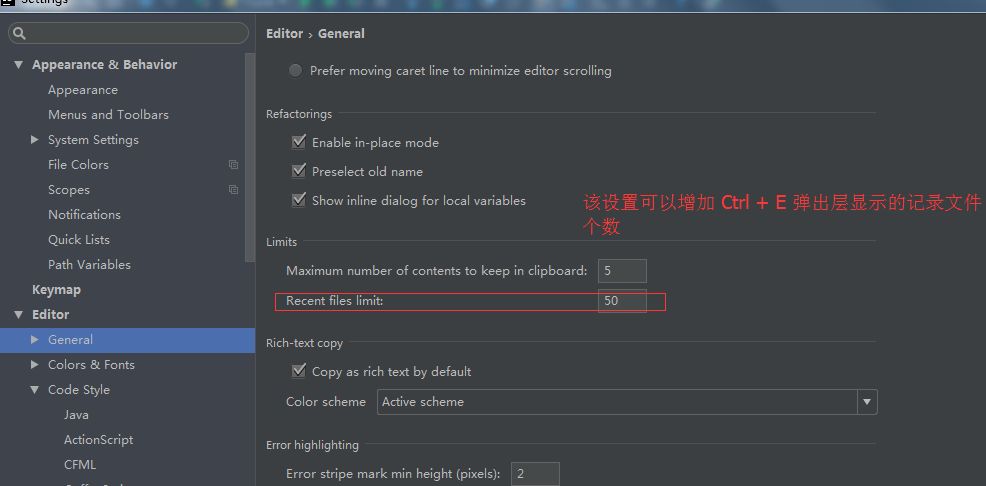
Java代码左面 的边边栏的神奇地方使用
下面2张图,算是这个编辑器比较牛逼的地方,简单展现吧。

上面这个图呢,在svn一文中详细解释了,可以参观一下。
本地代码也是有历史的
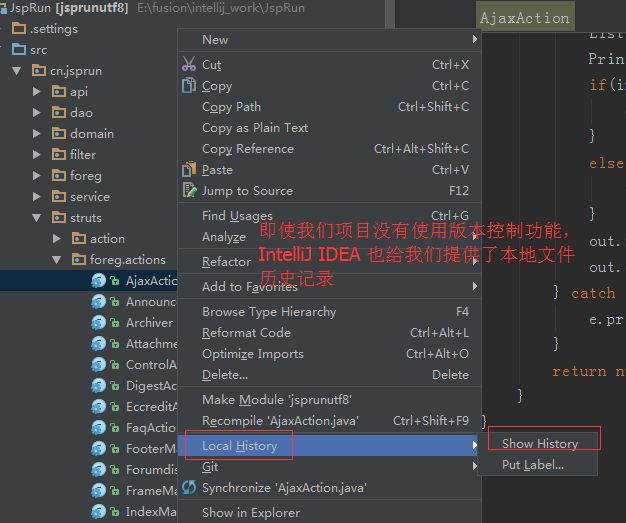
此编辑器的一大优势在于其具备独立的历史记录功能,同时,这一特点在其他文章中也有详尽的介绍。
PS:如果觉得我的分享不错,欢迎大家随手点赞、转发。
原文:blog.csdn.net////
Java团长
如有侵权请联系删除!
Copyright © 2023 江苏优软数字科技有限公司 All Rights Reserved.正版sublime text、Codejock、IntelliJ IDEA、sketch、Mestrenova、DNAstar服务提供商
13262879759

微信二维码