发布时间:2025-05-17
浏览次数:0
互联网行业从业者众多,新兴的互联网公司层出不穷,然而,像百度、阿里巴巴、腾讯这样的巨头企业,依然是众多学子梦寐以求的求职目标。对于程序员而言,他们同样渴望在国内最顶尖的互联网企业中占据一席之地!
前言: IDEA
若将IDEA视为一款当代智能软件开发利器,那么它简直就是远古时代的遗物。
松哥原本也是一位对IDEA转换充满好奇的探索者,2015年年底,我初次接触并使用它,便被其魅力所折服,从而全心全意地投入到IDEA的怀抱。在星球上,松哥分享的众多视频教程,无一例外都是基于IDEA进行开发的。
链接: 提取码:vvba
IDEA这款智能集成开发环境极大地提升了开发效率,得益于其强大的插件系统,对Git和Maven的集成支持令人印象深刻,使用过程中各种代码提示功能,尤其是对的支持,操作起来得心应手,让人不禁为之倾倒。因此,为了吸引更多朋友加入使用行列,我决定撰写这篇文章。
1. IDEA VS 核心术语比较
从图中可以观察到,两者之间最显著的差异在于对工作空间观念的革新;在IDEA软件中,这两者被视为独立的理念,对项目的组织结构有着至关重要的意义;这一点恰恰是众多IDEA新用户感到困惑的焦点。
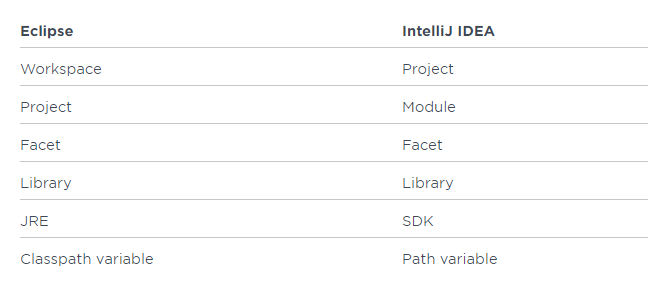
1.1 为什么要取消工作空间?
简而言之,IDEA无需配置特定的工作空间,因为每个实例本身即包含一个。对于IDEA中的每一个项目工程来说,其下的每一个子模块都能够独立地使用各自的JDK和MAVEN配置。这一特性极大地便利了从传统项目向新项目重构的过程,其所提供的多元化灵活性正是之前所缺乏的,因为早期使用时,工作空间已被固定。
此外,众多初学者常常会提出疑问,为何在IDEA中,那些子项目被称作……
这实际上是一种模块化的理念,无论是作为集成项目的组成部分还是作为一个基本的根目录,我们将其称作模块,而其下各个子项目则被称作模块单元,这些模块单元之间既可以相互连接,也可以相互独立,不存在必然的联系。
2. 当前项目配置VS 默认配置
2.1 为什么有了当前项目配置intellij idea 14教程,还需要默认配置呢?
由于IDEA不包含工作空间这一功能,因此每个新启动的项目都必须独立配置其JDK以及Maven等必要环境,尽管这样做增加了项目的灵活性,但每次都需要重新进行配置,这显然与我们的初衷相悖。在这种情境下,提供默认配置选项为当前项目的配置设置提供了便利,从而使得问题得以顺利解决。
为了清晰阐述该新项目配置的定义,IDEA在2018年2月之后的正式版本中,已对“名字”进行了更正,将其改为“ /”,从而“默认配置”这一术语即代表“新项目配置”。
2.2 初始化步骤
启动预设设置:在顶部菜单栏中,选择“文件”选项,然后点击“其他”,接着进入“/”路径。
打开当前配置:顶部导航栏 -> File -> /
示例图:
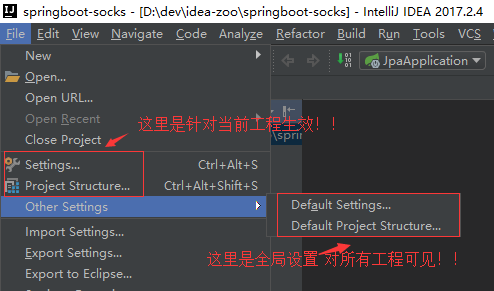
在当今互联网中从业者众多,不断崛起的互联网公司也有很多,但如BAT等大厂,仍然是很多同学想要进入的企业。对于程序员来说,他们同样也想在国内顶尖的互联网公司获得一席之位!
如果当前项目想覆盖默认配置,直接在/ 设置即可。
接下来,来看看IDEA如何快速搭建Java开发环境!!
3. 全局JDK(默认配置)
请按照以下步骤操作:点击顶部工具栏的“文件”选项,然后选择“其他”菜单,接着找到并点击“SDKs”,最后选择“JDK”。
示例:根据下图步骤设置JDK目录,最后点击OK保存。
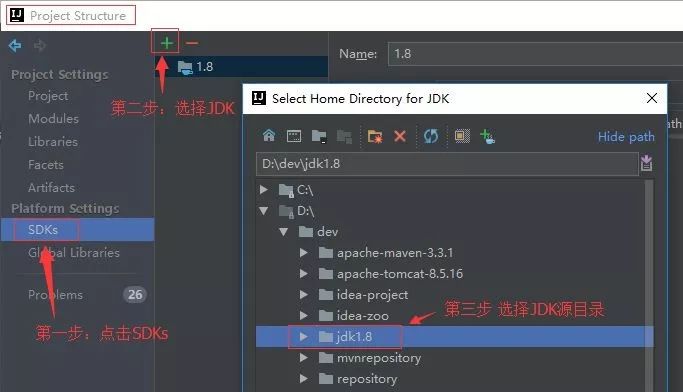
SDKs,即软件开发工具包,之所以被称作“Kit”intellij idea 14教程,是因为IDEA平台兼容了JDK及其他多种开发工具包。
同理,当前项目在 可为工程和各模块设置喜欢的JDK版本。
4. 全局Maven(默认配置)
在顶部工具栏中,选择“File”选项,接着点击“Other”,然后进入“Build & Tools”菜单,最后选择“Maven”进行操作。
理论上,仅需配置Maven的主目录即可满足需求;然而,在实际开发过程中,我们更倾向于使用User file。

在此特别提示,Maven的本地仓库位置系系统自动设定,一般位于C盘下的用户文件夹内。因此,在项目开发过程中,建议用户自行设定仓库位置,以防系统重装或第三方安全软件清理时导致数据丢失。Maven的配置操作简便,去除注释后即可清晰明了。若您对Maven不够了解,欢迎在我们Java知音公众号上回复“maven视频”,即可获取相关的视频教程。具体操作如下:点击公众号菜单,选择“资源下载”,然后点击“maven视频教程”即可观看。
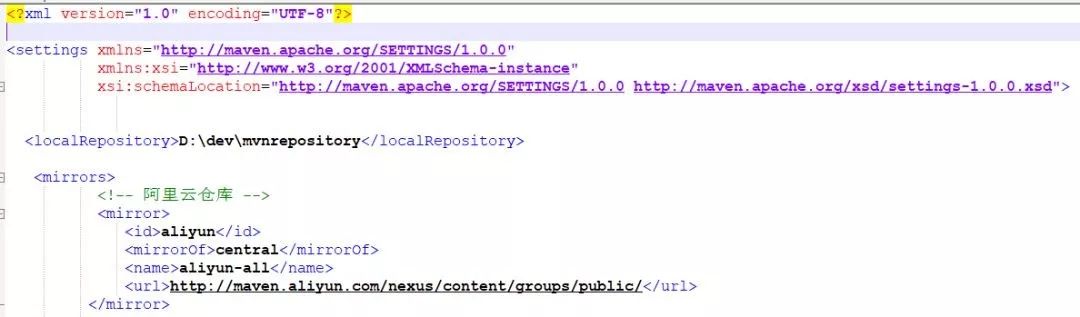
打开Maven神器
那些仍在为命令行而苦恼的小伙伴们,赶快试试IDEA内置的Maven插件吧,它的操作便捷性绝对能让你体验到前所未有的愉悦心情!
在右侧工具栏中找到Maven选项,点击进入 -> 展开所需工程或模块 -> 快速执行Maven命令。
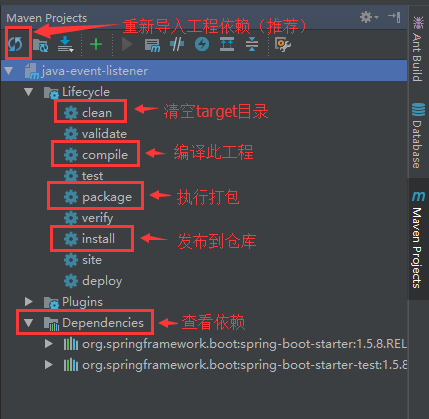
5. 版本控制Git/Svn (默认配置)
操作步骤如下:点击顶部工具栏的“文件”选项,接着选择“其他”,然后依次点击相应的菜单项,直至进入Git界面。
IDEA软件内自带了对Git和Svn的兼容功能,只需正确配置执行程序,在右侧的Test提示显示成功标志即可。
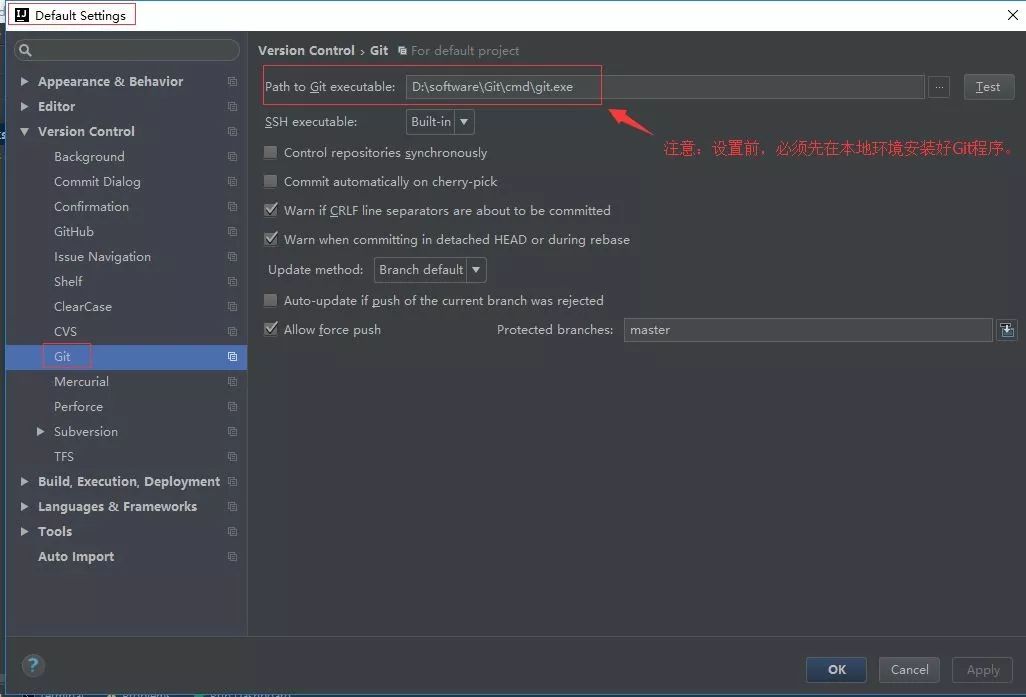
IDEA自带的Git工具非常实用,尤其在处理代码冲突方面表现出色。此外,我还强烈推荐使用Git客户端。
6. 自动导包和智能移除 (默认配置)
执行具体操作时,请先点击顶部工具栏中的“文件”选项,接着选择“其他”子菜单,再进入相应的选项,最后启用“自动”功能。
在网上浏览时,我发现众多人士在询问为何IDEA无法对导入包进行优化,而其他情况却可以,这难道不是一种无端的指责吗?因此,我特地挑选了这个话题,打算与大家共同探讨IDEA在优化导入包方面的技巧。
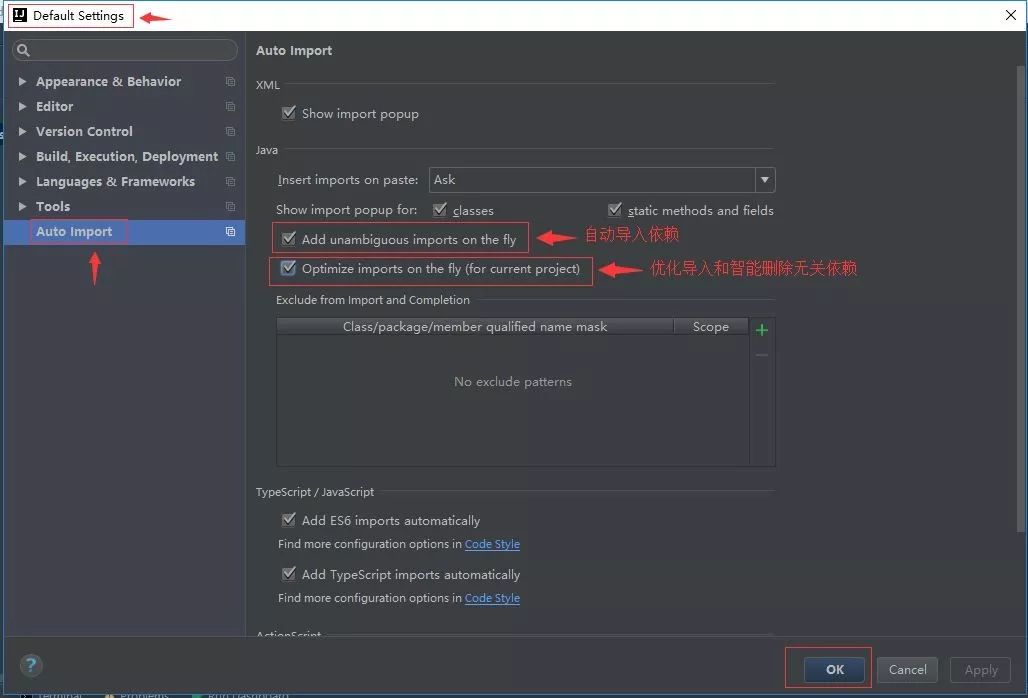
7. (当前项目配置)
许多朋友起初难以找到的设置实际上非常简便,比如Jetty等部署容器,人们自然就会想到,一旦进入部署配置界面,便能够观察到应用服务器的相关设置。
配置方法:File -> -> -> ->
具体配置方法,如下图:
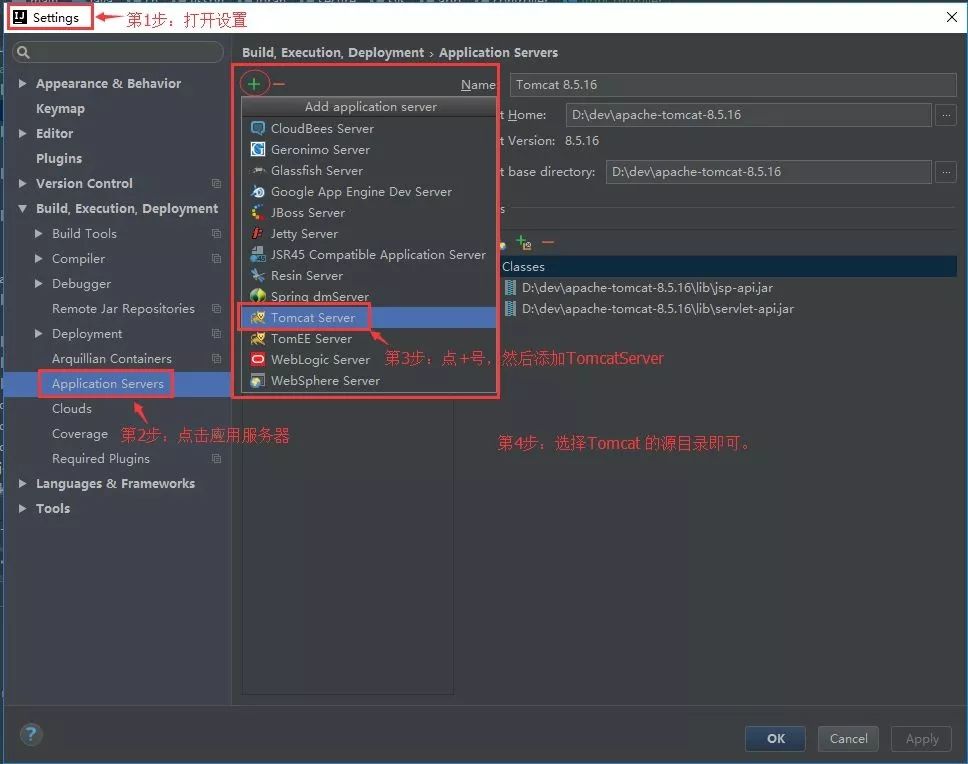
IDEA 必备小技能
为了提高开发效能,作者精心整理了一系列极具实用价值的、评分高达五颗星的小窍门,倾情奉献给大家。
8. 自动编译
具体步骤:顶部工具栏 File ->Other -> -> Auto
启动自动编译功能后,配合按下Ctrl+Shift+F9组合键,即可体验到即时编译的热更新效果。
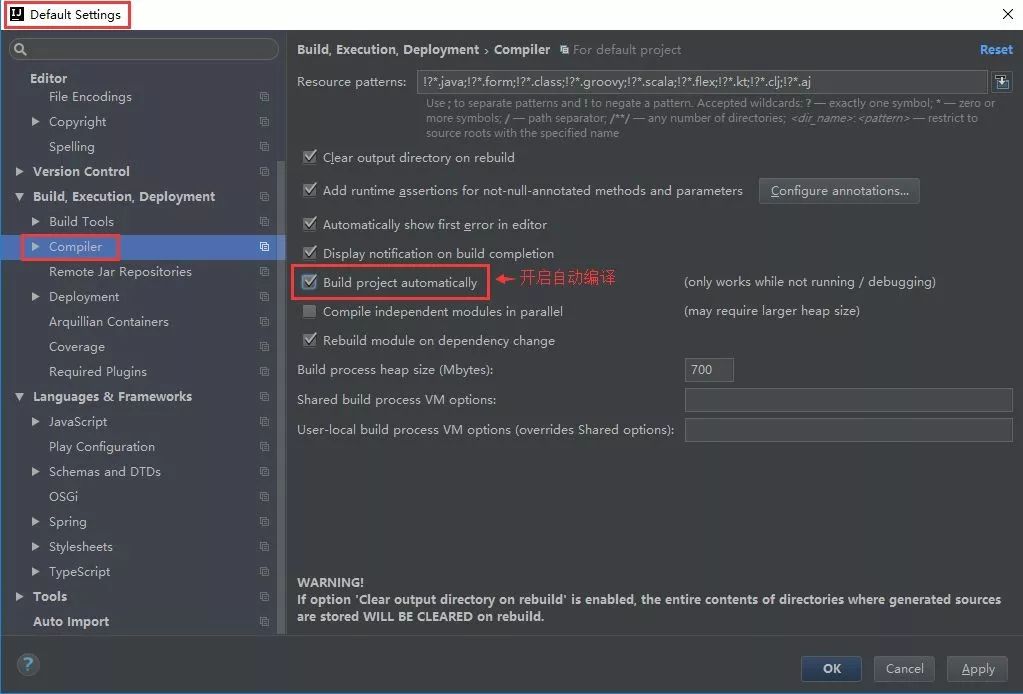
执行具体操作:首先按下键盘上的Ctrl、Shift和Alt键,同时输入斜杠“/”进行指令输入。接着,使用鼠标双击Shift键进行搜索,定位至“allow.when.app.”这一字符串。最后,勾选该字符串以完成选择。
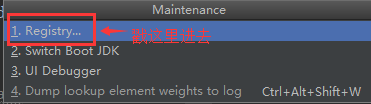
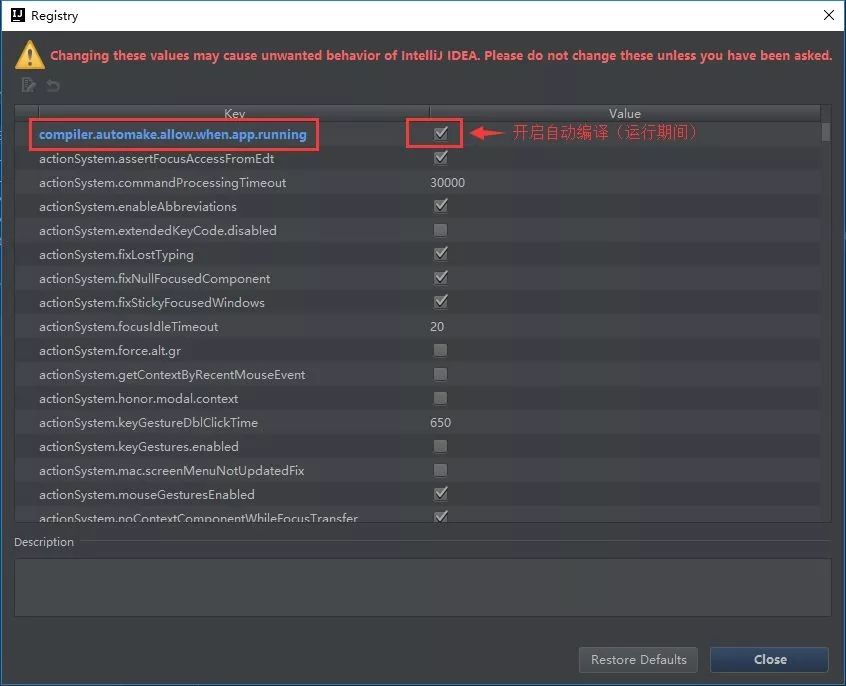
若您想了解热部署的具体操作方法,请点击以下链接,查阅IDEA热部署教程:
9. 取消大小写敏感
具体步骤:
文件 | | | | 代码案例 | | | | | 等于 | | | | | 空值
在编写代码时,若取消对大小写的敏感度,代码的自动提示功能将变得更加全面且内容更为丰富。
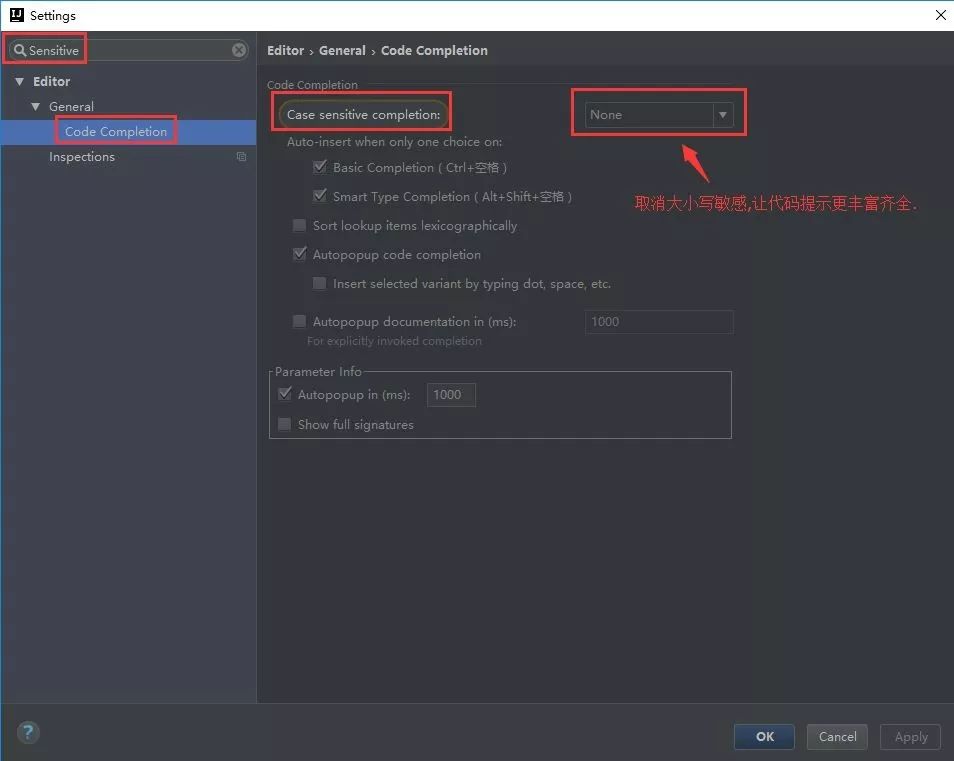
10. 调整字体类型和字体大小
为了提升编码时的体验,特别设置了可快速调整代码窗口的配置选项。进入配置界面后,通过搜索“Font”关键字,即可对字体类型进行更换,以及通过“Size”选项来调整字体的大小,具体操作如图所示:
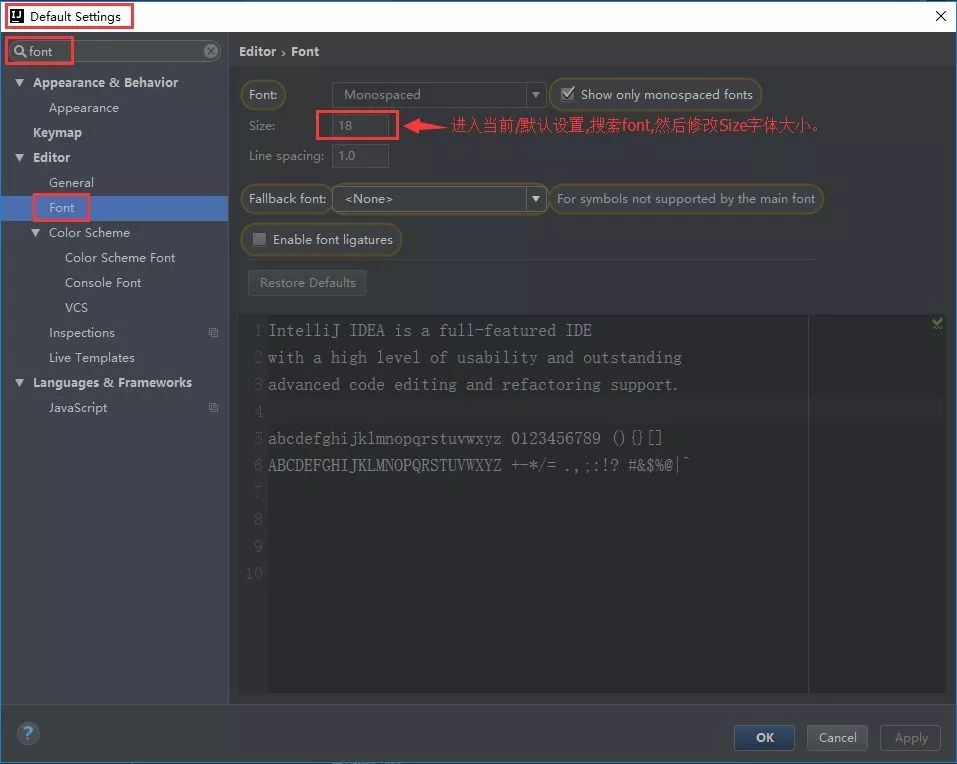
11. 将快捷键设置为跟一样
众多用户或许对IDEA的快捷操作不太熟悉,为了使用上的便捷,我们特地将这些快捷键设定得与常规操作相似。
具体步骤:File -> -> - > 选择 .
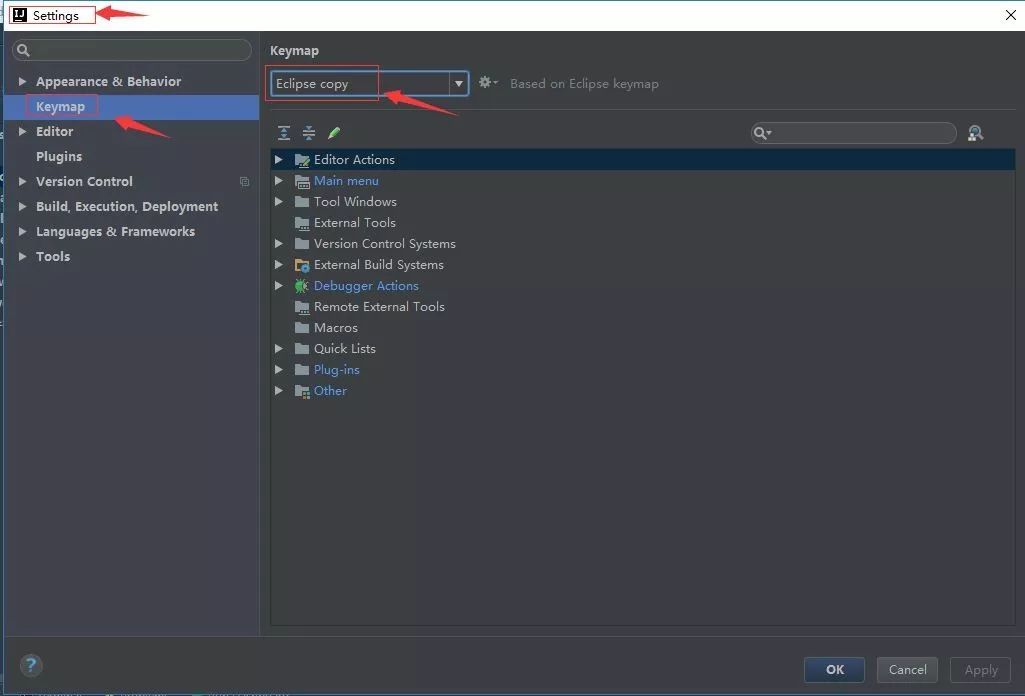
从转过来的小伙伴 可以放心使用
12. 打开常用工具栏
在顶部导航栏中,选择“查看”选项,然后点击“工具”菜单,勾选所需的功能。
如下图所示:
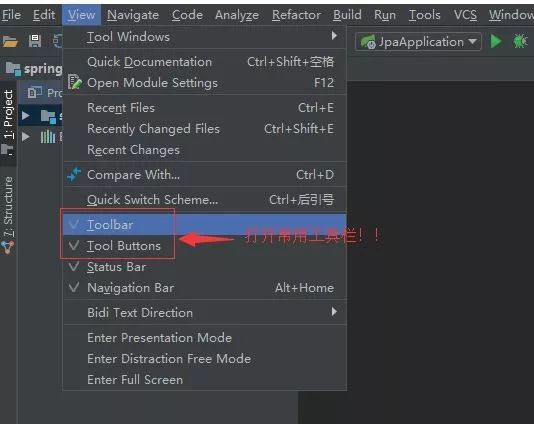
13. 懒人必备快捷键
使用鼠标中键可迅速激活智能提示功能,以此替代传统的alt+enter组合键。
文件菜单中,选择搜索功能,显示选项,然后为鼠标中键设置快捷键。
B. 按【F2】快速修改文件名,告别双手操作。
文件菜单中,点击搜索选项,并将该功能对应的快捷键设定为F2。
C. 按【F3】直接打开文件所在目录,浏览一步到位。
文件菜单中,选择搜索功能,然后点击“显示在”选项,最后将快捷键指定为F3。
使用【Ctrl+鼠标右键】组合键即可快速启动实现类,这样的操作简化了开发过程中的查询步骤。
文件菜单中,点击搜索功能,添加鼠标操作,并将快捷键设定为Ctrl加鼠标右键。
14. 重度强迫症患者
A.取消大小写敏感,让自动提示更齐全!
文件 | | | | 代码案例 | | | | | | | | | | | | | | | | | | | | | | | | | | | | | | | | | | | | | | | | | | | | | | | | | | | | | | | | | | | | | | | | | | | | | | | | | | | | | | | | | | | | | | | | | | | | | | | | | | | | | | | | | | | | | | | | | | | | | | | | | | | | | | | | | | | | | | | | | | | | | | | | | | | | | | | | | | | | | | | | | | | | | | | | | | | | | | | | | | | | | | | | | | | | | | | | | | | | | | | | | | | | | | | | | | | | | | | | | | | | | | | | | | | | | | | | | | | | | | | | | | | | | | | | | | | | | | | | | | | | | | | | | | | | | | | | | | | | | | | | | | | | | | | | | | | | | | | | | | | | | | | | | | | | | | | | | | | | | | | | | | | | | | | | | | | | | | | | | | | | | | | | | | | | | | | | | | | | | | | | | | | | | | | | | | | | | | | | | | | | | | | | | | | | | | | | | | | | | | | | | | | | | | | | | | | | | | | | | | | | | | | | | | | | | | | | | | | | | | | | | | | | | | | | | | | | | | | | | | | | | | | | | | | | | | | | | | | | | | | | | | | | | | | | | | | | | |
B.隐藏开发工具的配置目录 例如.idea;.iml
C.收起注释,让源码阅读更为清爽!
将文件拖拽至指定区域,点击相应按钮,完成操作,勾选所需选项。
若想迅速一键开启所有注释,只需轻点鼠标右键,然后选取“文档”选项。
15. IDEA问答
(1).如何打开本地工程/已存在的工程?
请点击“文件”菜单,选择“打开”,然后选择工程文件夹,便可进入。同时,请确保已正确配置JDK、Maven等基本环境。
(2).IDEA如何删除项目工程?
这位提出问题的程序员真是太萌了,哈哈,我可以很明确地告诉你,完全不需要进行删除操作。
点击File-> Close 即可快速关闭当前项目;
示例:
怎么?你竟然还想删除整个目录?这也可以,你可以右键点击选择“显示在文件夹中”,然后删除那个文件夹。但是松哥觉得还是直接关闭它比较好,毕竟以后说不定还会用到,你说呢?
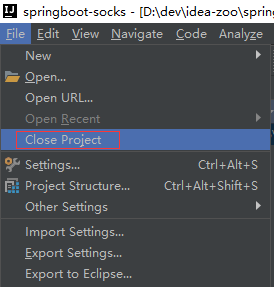
(3).如何在单个窗口打开多个Maven工程啊?
创建一个新的文件夹,并将所有工程文件移入其中,随后用IDEA软件打开该文件夹。
(4).如何为当前项目工程添加多个模块啊?
在工程界面点击右键,然后选择“新建”,一般情况下,我们会选择相应的选项,具体操作如图所示。
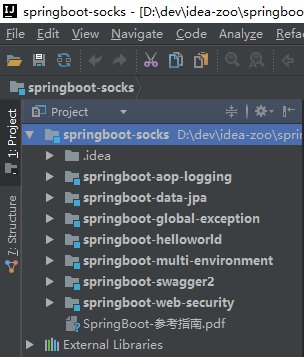
如有侵权请联系删除!
Copyright © 2023 江苏优软数字科技有限公司 All Rights Reserved.正版sublime text、Codejock、IntelliJ IDEA、sketch、Mestrenova、DNAstar服务提供商
13262879759

微信二维码