发布时间:2025-05-23
浏览次数:0
1. M键:切换到建模环境(图1)
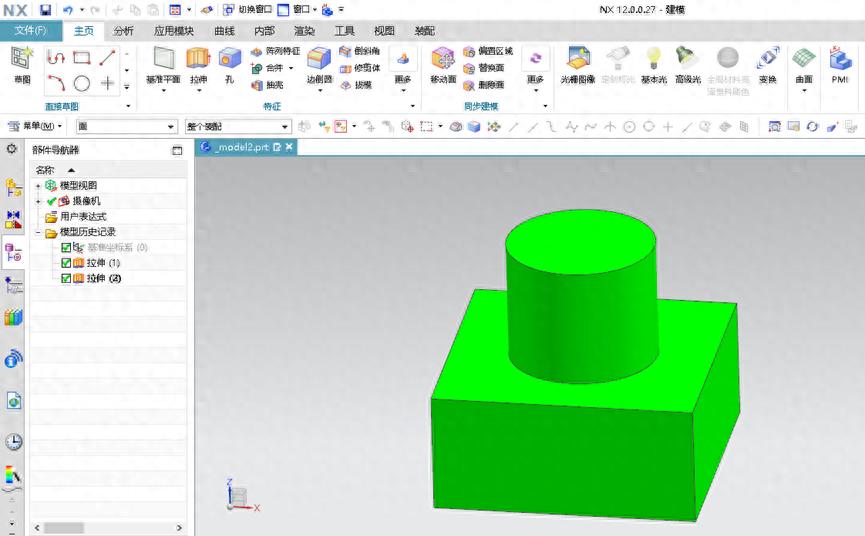
图1
2. Ctrl+shift+d:切换到制图环境(图2)

图2
3. Ctrl+Alt+m:切换到加工环境(图3)
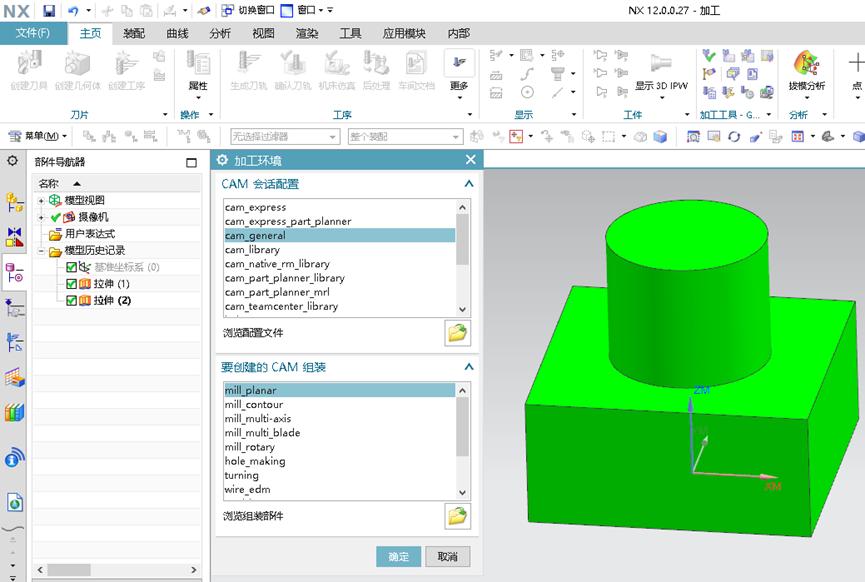
图3
请注意:通过使用这些快捷键,您能够直接且迅速地在建模、制图以及加工环境之间进行切换。
4. F8键:在建模环境下,将模型放正
实例:如图1建立模型,按F8,模型按正视图放正(图4)。
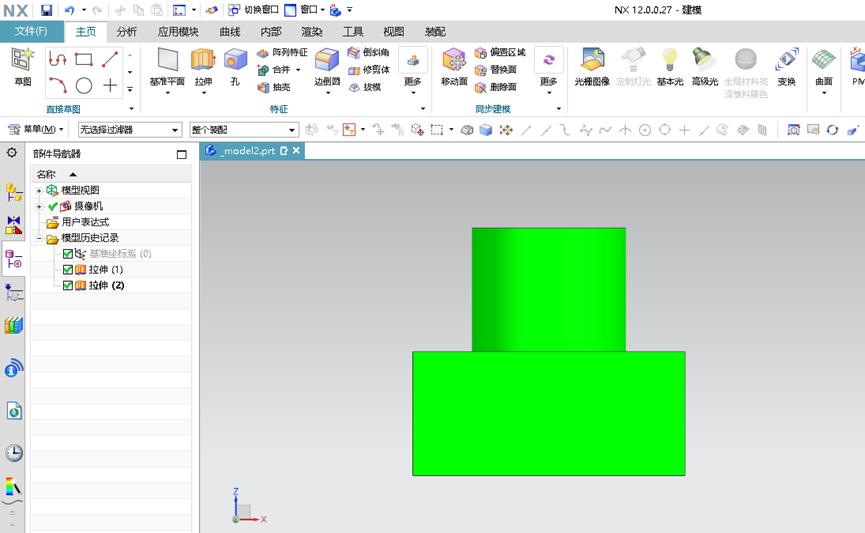
图4
5. Alt+Enter:界面全屏显示
按下Alt键和Enter键,即可将界面全屏显示(参见图5),若需退出全屏模式,可按Esc键(位于屏幕左上角)或者再次按下Alt+Enter组合键。
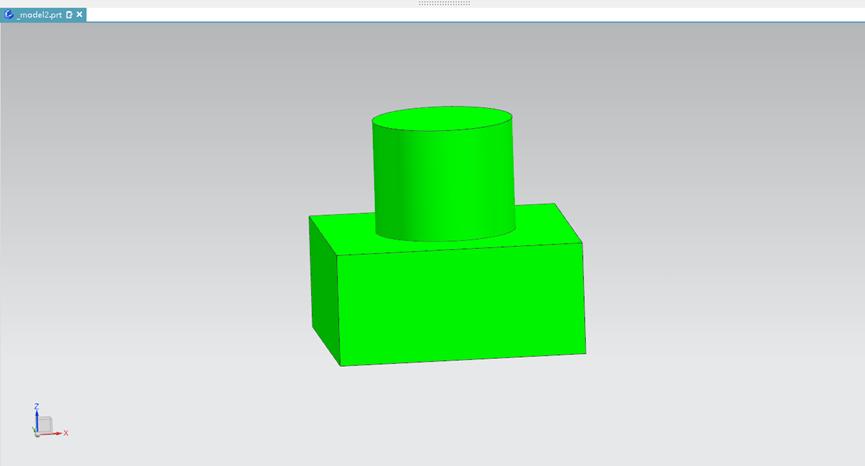
图5
6. 实例:新建模型
步骤1:双击NX12.0图标(图6),进入NX软件。

图6
在步骤2中,需依次进行以下操作:首先点击“文件”菜单,接着选择“新建”命令,在弹出的选项中挑选“建模”模式,并设定单位为毫米。完成这些设置后,点击“确定”按钮,即可进入建模环境(如图7所示)。
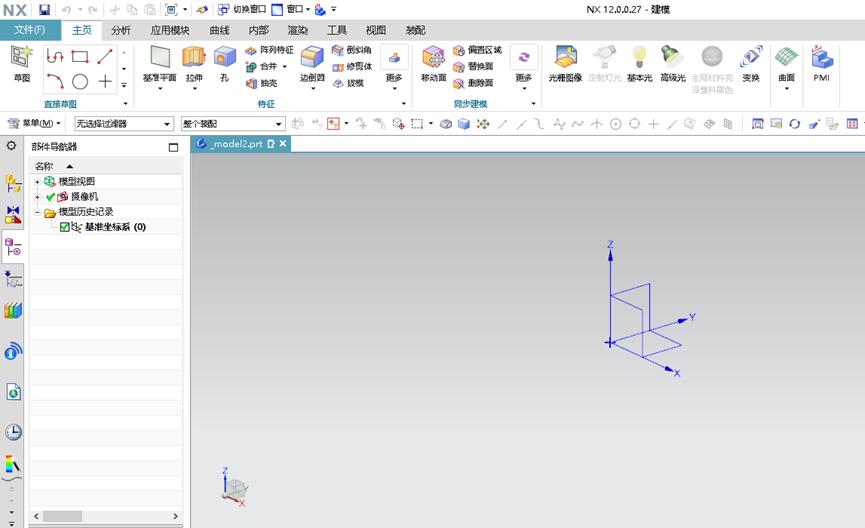
图7
步骤三:首先点击“拉伸”功能,接着在弹出的选项中挑选XOY平面,进入草图绘制界面,绘制一个矩形,完成草图绘制后点击“完成草图”按钮。然后设定拉伸的高度,完成拉伸建模操作。按照此步骤,连续拉伸出一个长方体和一个圆柱体(如图8所示)。
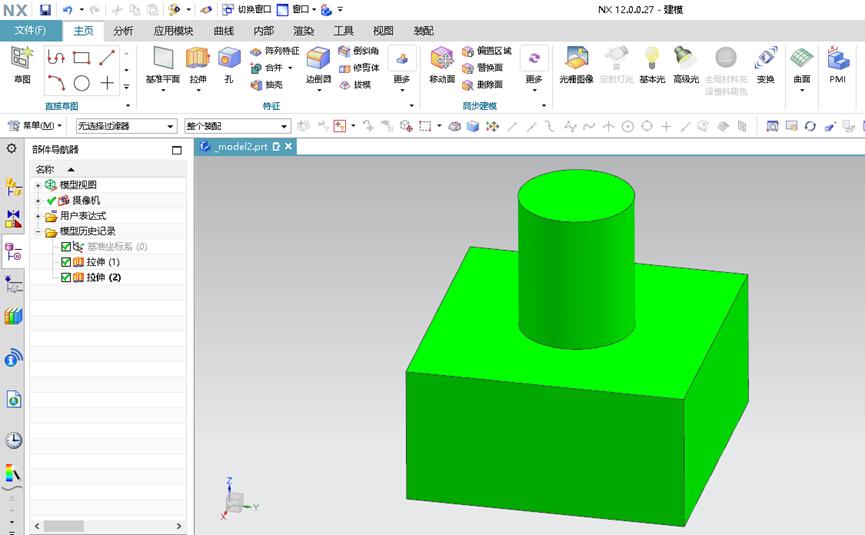
图8
7. 实例:新建工程图
依据图8所示内容构建模型,随后按下Ctrl+shift+d组合键,进入绘图界面。
在步骤一,您需要点击“新建图纸页”按钮,随后会出现一个工作表对话框(如图9所示)。在此对话框中,您可以根据模型的具体尺寸来决定所需的图纸尺寸。对于初学者来说,建议选择默认的图纸尺寸。此外,图纸页的名称也可以保持默认设置。完成这些选择后,请点击“确定”按钮。
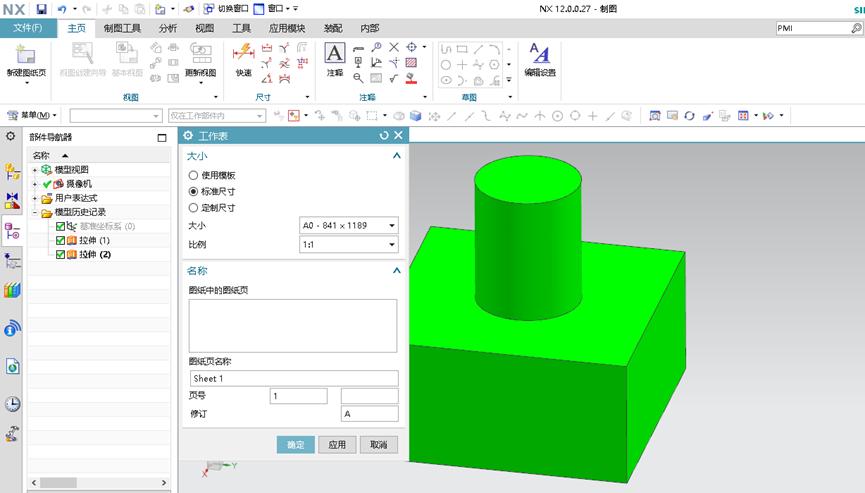
图9
在步骤2中,系统将显示“视图创建向导”的对话框,此时请选择取消操作,这样就可以完成创建一张图纸页(即工作活动相关的页面),图10所示。括号内的“工作的”字样提示您,该图纸页正是当前正在处理的页面。

图10
在步骤3中sketch建模,需点击“基本视图”按钮,随即会出现“基本视图”对话框。在该对话框中,放置方法选项默认为“自动判断”,而模型视图则预设为默认状态。若已创建剖视图,用户可根据需求选择模型视图。接着,点击“定向视图工具”图标,用户可随意调整所需投影的模型位置。模型的比例可设置为2:1,实现放大两倍;或设置为1:2,实现缩小至原来的一半。完成调整后,点击“确定”按钮,即可生成工程图(如图11所示)。(会弹出投影视图对话框sketch建模,先取消吧,暂时没啥用)
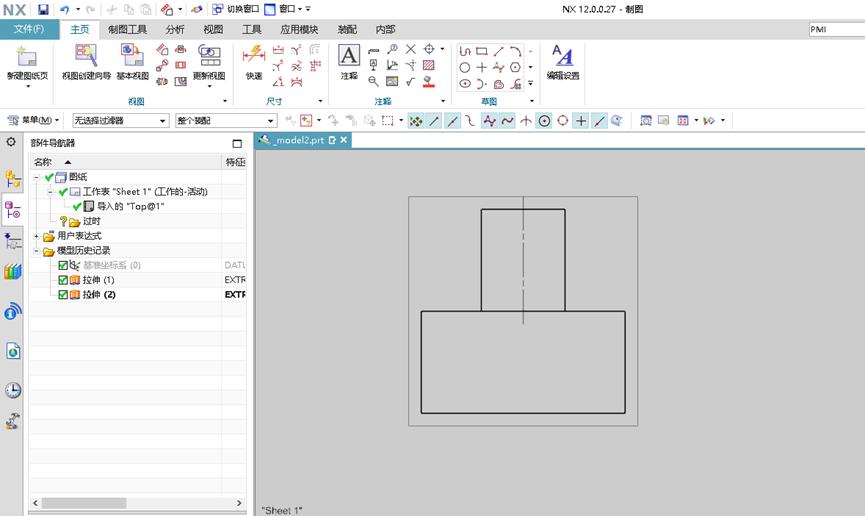
图11
在“扩展:基本视图”的对话框中,通过设置选项进入PMI部分,选择“来自模型视图”选项,便可以将建模环境中标注的PMI类型尺寸直接导入到图纸之上。
这便是UG建模制图的基础操作流程,接下来的一篇文章,我们将探讨“工程图的快捷操作”,旨在向大家展示如何自如地运用UG工程图功能。
每日投入数分钟进行练习,每日都能感受到微小的进步,编者精通网络爬虫、数据可视化以及深度学习技术,熟练掌握Creo建模和CAD绘图技能,目前正致力于学习UG软件以及联立仿真技术,期待在评论区与大家交流心得,携手共进。
如有侵权请联系删除!
Copyright © 2023 江苏优软数字科技有限公司 All Rights Reserved.正版sublime text、Codejock、IntelliJ IDEA、sketch、Mestrenova、DNAstar服务提供商
13262879759

微信二维码