发布时间:2023-06-16
浏览次数:0
✍前言
两个月后,好久不见,回去继续。
说到下一篇,不得不回到2022-02-01假期:,介绍IDEA导航相关的快捷键。 熟练使用后,可以快速定位代码位置intellij idea 快捷键,从而提高工作效率。
本篇继续从和方面讲一下IDEA的快捷键操作。

专栏相关下载版本协议✍Text IDEA快捷键✌
在图形界面中,的重要性不言而喻。 方便快捷的调用、隐藏和操作窗口也有助于提高效率。
下面笔者根据自己的经验,介绍几种常用的快捷方式操作。
最近打开的文件
文件
+e
文件:包括所有文件类型,例如 .java、.class、.
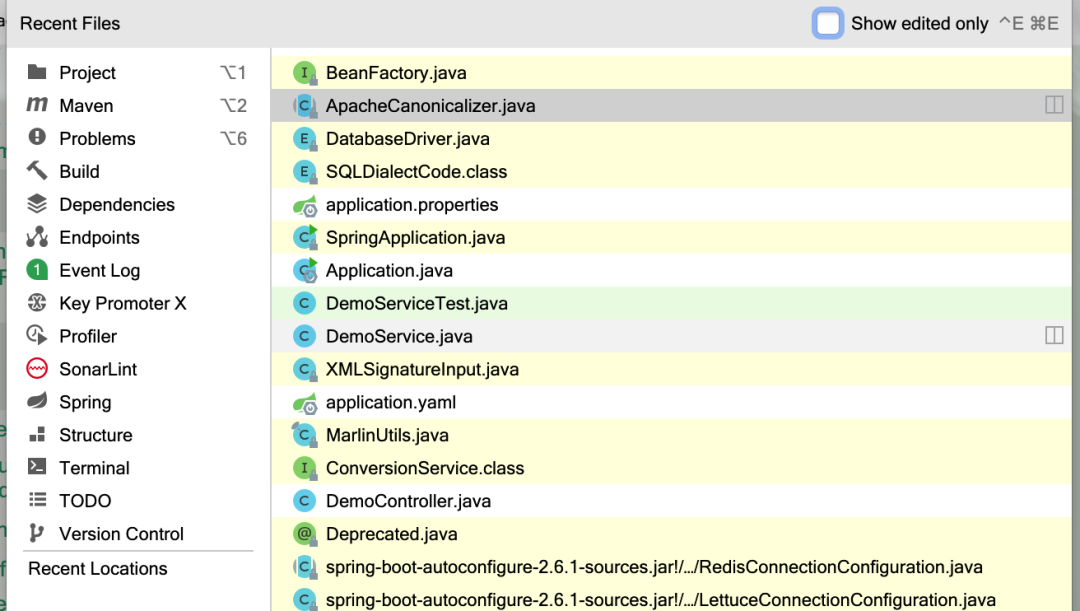
如果只想查看最近编辑过的文件,再按一下快捷键即可(其实也可以用鼠标点击查看):
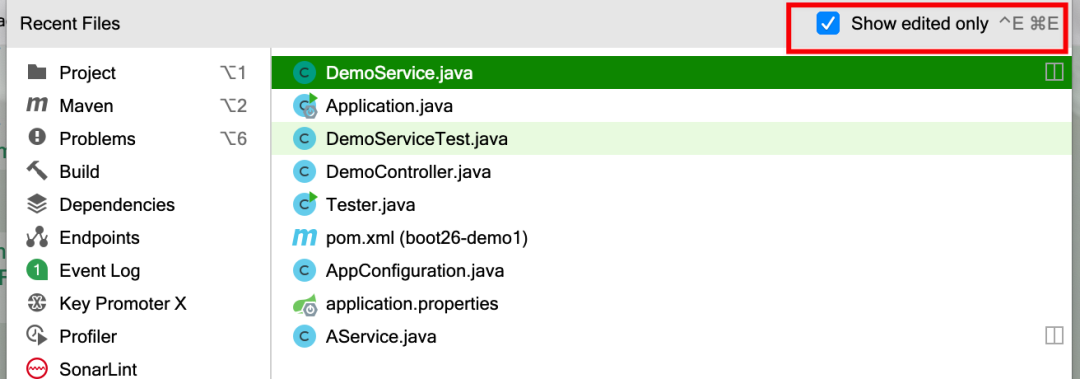
最近的位置
+shift+e
我知道返回“快速返回上一次编辑”的快捷键是+shift+。 这个快捷键“比较厉害”,可以显示最近的位置(光标经过的地方),可以辅助+shift+up达到快速定位的目的:
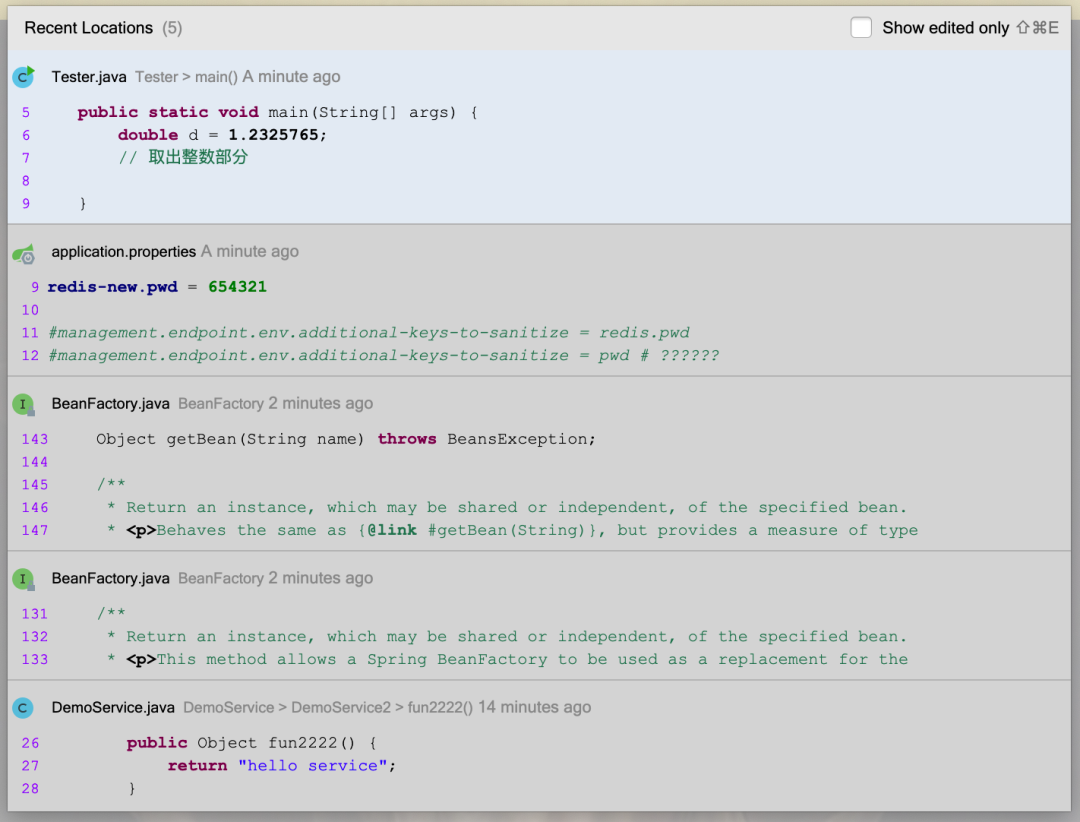
同样,如果只想查看最近编辑的位置,再按一次该快捷键即可。
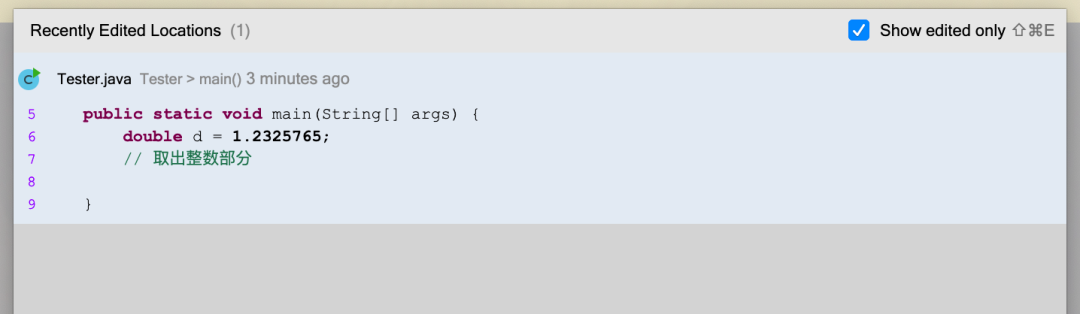
说实话,这个快捷键我用的不多,因为个人习惯喜欢用前进后退的形式,但有时候弯多了还是会用。 它对不同人的帮助作用可能不同,因人而异,所以自己去挑选吧。
(优先
+,
IDEA的设置项基本都在这个窗口
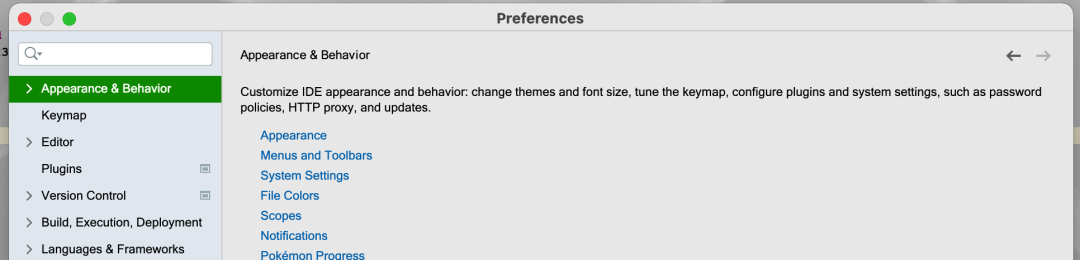
不用说,这个快捷键的使用频率很高。 并且,在Mac操作系统中,软件的(偏好)设置快捷键就是它,(几乎)无一例外。
打开/隐藏窗口
+1
要说IDEA中的窗口是最常用的,不止是编辑窗口之外,肯定是窗口了。
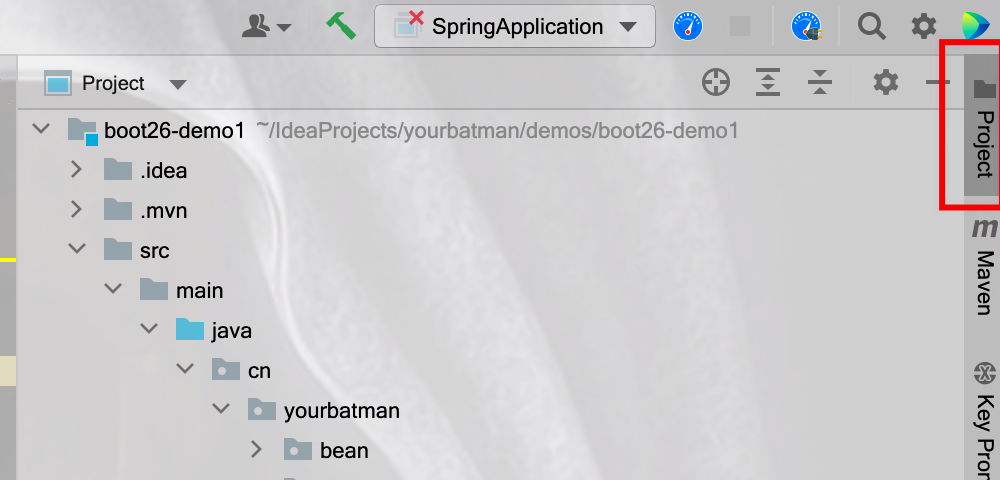
由于“屏幕”的显示面积有限,我们经常需要隐藏/打开这个窗口。 这个动作显然是一个高频动作,所以很适合用快捷键来“代替”它来提高开发效率。
至于其他窗口(如Maven窗口、Run窗口、Debug窗口),有(或可以有)对应的快捷键。 根据自己的习惯,需要的就拿。
显示/隐藏所有非编辑器窗口
隐藏所有工具
+shift+f12
首先解释一下名词:什么是编辑窗口? 看图就明白了:
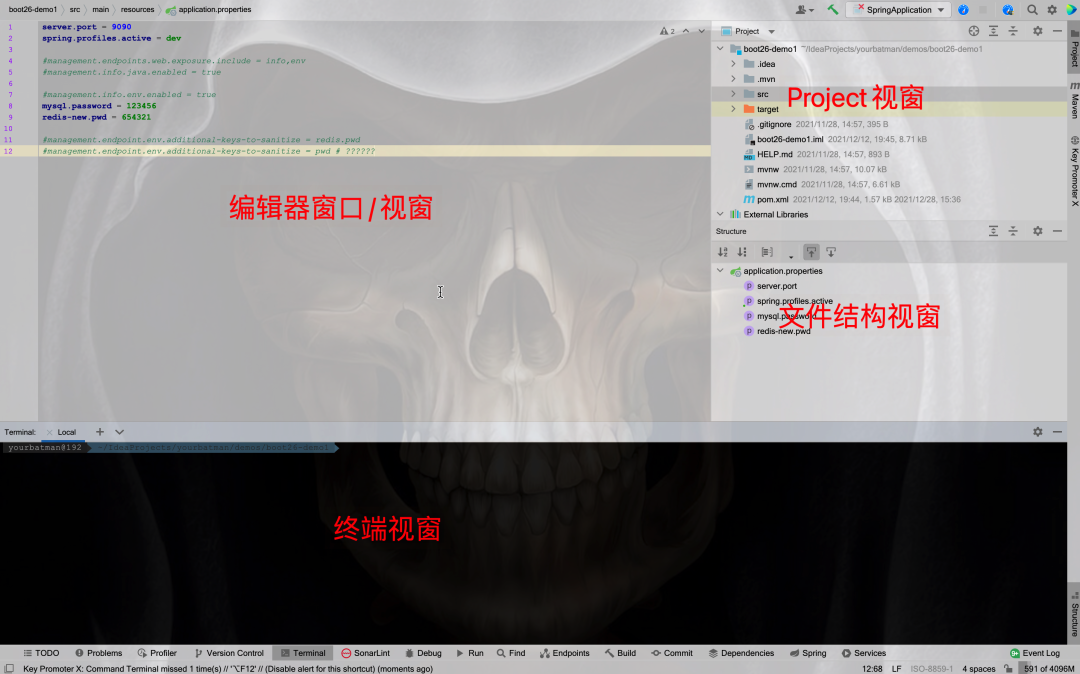
编辑器窗口是每个IDE最重要的窗口,在这里可以查看内容、编辑等,其他窗口通常只是辅助的、“临时的”。
那么如上图所示,当打开的窗口过多已经严重干扰了编辑器窗口的“显示区域”时,应该怎么办呢?
说实话,这个快捷键笔者用得挺频繁的,因为无扰上瘾编程的效率其实挺高的,不信你可以试试。
聚焦/返回编辑器
重点
Esc键
当您习惯使用鼠标时,此快捷方式会将焦点带回编辑器。 例如,当您在一个窗口中查看某个项目时,您可以使用该快捷键(移动光标、焦点)快速返回到编辑区域。
Tips:esc是将焦点返回给编辑器,语义不要和+shift+混淆
✌选择
更改名称、批量更改、栏目编辑、选择要查找的项目……这些都是开发过程中很常见的“需求”,往下看
按行选择
跟上
移位+↑
打倒
移动+↓
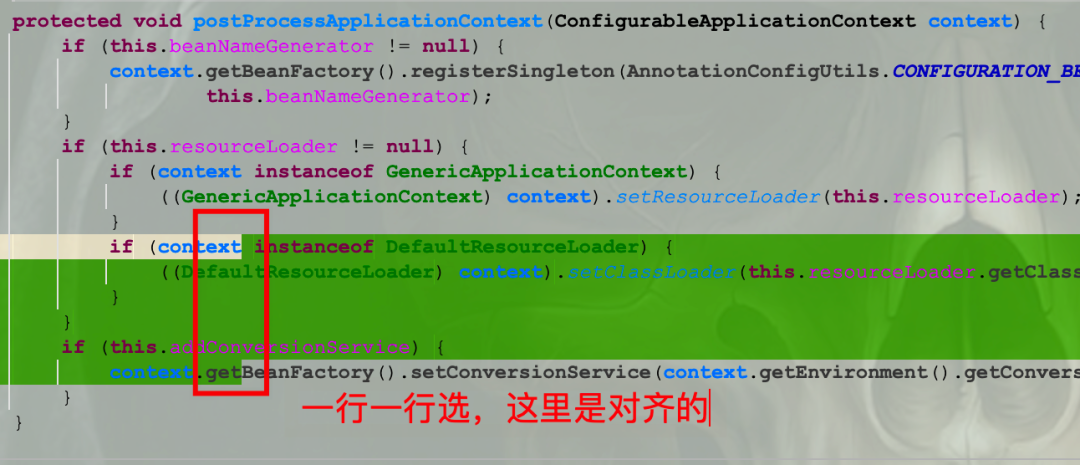
从焦点/光标位置开始,逐行向下/向下选择。 它的特点是:没有“感知”能力,没有跳跃,老老实实逐行选择。
说明:左右一一选择,使用shift+←/→
按模块选择
+↑
+↓
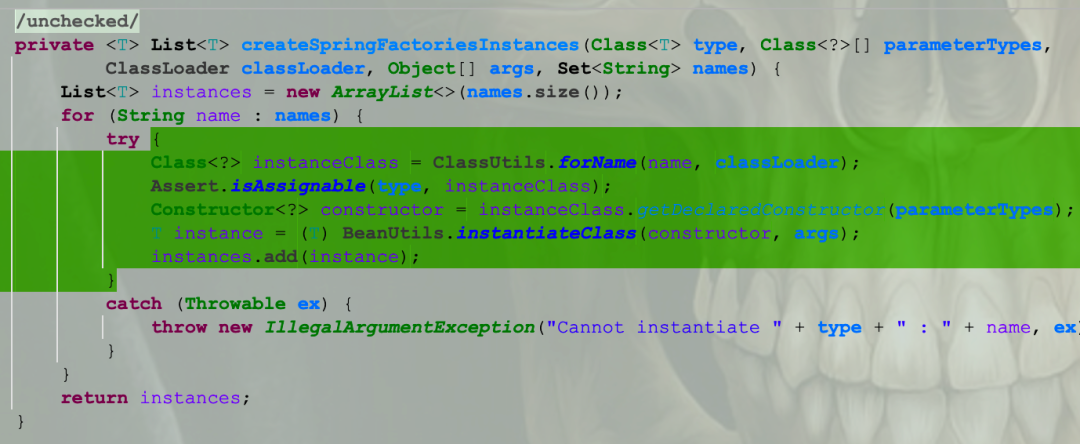
相比按行选择,变得更加“智能”:可以理解上下文,感知调用了哪些模块,然后快速选择一个模块,不管多长,一步到位,就是非常有效率。
其实这里还有一个小知识点需要补充一下。 这里指的是什么模块:
这些感性的选择规则挺有意思的:就是保证模块的层次,越早选择模块,就好像它们能听懂你一样。 这也是强类型语言的魔力吗?
Tips:这里的上下箭头不代表纯方向,而是代表增加/减少。比如没有选中模块时,按+↓无效,虽然下面有代码块,但不会向上选中
查找上一个/下一个
查找/移动到下一个
+g
查找/移动到
+shift+g
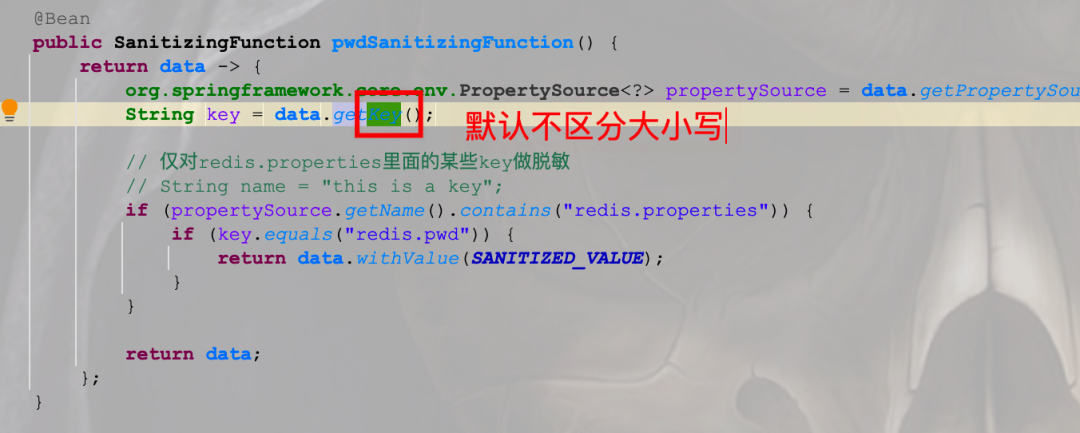
这个快捷键最底层是+f,但是不会调出搜索窗口,使用起来比较方便。 虽然在文件中搜索是一个很常见的功能,但是 IDEA 提供了这种方便的操作。 在功能上,匹配方式完全由最新的+f决定。
比如上图中,作者限制+f函数区分大小写:
再按一次+g,你会发现key中的Key已经没有被选中了。
笔者使用这个快捷键的频率很高,因为它比调出搜索窗口更方便快捷,而且大部分时候都能满足我的搜索需求,虽然大多数时候我们搜索的还是很准确的。
重复选择
重复选择下一个,重复选择所有。 这个功能超级超级超级好用,批量操作~
和上一个功能的区别:之前只会一直选一个,这里会选多个,可以批量编辑
为下一步添加
+g
+shift+g
全部
++g
解释:匹配规则为:所有文本匹配,不管+f。
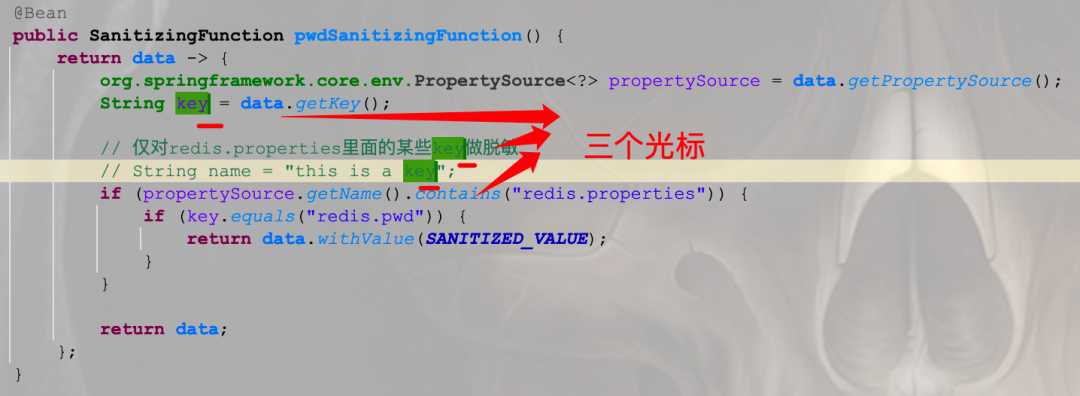
三个光标代表批量编辑。
+g 会在第一个文本的基础上继续选择下一个同名的文本(+shift+g 是取消选择)。 如上图,批量更改非常方便,虽然不在同一个栏目和不同的地方,也不是所有的代码(带注释),可以大大提高操作效率。
同时,由于进入了“多游标”模式,您还可以“批量连接游标”,进行自己喜欢的操作。 比较常见的是:在对应行的所有行的行首/行尾添加/减去内容。
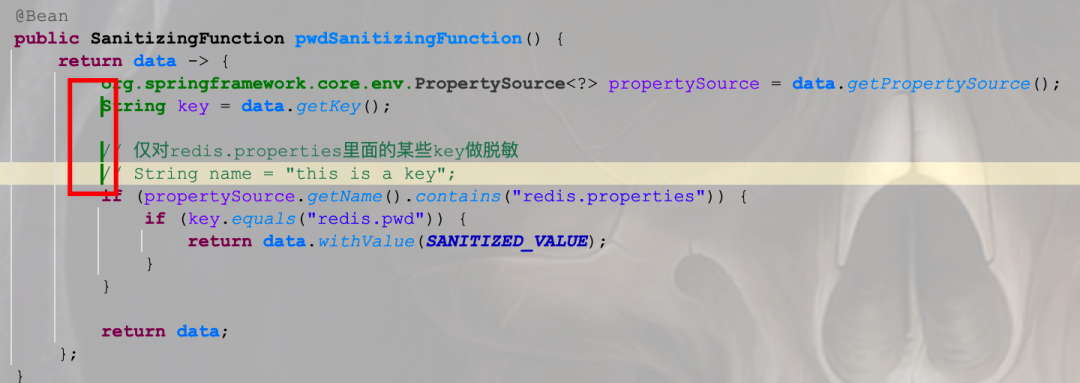
Tips:请注意本函数与这些函数的定位区别,不要混淆使用造成编写bug。
该功能有一个典型的应用场景。 作为反例,有如下内容:
为了节省篇幅,这里只列出10个号码,实际可能很长
10|
7|
68|
13|
18|
121|
25|
100056|
32|
100|
要求将前面横向排列的数字内容改为:
垂直排列
数字之间用冒号隔开(原来用|)
对于这种情况,用这个快捷键就很简单了,操作步骤如下:
选择一个 | 象征
按++g全选| 符号,像这样:
输入,替换 |
使用快捷键回到开头(所有行),键盘,将列转为行。 你完成了:
10,7,68,13,18,121,25,100056,32,100,
一般来说:对于以上简单文本的编辑,作者都会用到文本,这个功能的快捷键和IDEA一样。 看来很多主流IDE的快捷键都遵循“标准”intellij idea 快捷键,开发者切换起来也足够方便了。
最后,我想指出一点:这个快捷键虽然好,但请不要小心使用。 本次操作为纯文本操作,需要注意选择的编辑范围,防止被刺伤。
尤其是用++g全选的时候,一定要勾选清楚(很长的词组不太容易受伤,短词组更要注意)
切换到列模式
栏目编辑模式,特殊场景特殊福利。
模式
+shift+8
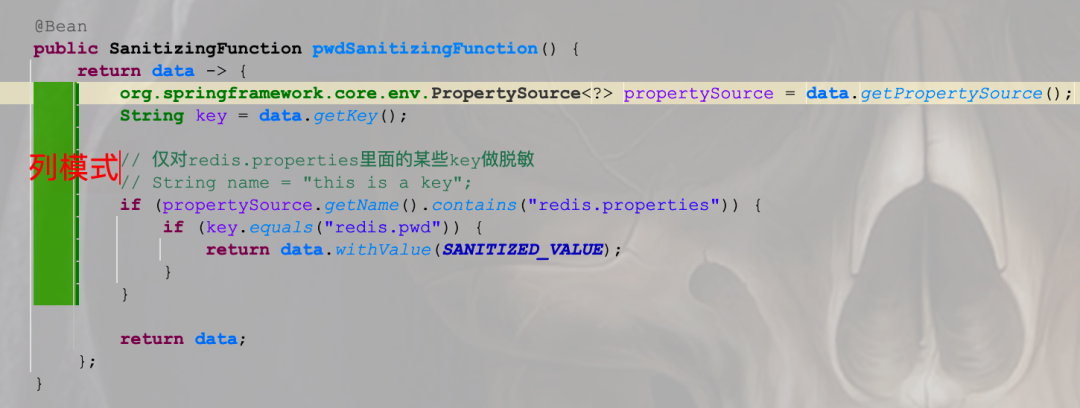
使用该快捷键进入排队模式后,界面不会有任何变化。 那么你怎么知道你当前是否处于列模式? 看右下角:
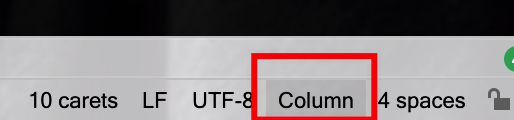
如果添加,则表示编辑窗口当前为分栏模式,拖动键盘/方向键为分栏编辑。
注意:按 esc 很难退出列模式。 退出方法是:再按+shift+8
一般来说,专栏模式只需要在某些情况下立即开启,并不需要常年存在。 因此,IDEA 提供了一种快捷方式:按住该键,然后垂直拖动光标,即可达到列编辑一样的效果。 优势更明显:随它去吧。
列编辑模式笔者使用的比较频繁,例如一个特别典型的应用场景:批量修改访问修饰符:
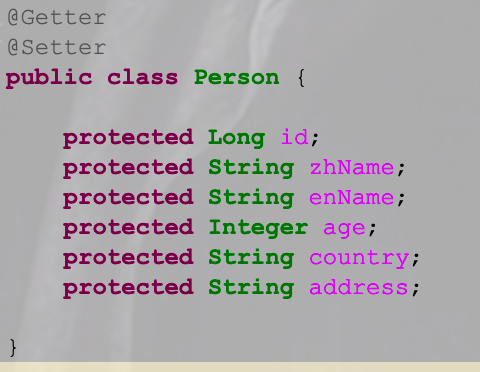
如何快速完成所有属性访问修饰符->的修改,这里不做说明。 把它留作作业,自己试试?
✍总结
本文继续介绍IDEA查看和选择相关的快捷键,希望能在文本编辑和代码编辑的道路上帮助大家提高开发效率。
还是要补充那句话:快捷键没有方法,练习结束! 上一篇继续介绍了IDEA的实用快捷键。 那么,我们将在上一篇再会!
如有侵权请联系删除!
Copyright © 2023 江苏优软数字科技有限公司 All Rights Reserved.正版sublime text、Codejock、IntelliJ IDEA、sketch、Mestrenova、DNAstar服务提供商
13262879759

微信二维码