发布时间:2023-07-04
浏览次数:0
您是否曾经担心过大规模替换文本? 您是否发现 Excel 的查找和替换功能无法胜任这项任务? 您不想拥有一个神奇的功能,让您的替换工作更加高效、快捷吗? 那么,快来尝试一下这个功能吧! 跟我一起来了解一下这个函数的用法吧!

在中国,Excel是一种非常常用的电子表格软件。 在Excel中,函数专门用于替换文本中的内容。 这个功能非常实用,尤其是当你需要替换大量不够好的单个数据时,可以大大提高工作效率。 在这篇文章中,我将以函数为中心,尽力为大家讲解一些关键知识点,并提供一些示例供大家参考。
函数的基本格式如下:=(,,,)
参数解释:
-:需要替换的旧文本。
-:替换的起始字符位置。
-:要替换的字符数。
-:新的文本内容。
让我们通过一些例子逐步学习函数的使用。
示例1:替换指定位置的字符
此示例演示如何将文本中的第 7 个字符替换为其他字符。 假设我们Excel单元格A2的文本是“!”,现在我们需要将“Excel”替换为“Word”,则可以按如下方式编译函数: 在单元格B2中输入:=(A2,7,5, “Word”),其中“7”代表要替换的起始位置,“5”代表要替换的字符数intellij idea替换所有文本,即“Excel”总共有5个字符。
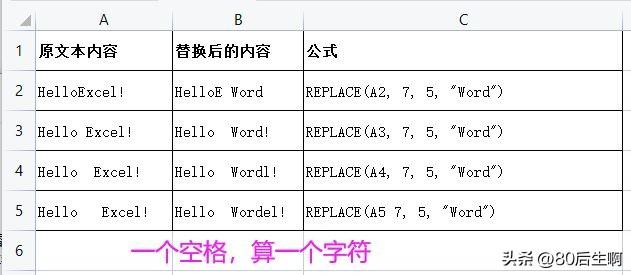
注意:空格也算作一个字符。
示例 2:替换文本之间的空格
这个例子比较实用,可以弥补trim功能的不足:即只能清除文本前后的空格。 假设我们单元格A3中的文本是“abcde”,现在我们需要清除文本上方的所有空格,我们可以如下编辑,在B3中输入以下公式:=(((A3,3,1, ""),4,1,""),5,1,"")
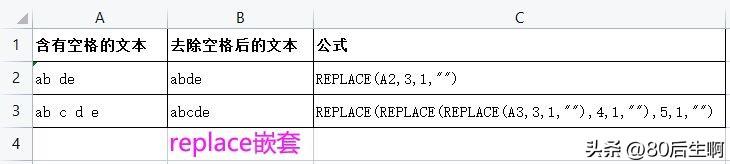
示例3:替换
此示例演示如何替换文本中的指定字符。 假设我们有一个歌曲列表,其中包含“:”符号的文本intellij idea替换所有文本,需要用“-”替换,则可以在B2单元格中输入以下函数:
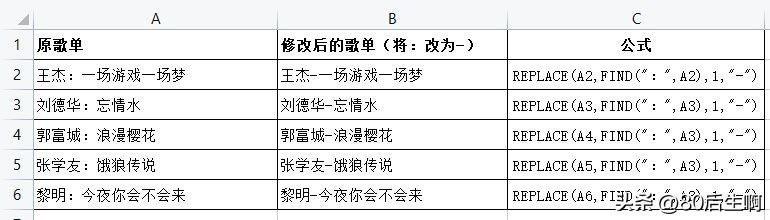
=(A2,FIND(":",A2),1,"-")
这里,因为每个歌曲列表的“:”位置不同,所以需要使用find(“:”, A2)来获取“:”字符串在文本中的位置。
函数非常有用,可以让我们轻松地替换文本。 但在使用函数时,需要注意以下两点:
1、如果要替换的起始位置是变量,则需要使用变量名来代替。
例如=(A1,B1,5,"new")中的B1表示要替换的起始位置变量。
2. 如果要替换的字符数超出 的范围,该功能将手动替换从起始位置开始的所有字符。
事实上,函数除了是Excel中简化替换的实用方法之外,也是一种可以优化日常工作流畅度的工具。 通过本文的讲解,你是否发现了它的魅力呢? 它的灵活性和效率是否令您感到惊讶? 从现在开始,让我们一起为我们的工具箱添加功能,让我们一起更高效地在Excel中工作吧! 您对功能还有什么疑问或疑问吗? 欢迎在评论区留言和我分享!
如有侵权请联系删除!
Copyright © 2023 江苏优软数字科技有限公司 All Rights Reserved.正版sublime text、Codejock、IntelliJ IDEA、sketch、Mestrenova、DNAstar服务提供商
13262879759

微信二维码