发布时间:2023-08-30
浏览次数:0
如何进行互联网开发? 您应该像您的前辈那样使用纯文本编辑器,还是使用日益成熟的 IDE? 我应该使用内置的命令行工具,还是需要安装新的工具? 本文将帮助您了解如何使用官方维护的MS和来保护开发。
使用该系统的一大好处是它有如此多的应用程序。 即使是强大的 GPU 也可以在业余时间做一些其他“工作”。 但与Linux或macOS不同的是,在互联网上进行开发时总是会遇到很多挑战。 无论是文件编码、环境控制还是项目编译,开发过程中总会有一些神奇的收获。
这对于初学者来说尤其突出:我们在安装某个库时可能会出现各种依赖错误,在读写文本时可能会出现各种编码错误等等。
那么如何在互联网上发展呢? 相信专家们都会有自己的解决方案,但本文希望介绍官方的和Code,希望他们能够打造更流畅的开发体验。
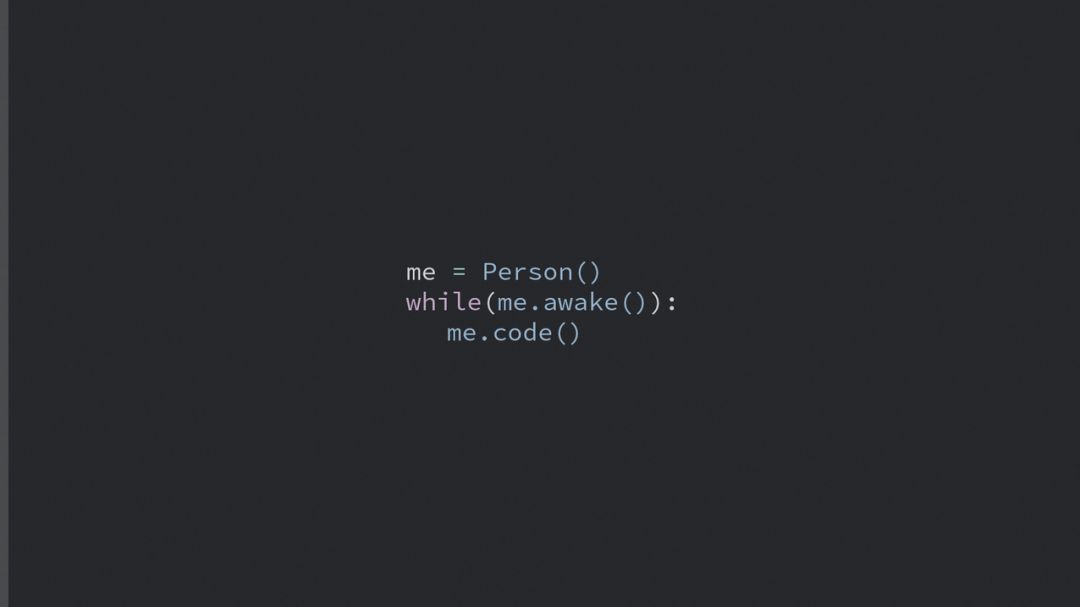
Code 是程序员可用的最酷的代码编辑器之一,是一款可在所有平台上使用的开源、可扩展且轻量级的编辑器。 正是这种品质使得 的 如此受欢迎,成为一个优秀的开发平台。 许多读者可能熟悉其他常见的 IDE,但 也不会让您感到沮丧。
在本文中,您将了解 和 Code 的功能,包括:
我们假设您了解开发并且已经在系统上安装了某个版本(例如 2.7、3.6/3.7 或其他)。 由于 与所有主要平台兼容,因此您可能会看到略有不同的 UI 元素,并且可能需要更改各个命令。
新兴的谷歌
它是谷歌在去年5月的Build开发者大会上推出的一款开源终端应用程序。 MS支持Linux和Linux的所有优点。 基本上,命令行已经可以和Linux集成了。 另外,运行命令提示符是没有问题的。
MS开源后,Star数下降得很快,现在已经超过5万了。 这足以说明这个项目受到了特别的重视。 随着社区开源的改进,这个工具一定非常好用。

其实MS已经可以直接下载安装程序了,而且社区的体验也很好。 因此,如果我们在互联网上做开发,命令行工具可以使用MS,这样可以解决很大一部分包安装、环境控制等问题。
MS的疗效如何?
MS的核心功能是支持多个选项卡,每个选项卡都可以连接到命令行shell或应用程序,例如通过SSH访问kiwi pie。 右图显示了对这些多个选项卡的支持:

据悉,不仅仅是功能,风格更重要,就像我们经常使用zsh来提供更漂亮的命令行一样。 事实上,zsh 目前的集合已经达到 94,000 个,但文档明确指出它最好用于 macOS 或 Linux。 新发布的MS无论是界面还是文字风格都更加强大。
背景透明度和文字高亮可以自己定义,还可以定义表情符号等符号。 下面是一个基本的展示,我们可以根据自己的需要调整整个界面。

整个项目仍在积极开发中,许多功能正在构建和删除。 不过,由于它是官方维护的开源项目,所以我们还是非常有信心的,至少在命令行部分,它可以减少开发过程中的各种错误报告。 其实读者如果有更好的命令行工具推荐,也可以在文末留言。
安装和配置
开发中不可缺少的命令行工具稍后介绍。 接下来要说的是,它是支持开发的核心工具。 下面我们从最初的安装、环境管理到代码的编译、测试、发布,介绍如何高贵地使用。
代码可以安装在任何平台上。 官方网站提供了 Linux、Mac 和 Linux 的完整安装说明,编辑器每月更新一次,提供新功能和错误修复。 您可以在Code网站上找到所有安装内容:
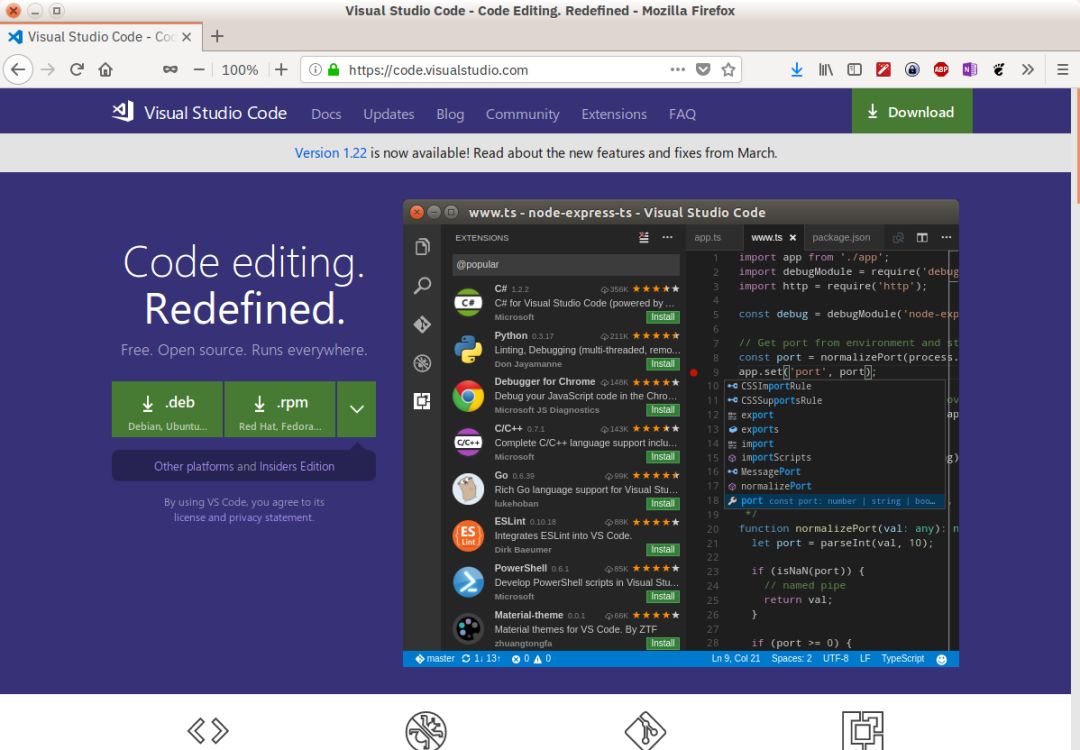
据悉,除了名称相似之外,Code(简称)与其所基于的较大版本几乎没有任何共同之处。
代码本身支持多种语言,但它具有扩展模型sublime text 3文件夹视图,具有支持其他组件的丰富生态系统。 每月更新一次,您可以在 博客上了解更新信息。 任何用户都可以克隆 的 存储库并贡献自己的代码。
已经有详细文档,这里不再赘述:

扩张
如上所述, 通过文档齐全的扩展模型支持多种编程语言的开发。 扩展使用户能够在代码中进行开发,具有以下功能:
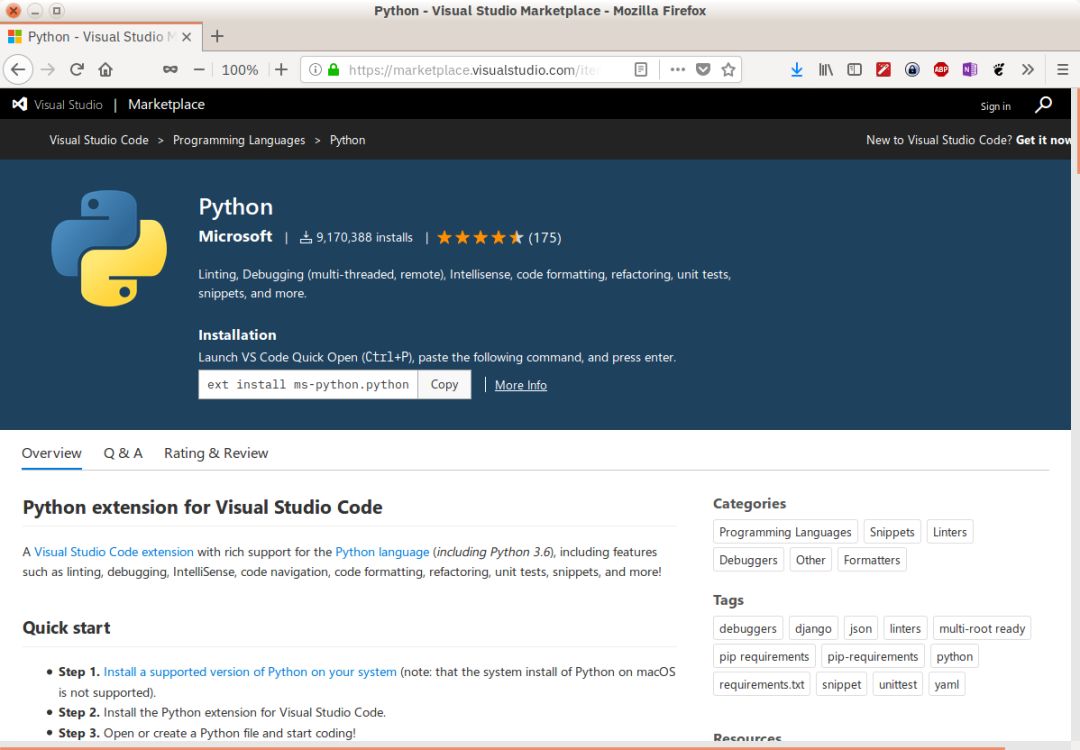
代码扩展不仅仅以编程方式进行:
以下是一些其他有用的扩展和设置:
事实上,在使用 时,你可能会发现其他有用的扩展。 请在评论中分享您的发现和设置!
单击活动栏上的扩展图标可访问并安装新的扩展和主题。 用户可以输入关键字搜索扩展,以多种方式对搜索结果进行排序sublime text 3文件夹视图,并快速轻松地安装扩展。 在本文中,您可以通过在活动栏项目中键入并单击来安装扩展:
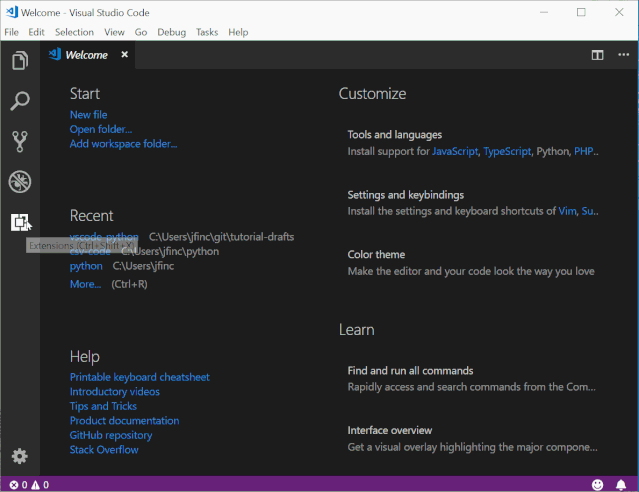
用户可以通过相同的方法找到并安装上述任何扩展。
代码配置文件
值得一提的是,代码可以通过用户和工作区设置()进行高度配置。
用户设置 (User) 在所有代码实例中是全局的,而工作区设置 () 是特定文件夹或项目工作区的本地设置。 工作区设置为 提供了很大的灵活性,每篇文章都会讨论工作区设置。 工作区设置以 .json 文件形式存储在项目工作区本地名为 的文件夹中。
开始一个新程序
让我们用一个新程序来探索代码开发。 在 中,键入 Ctrl+N 打开一个新文件。 (您也可以从菜单中选择“文件”-“新建”。)
无论您做什么,您都应该看到类似于以下内容的 窗口:

打开新文件后,您可以输入代码。
输入代码
作为测试,我们可以快速编写埃拉托色尼筛选法,它会找到所有大于已知数的奇数。 在刚刚打开的新选项卡中输入以下代码:
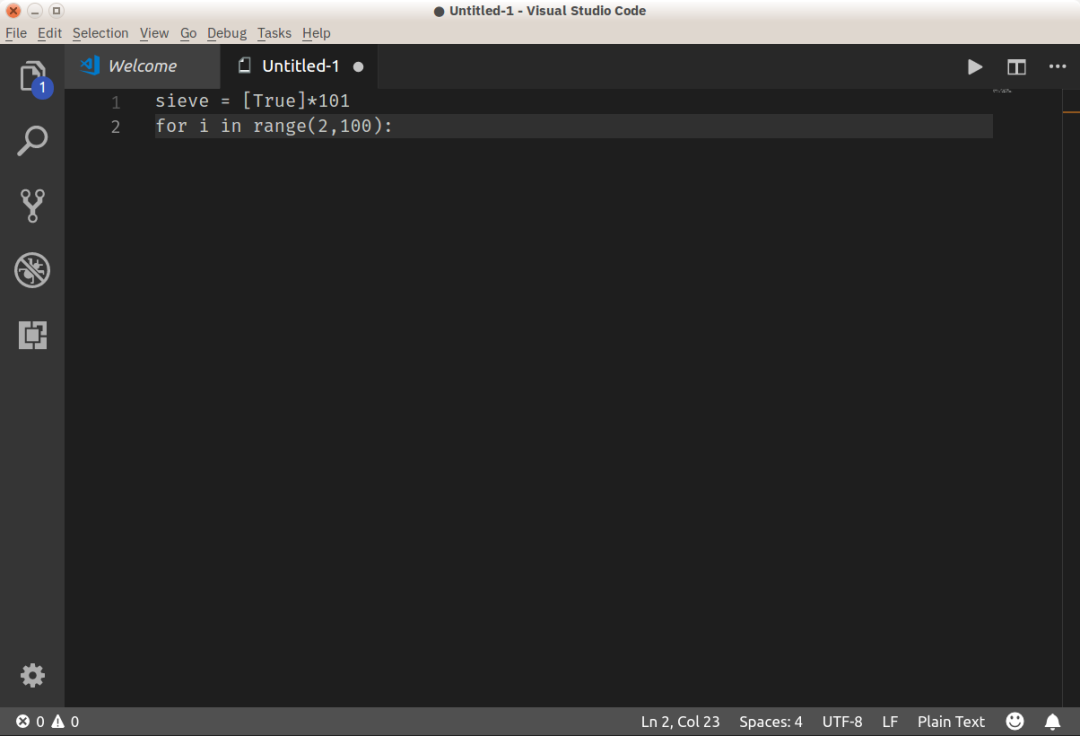
等等,这是怎么回事? 为什么 Code 不做任何关键字突出显示、任何手动削弱或任何真正有用的事情? 它提供什么?
答案是 不知道它正在处理什么类型的文件。 缓冲区称为-1,如果您查看窗口的右下角,您可以看到 。
要激活扩展,请将文件保存为 sieve.py(从菜单中选择 File-Save 或从命令面板中选择 File- 或仅使用 Ctrl+S)。 将看到 .py 扩展名并正确地将文件转换为代码。
您的窗口视图现在应如下所示:
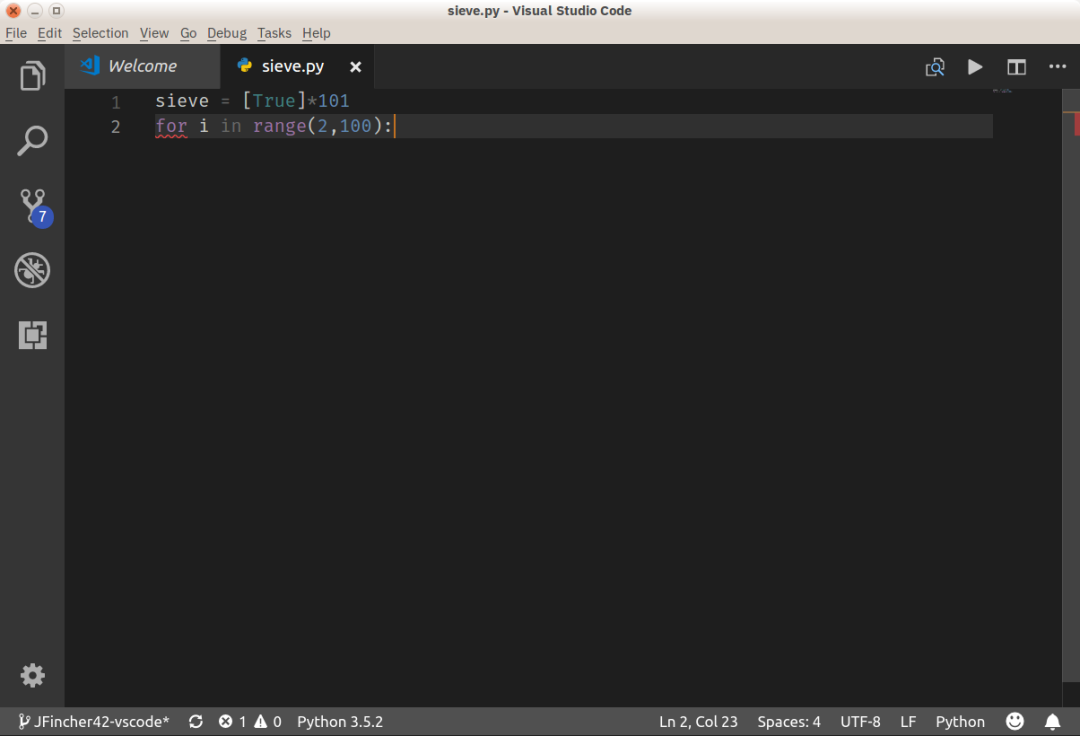
好多啊! 会手动将文件重新格式化为代码。 您可以通过检查左下角的语言模式来验证这一点。
如果您有多个安装(例如 2.7、3.x 或 ),则可以通过单击语言模式指示器或从命令面板中选择:来修改 使用的类库。 默认情况下, 支持使用 pep8 格式,但您也可以选择 black 或 yapf。
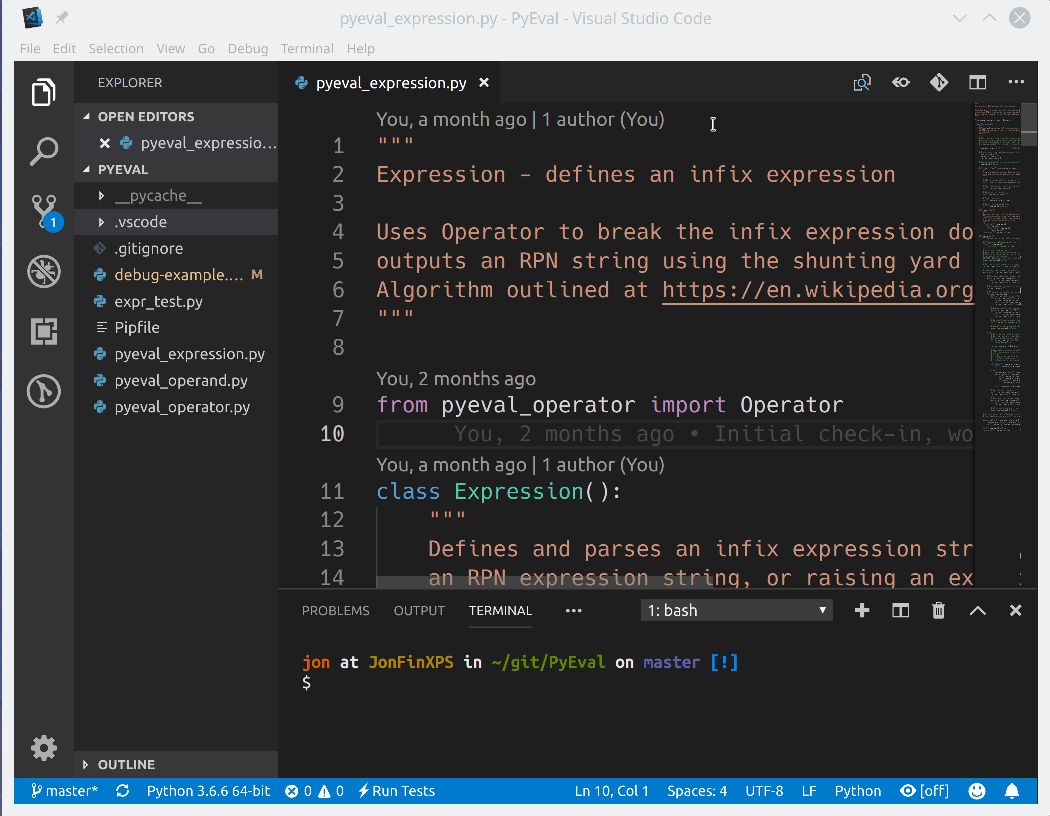
现在可以添加其余的 Sieve 代码。 要查看,请直接键入此代码,无需剪切和粘贴,您应该看到如下内容:
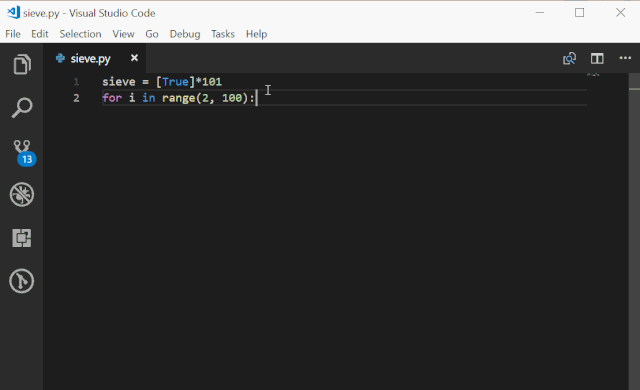
在输入代码时, 会手动适当地缩进 for 和 if 语句下的行,添加右括号,并给出内容提示。
运行代码
现在代码已完成,您可以运行它。 不需要让编辑器执行此操作:代码可以直接在编辑器中运行该程序。 保存文件(Ctrl+S),然后在编辑器窗口上右键单击并在 () 中选择 :
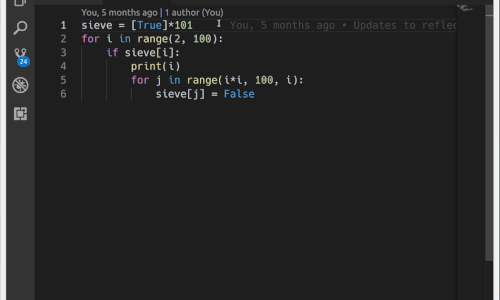
您将看到窗口顶部出现终端窗格并显示代码输出。
编辑现有项目
在 示例中,您创建了一个文件。 作为一个很好的反例,但很多时候,您需要创建一个更大的项目并在更长的时间内进行开发。
典型的新项目工作流程可能如下所示:
在项目(而不是单个文件)上使用 Code 可以提供更多功能,使 能够真正完成其工作。 让我们看看它在更大的项目中是如何工作的。
如果我们编写一个估算器程序,通过 Ezger () 调度字段算法的变体来解析以中缀表示法 (infix) 编写的方程。
为了说明 Code 以项目为中心的性质,我们现在开始重新创建调度场算法作为 . 对应地址:.
本地文件夹创建完成后,可以在中快速打开整个文件夹。 由于我们已经创建了文件夹和基础文件,因此首选方式(如上所述)修改如下:
cd/路径/到/
代码。
当这些方法打开时, 会理解并使用它看到的任何内容或 conda 环境。 您甚至不需要先启动虚拟环境。 您可以使用菜单中的“文件”、“打开”、键盘上的 Ctrl+K、Ctrl+O 或命令面板中的“文件”、“打开”在用户界面 (UI) 上打开该文件夹。
以下是创建的方程评估库项目:
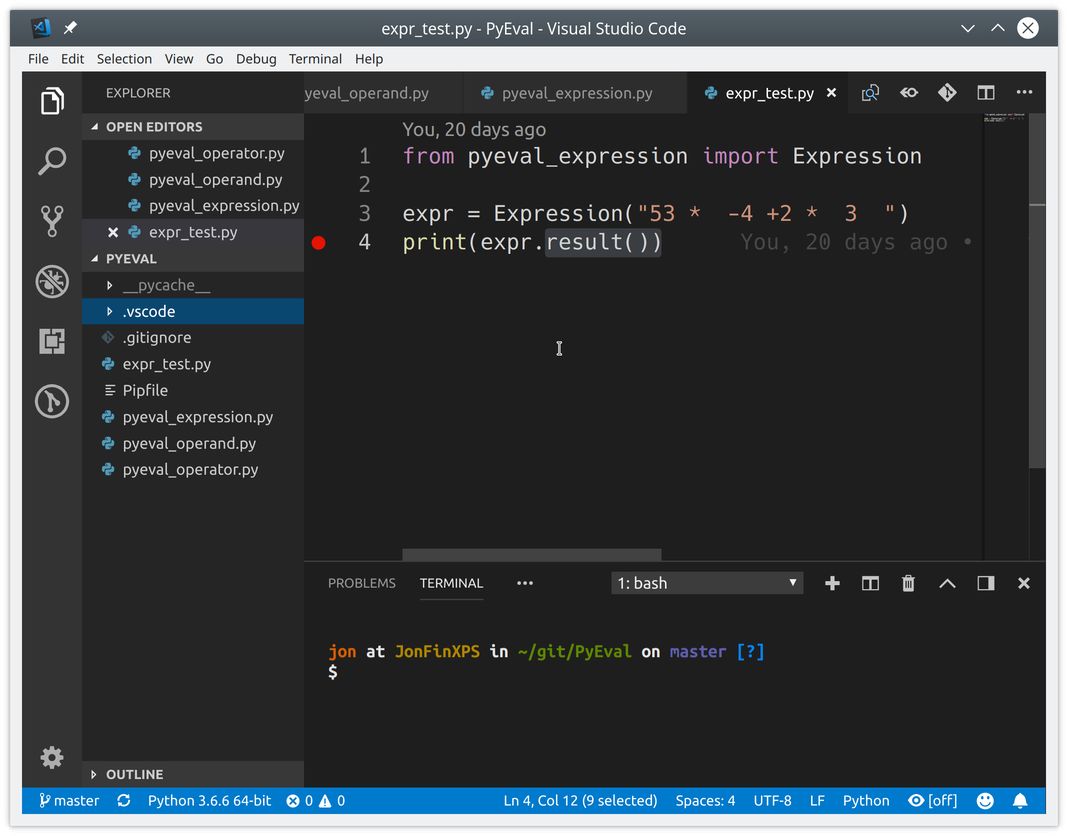
当代码打开文件夹时,它会重新打开之前打开的文件(这是可配置的)。 您可以打开、编辑、运行和调试任何列出的文件。 两侧活动栏中的资源管理器视图提供了文件夹中所有文件的视图,并显示当前选项卡集中有多少未保存的文件。
代码测试支持
可以手动识别在 、 或 Nose 框架中编译的现有测试,但前提是当前环境中安装了此类框架。 作者为框架中的 eval库编译了一个单元测试,您可以在本示例中使用。
要对项目中的任何文件运行现有单元测试,请右键单击并选择 。 系统将提示您指定测试框架、在项目中搜索测试的位置以及用于测试的文件名模式。
所有这些都保存为本地 ./.json 文件中的工作区设置,并且可以更改。 对于此方程项目,您可以选择当前文件夹和模式 *_test.py。
设置测试框架并显示测试后,您可以通过单击状态栏 (Bar) 上的 并从命令选项板中选择一个来运行所有测试:
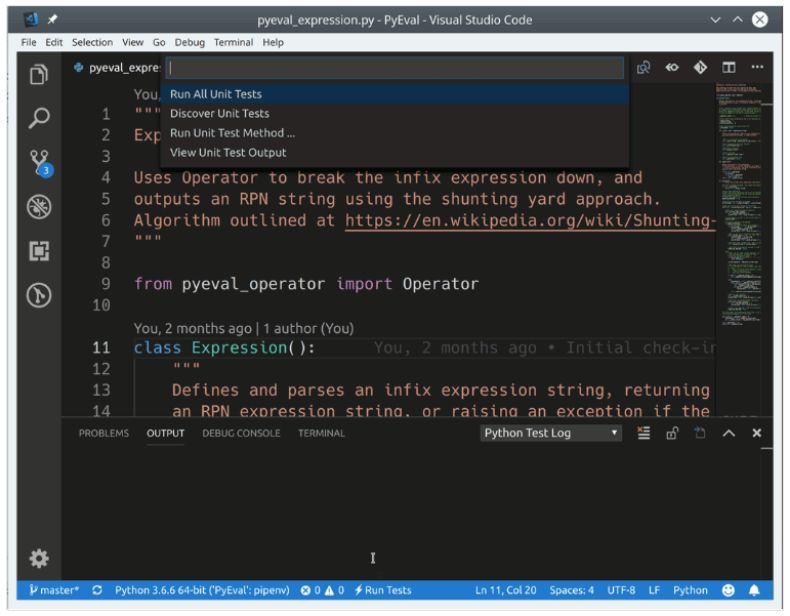
您还可以通过在 中打开测试文件,单击状态栏上的 ,然后选择 和要运行的其他特定测试来运行单个测试。 这使得解决单个测试失败并重新运行失败的测试变得简单,从而节省大量时间。 测试结果显示在窗口中的 下。
调试支持
虽然是一个代码编辑器,但是你也可以直接在中调试。 提供了许多可与优秀代码调试器相媲美的功能,包括:
您可以在活动栏的“调试”视图中看到此功能:
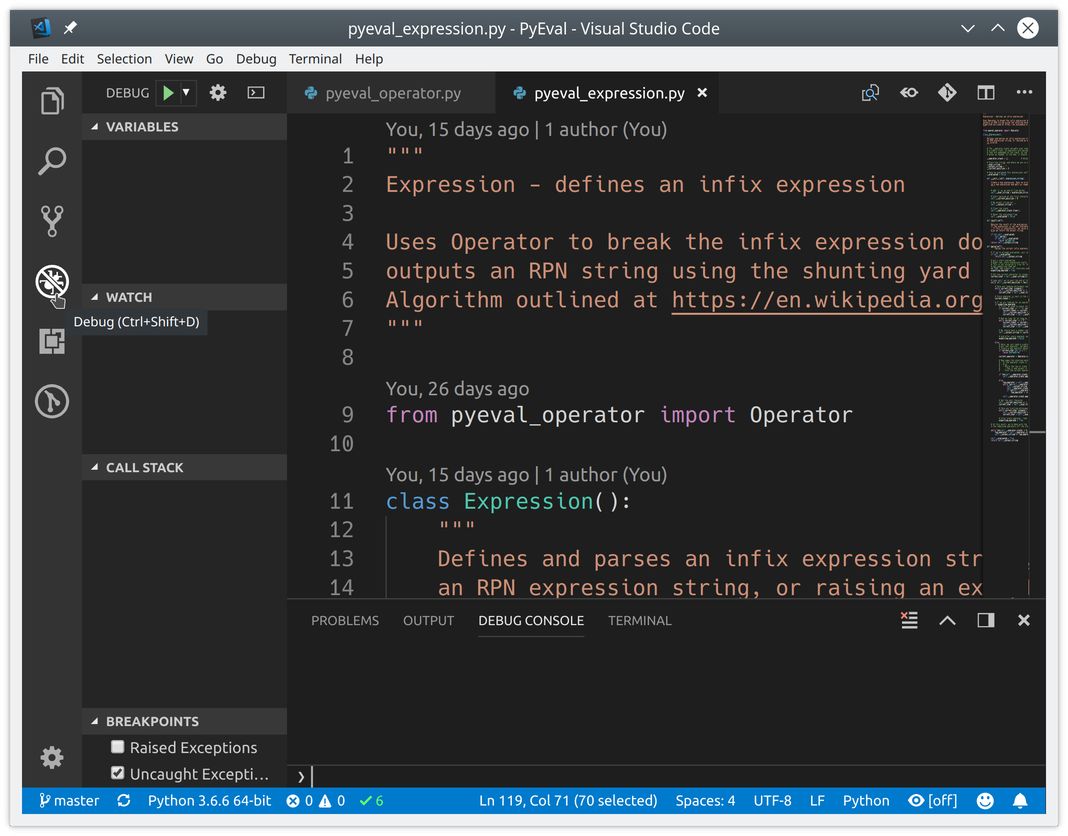
调试器可以控制在外部终端或外部终端实例中运行的应用程序。 它可以附加到已经运行的实例,甚至可以调试 Flask 应用程序。
调试单个文件中的代码就像按 F5 启动调试器一样简单。 您可以按 F10 和 F11 分别跳过和单步执行函数,然后按 Shift+F5 退出调试器。 按 F9 或单击编辑器窗口中的左边距(抬起)来设置断点。
在开始调试更复杂的项目(包括 Flask 应用程序)之前,您首先需要设置并选择调试配置。 设置调试配置相对简单。 从“调试”视图中选择下拉列表,然后选择“添加”并:
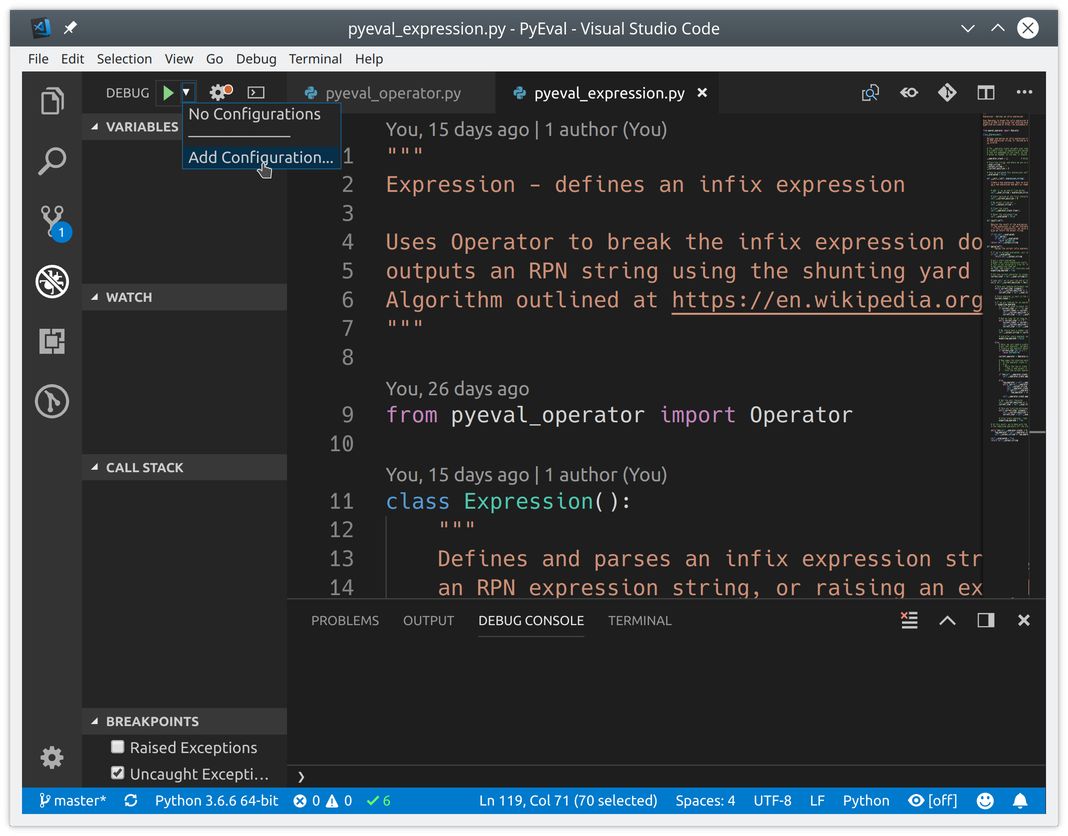
代码将在当前文件夹下创建一个名为 ./.json 的调试配置文件,该文件允许用户设置用于调试的特定配置和设置以及特定于应用程序的设置(例如 Flask)。
您还可以进行远程调试并调试 Jinja 和模板。 在编辑器中关闭 .json 文件,然后从下拉列表中选择应用程序的正确配置。
Git 集成
除了对源代码控制管理的外部支持之外, 还支持 Git 和 . 您可以在 中安装对其他 SCM 的支持并并行使用它们。 用户可以从视图访问源代码控制:
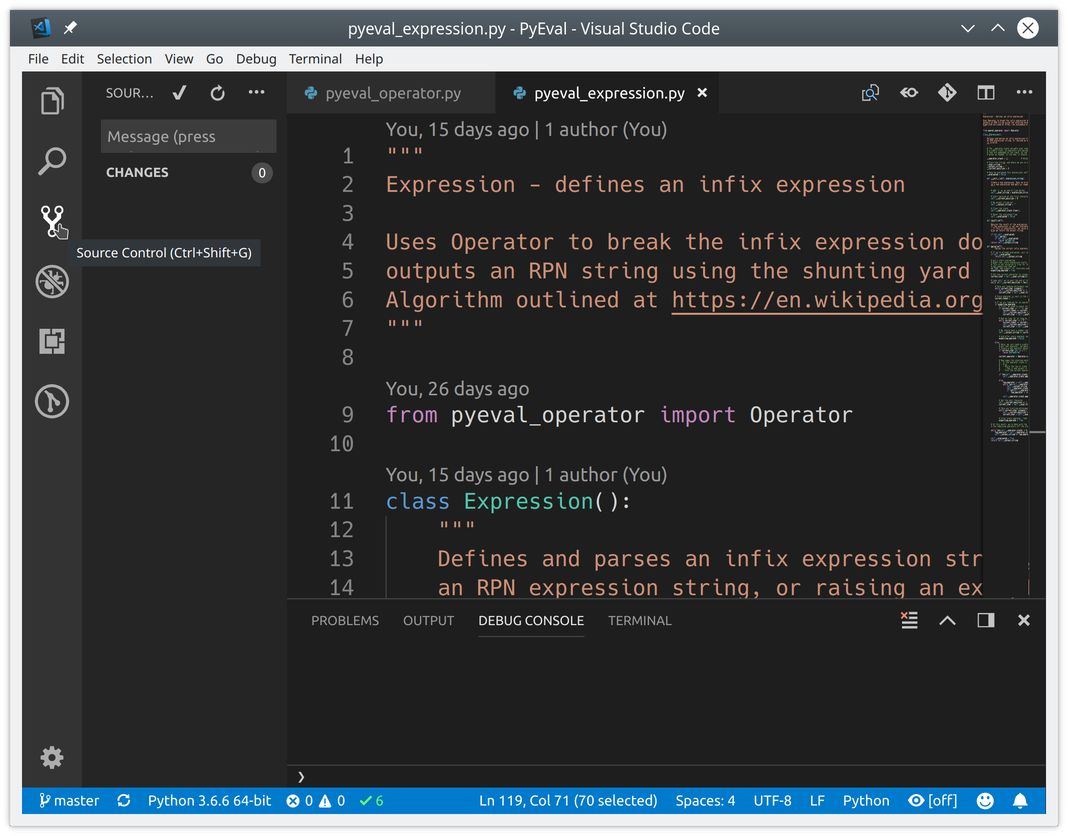
如果您的项目文件夹包含 .git 文件夹, 将手动打开所有 Git/函数。 您可以执行许多任务,包括:
所有这些功能都可以直接从 获得:
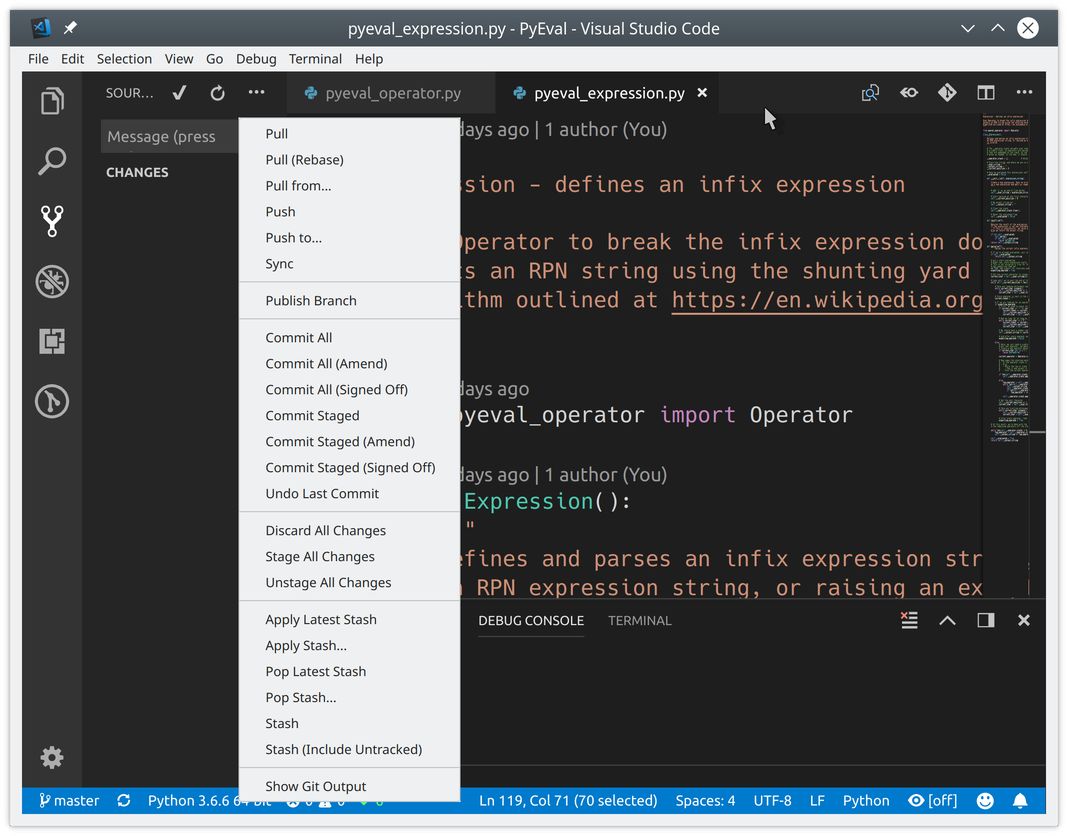
还可以识别编辑器外部所做的修改并正常工作。
在 中提交最近的更改非常简单。 已更改的文件在视图中显示为带有 M 标记,而新的未跟踪文件则带有 U 标记。将鼠标悬停在文件上后单击减号 (+) 可暂存更改。 在视图底部添加提交消息,然后单击复选标记以提交更改:
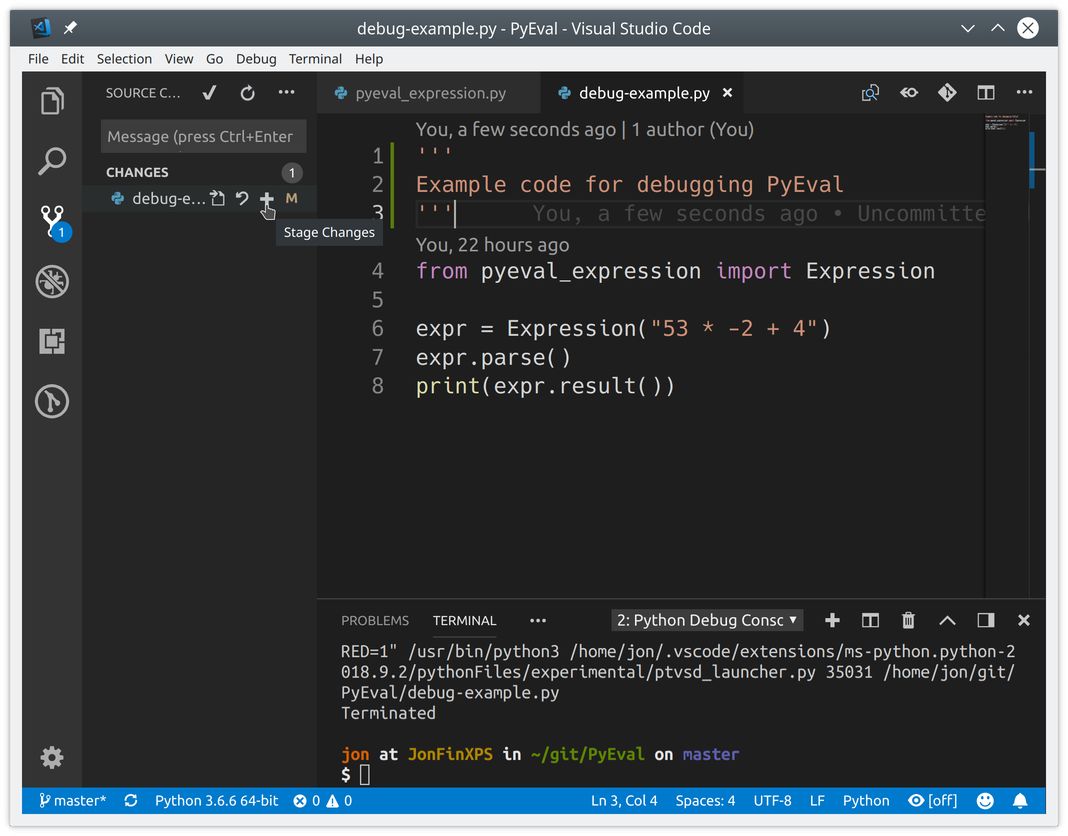
您还可以在 上推送本地提交(本地)。 从“视图”菜单中选择“同步”,或单击分支指示器后面的状态栏 ( )。
所以在作者看来,Code 是最酷的通用编辑器之一,也是开发的最佳人选。 希望您在开发中也可以尝试使用代码编辑器,相信它不会让您沮丧。
参考文章
推荐↓↓↓
长的
根据
关闭
笔记
【】都在这儿了!
包括:程序员、源码阅读、程序员一起阅读、数据结构与算法、黑客技术与网络安全、大数据技术、编程后端、Java、Web编程开发、iOS开发、Linux、数据库开发、幽默程序员等。
万水千山总有情,可不可以点击“在看”
如有侵权请联系删除!
Copyright © 2023 江苏优软数字科技有限公司 All Rights Reserved.正版sublime text、Codejock、IntelliJ IDEA、sketch、Mestrenova、DNAstar服务提供商
13262879759

微信二维码