发布时间:2023-09-03
浏览次数:0
PS也可以制作出不错的三维人物,但是稍微复杂一点。 制作之前最好先了解3D工具的操作,学习基础知识。 然后设置字体效果就很简单了。
最终疗效

1、新建一个1360*1240像素的文件,背景填充颜色:#。
之后,使用该字体以所有小写字体创建文本。 如果您创建多行文本,请务必调整每行的字体大小以及列的比例。 这里使用的字体大小是 467 和 360。
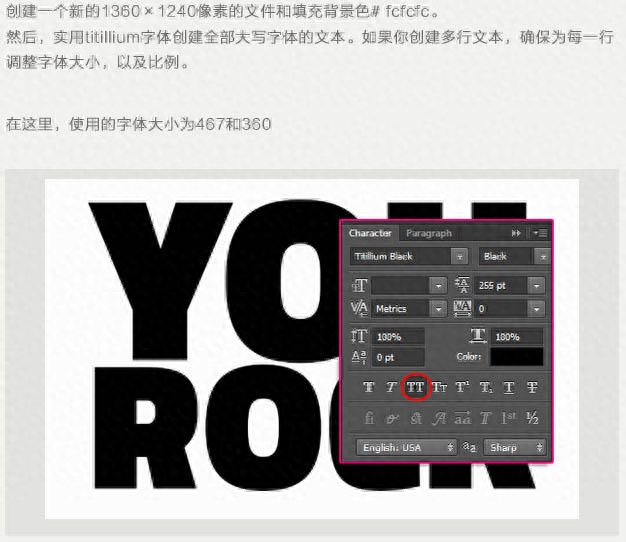
2. 右键单击文本图层并选择转换为形状。 然后复制视口并单击其后面的耳朵图标以隐藏视口。
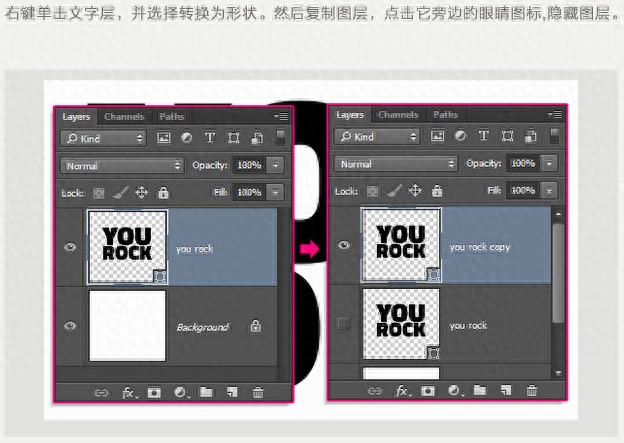
3.选择椭圆工具,在选项栏中将固定大小W和H值设置为35intellij idea 重置默认视图,从中心开始。
创建的布局如右侧所示。 创建选区后,单击以将该区域与形状蒙版分开。
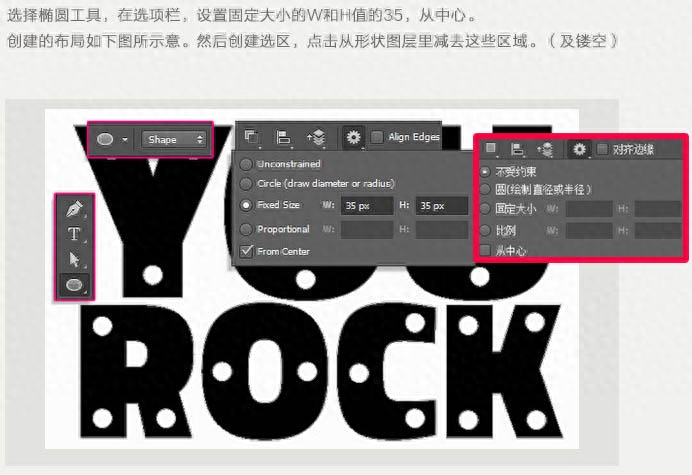
4. 再次选择椭圆工具,然后在选项栏中从中心将固定大小设置为 W 和 H33。
像以前一样创建布局(新图层),注意精确对齐,并在放大视图中操作。 (以及立体疗法中的锥柱)。
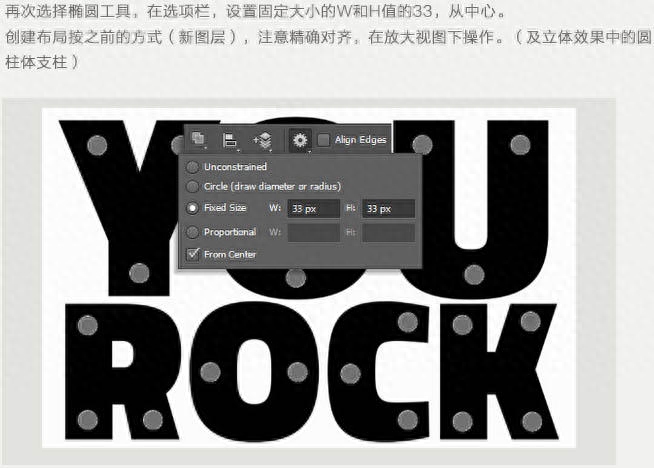
5. 选择形状蒙版,右键单击以从所选视口构建 3D 模型(注意:这在 CMYK 下无法完成)。
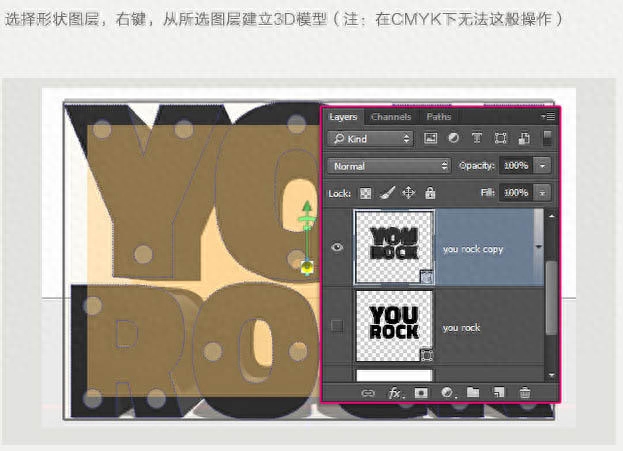
6. 打开两个面板:3D 面板和属性面板。 更改所选视口的挤出深度:250px。
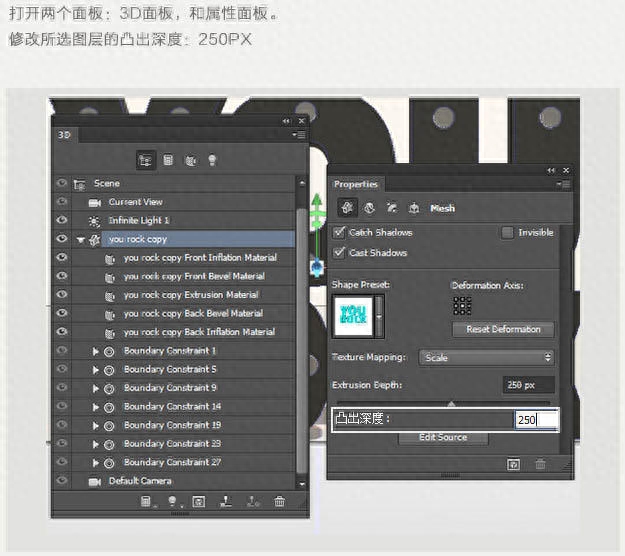
7. 在属性面板中选择瓶盖图标,将侧面的顶部和背面、长度更改为 5%,并更改半正方形轮廓。
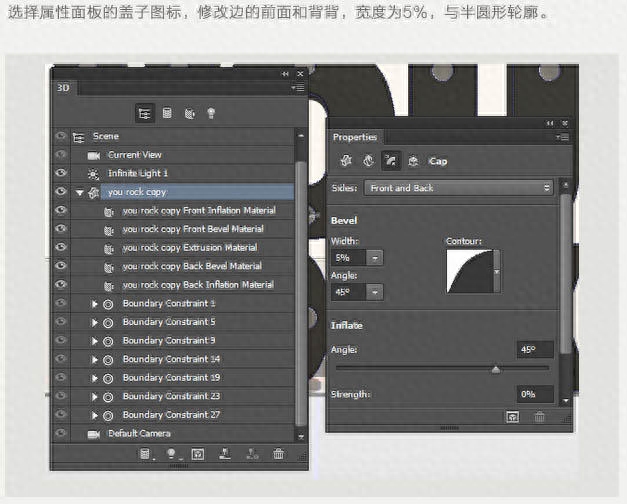
8、在3D面板中选择以下视口,然后在属性面板中单击漫反射左侧的小图标,选择移除纹理。
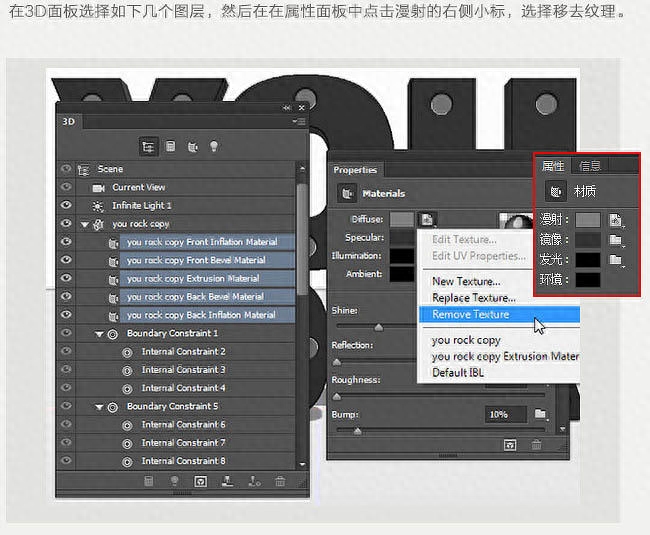
9. 更改其余设置,如右图所示,使用 RGB 颜色值。
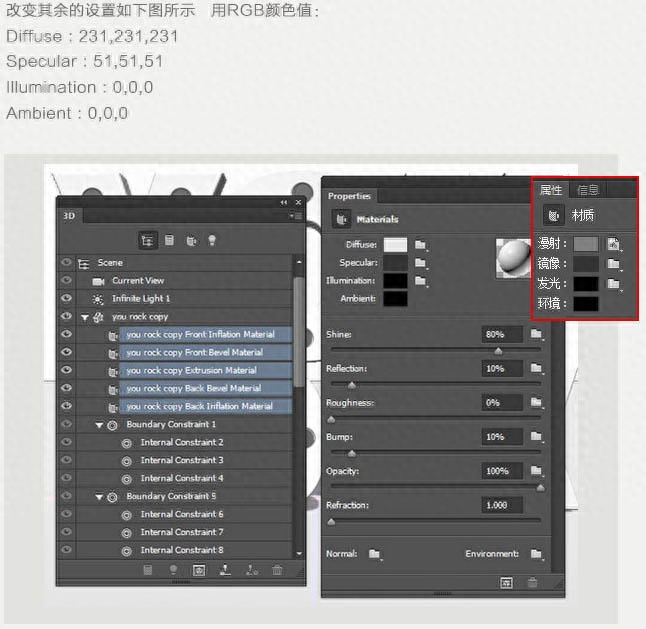
10. 选择您刚刚更改的 3D 图层,并创建两个副本。
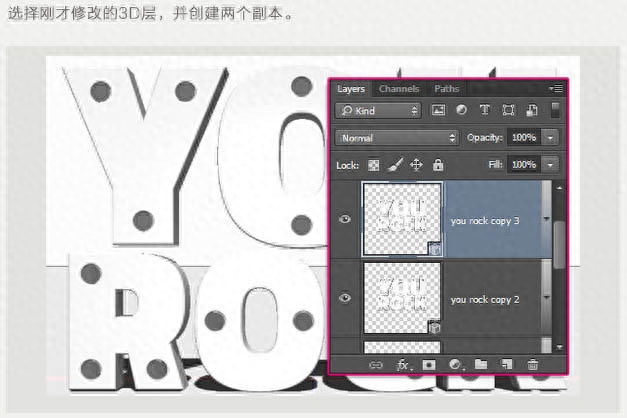
11. 选择椭圆视口,右键单击以从所选视口构建 3D 模型。 通过属性将其突出深度更改为 1375。

12、连接步骤与前面类似。 通过属性瓶盖,改变侧面前后的长度:2%。
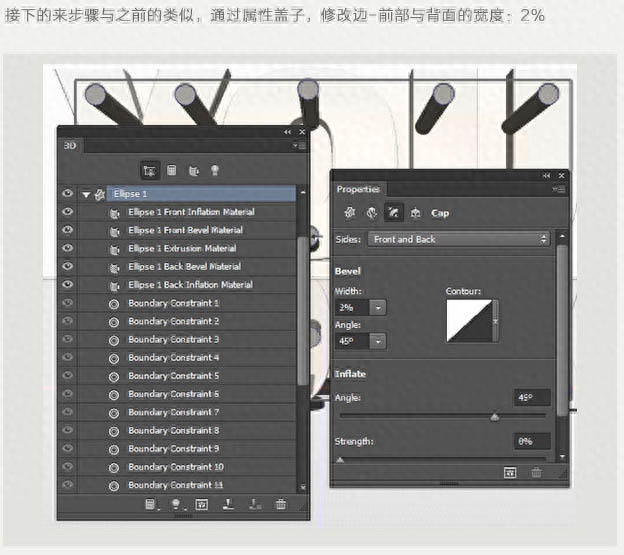
13. 选择相关视口,如下所示,然后按如下方式更改其余设置。
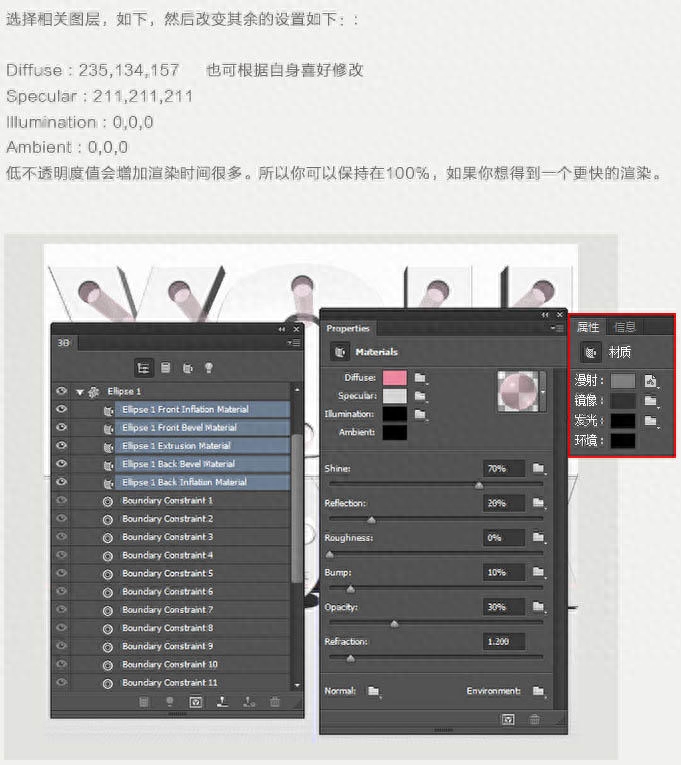
14.选择最初隐藏的形状蒙版,与上一操作类似,将其转换为3D视口,并将其突出深度设置为20px。
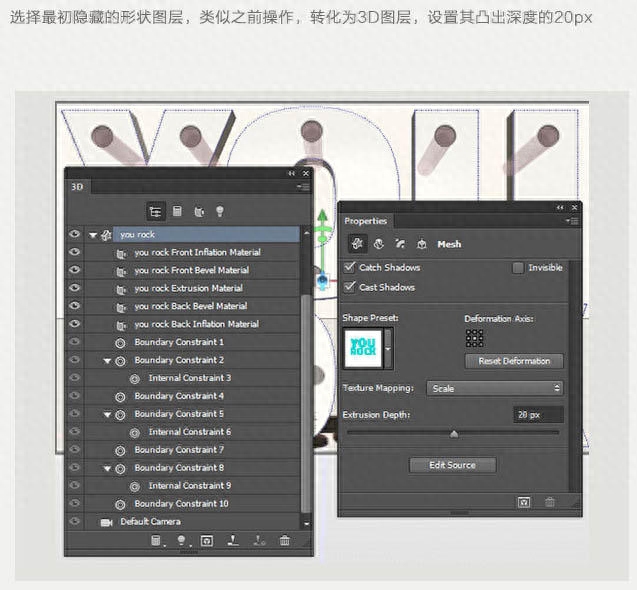
15、连接步骤与前面类似。 通过属性瓶盖intellij idea 重置默认视图,改变侧面前后的长度:2%。
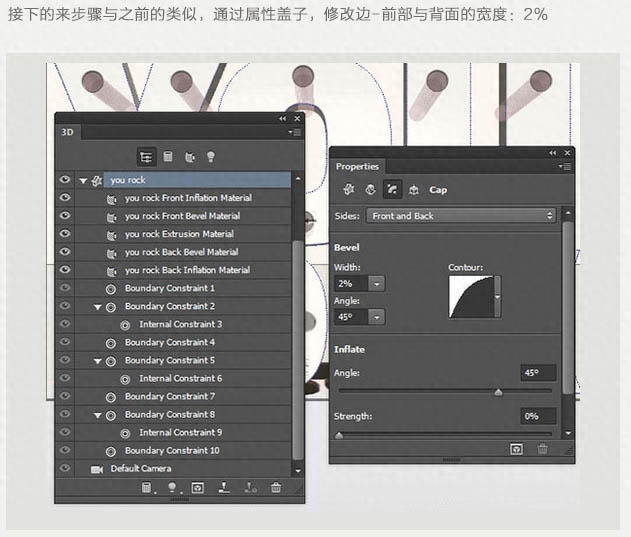
16、属性设置采用与原椭圆视口相同的参数。
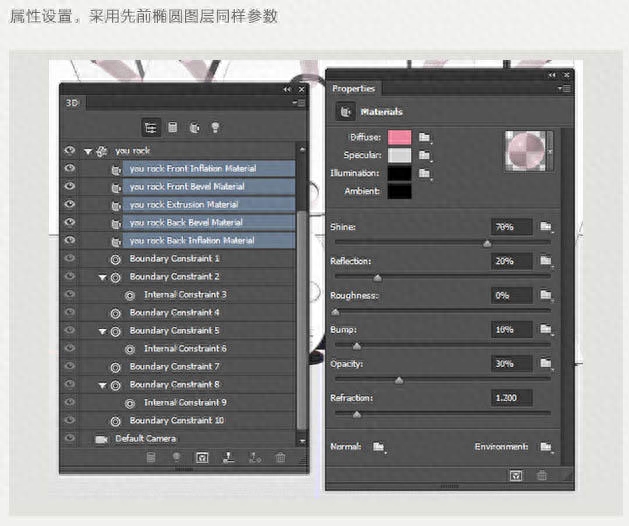
17.将刚刚设置的视口设置为底部,然后选择所有3D图层。
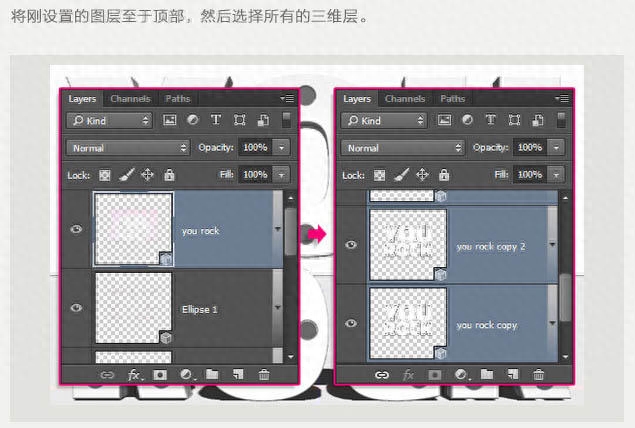
18. 菜单 3D>合并 3D 视口将所有 3D 图层合并到一个场景中。
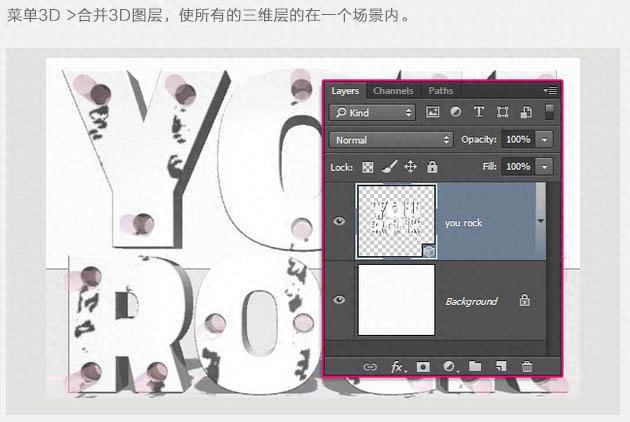
19. 选择“中国联通”工具,勾选其选项栏。 您会在该工具的 3D 模式右侧找到一个设置栏。 选择其中一项后,您可以单击并拖动以执行任何更改。
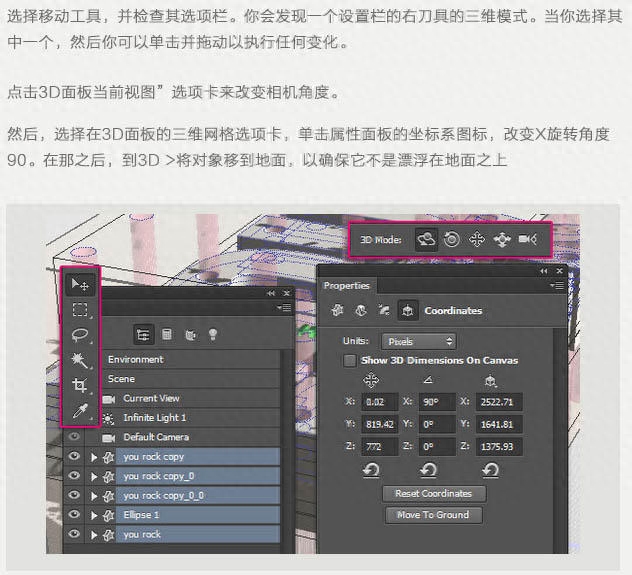
20. 单击 3D 面板的“当前视图”选项卡,然后从下拉菜单中选择“前视图”。
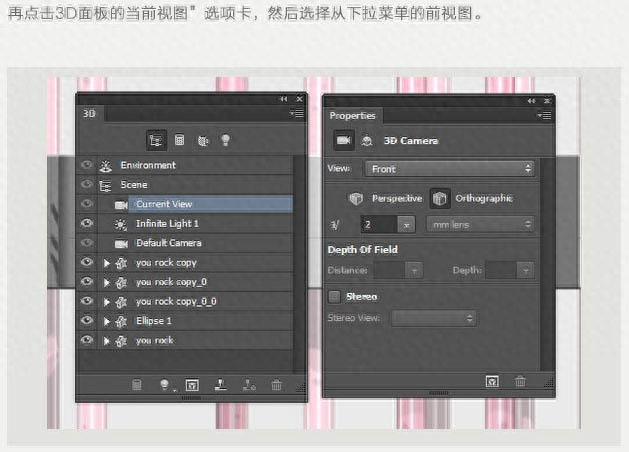
21. 如有必要,请放大,选择联通工具,然后开始根据您的喜好移动垂直网格。 单击“3D 场景中的网格”并使用 3D 轴进行任何更改。
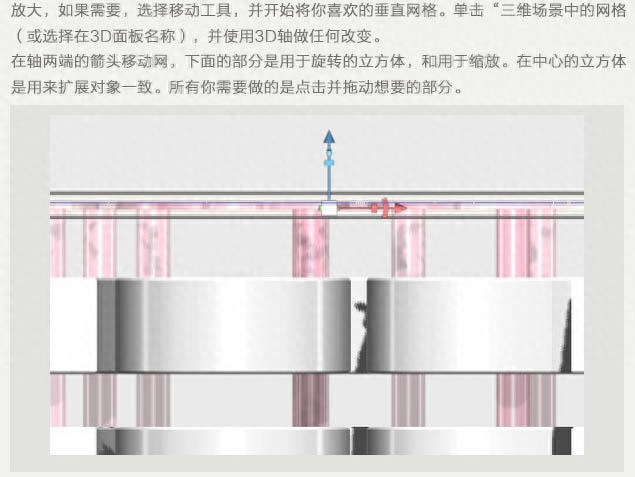
22、完成后,单击3D面板中的SLR默认选项卡恢复原始视图,然后单击“ Light 1”选项卡,将其阴影柔化值更改为30%。
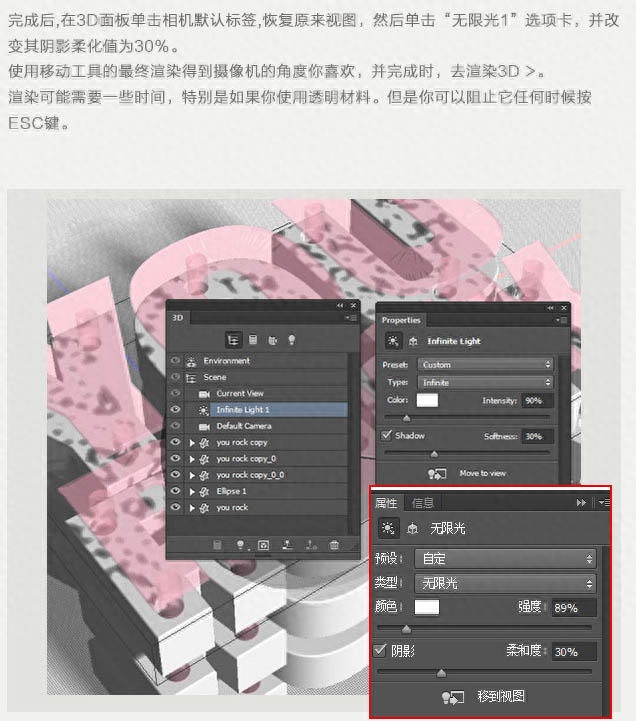
23.草图完成后,单击视口面板下的“添加新填充或调整视口图标”,选择照明/对比度,然后调整细节。 具体值可以根据需要进行调整。 作者将对比度改为15。
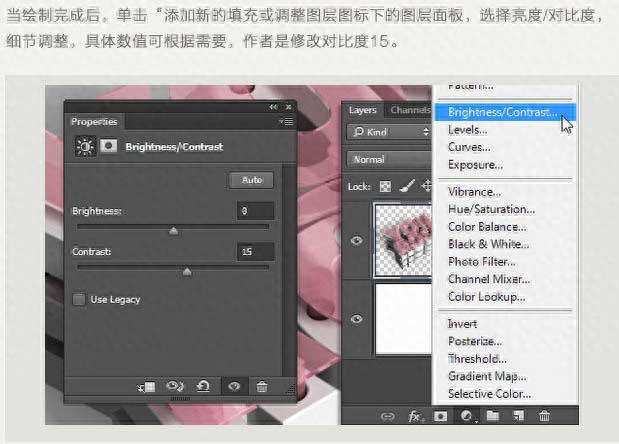
最终效果:

如有侵权请联系删除!
Copyright © 2023 江苏优软数字科技有限公司 All Rights Reserved.正版sublime text、Codejock、IntelliJ IDEA、sketch、Mestrenova、DNAstar服务提供商
13262879759

微信二维码