发布时间:2023-10-15
浏览次数:0

清新的横截面教程,利用SU高效完成材质拼贴,请阅读~
首先我们先快速了解一下本期图纸的绘制过程:
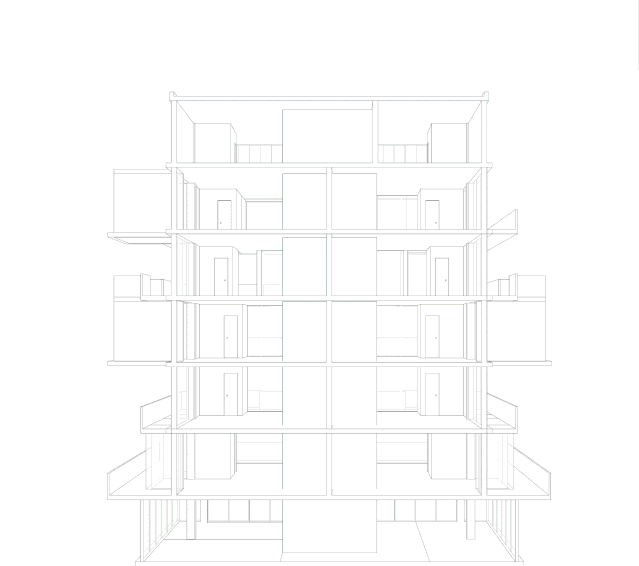
本教程的主要目的是帮助您使用Up软件快速创建拼贴风格的横截面透视效果图。 或许在大多数人的印象中,一提到拼贴,就会想到使用剪贴蒙版或者实时着色。 但实际上,在绘画的过程中,需要花很多时间来调整视角和比例。 不过,利用好Up中的材质功能,你可以在短时间内快速完成拼贴式的剖面透视渲染。
好了,下面正式进入教程吧~
步骤1
模型准备
我们要做的第一件事当然是准备模型。 在这张照片中我们选择了两点透视。 记得保存你为绘图选择的视角sketch教程动图,以便我们在绘图过程中随时确认绘图的效果。
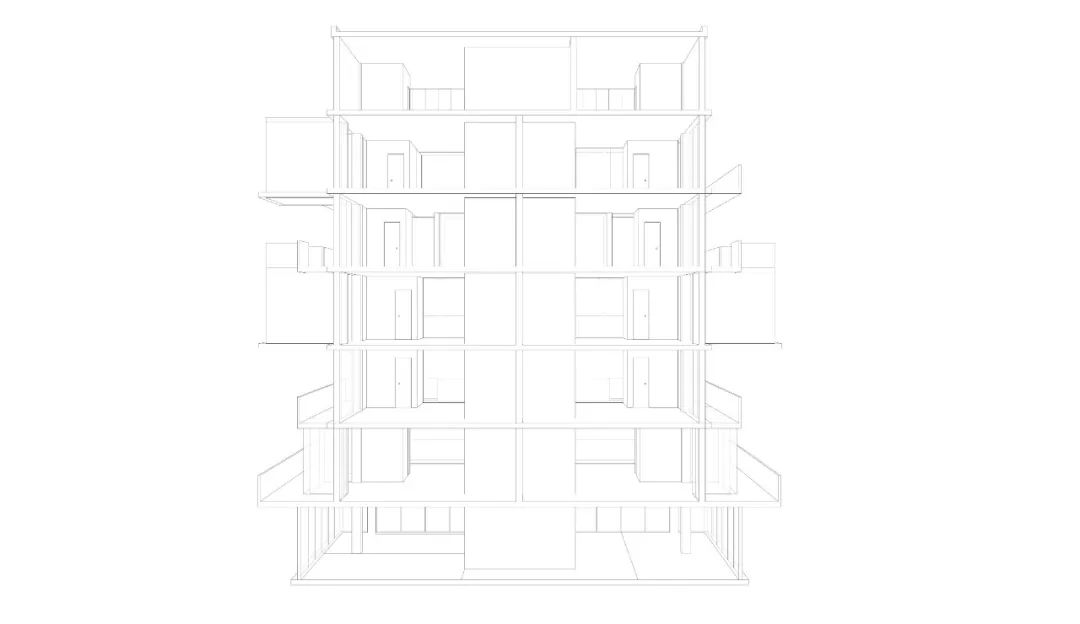
第2步
影子调试
接下来我们需要选择合适的阴影效果来呈现绘图。 下图为普通模型在不同阴影设置下的显示效果。 考虑到阴影可能会削弱材质的呈现效果,我们选择关闭阴影,仅使用阳光来区分明暗表面。 这就是图3的效果。我们可以看到阴影表面明显变亮了。 这种模式会更好的呈现模型中的材质效果~

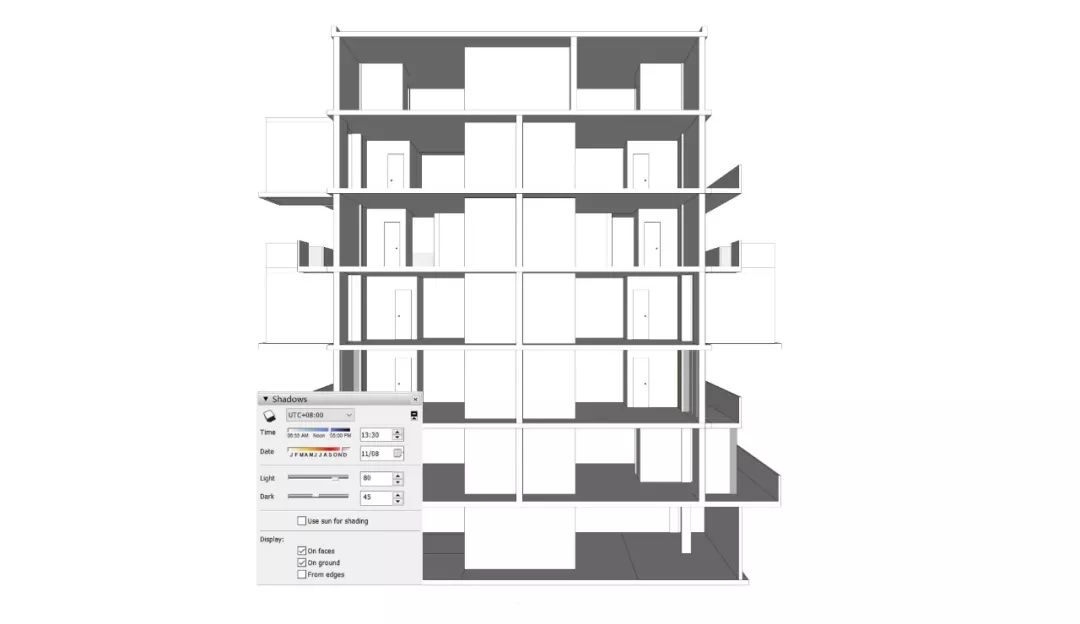
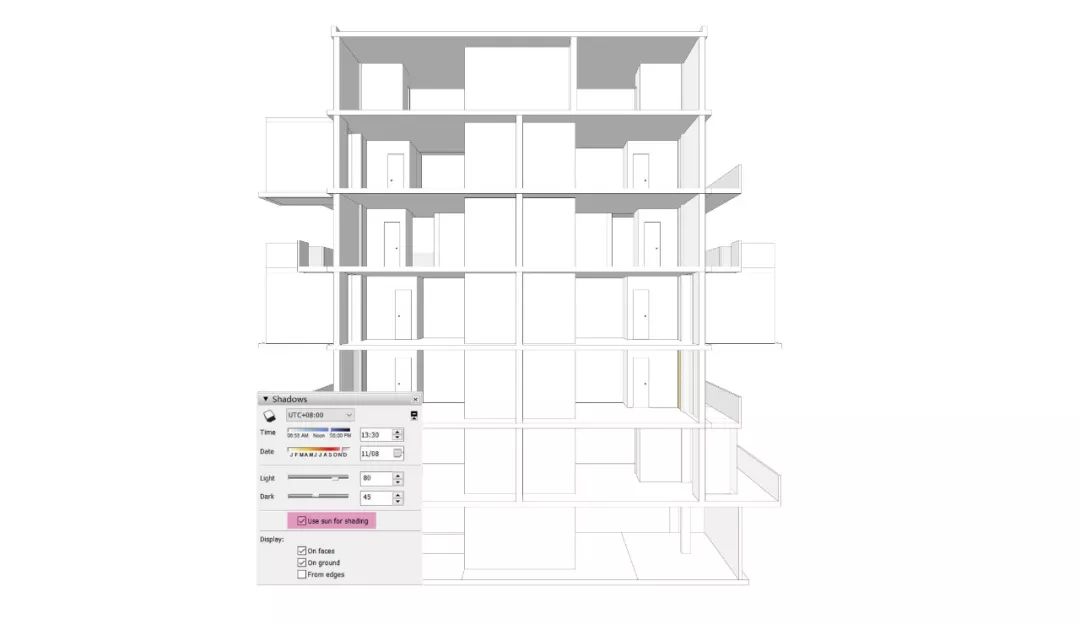
所以我们最后画图的时候也会选择这种阴影效果~
步骤3
给材料
我们在开场动画中也看到sketch教程动图,这张图使用了大量的纹理材质,所以在这一步我们首先要准备好所有需要用到的纹理材质:
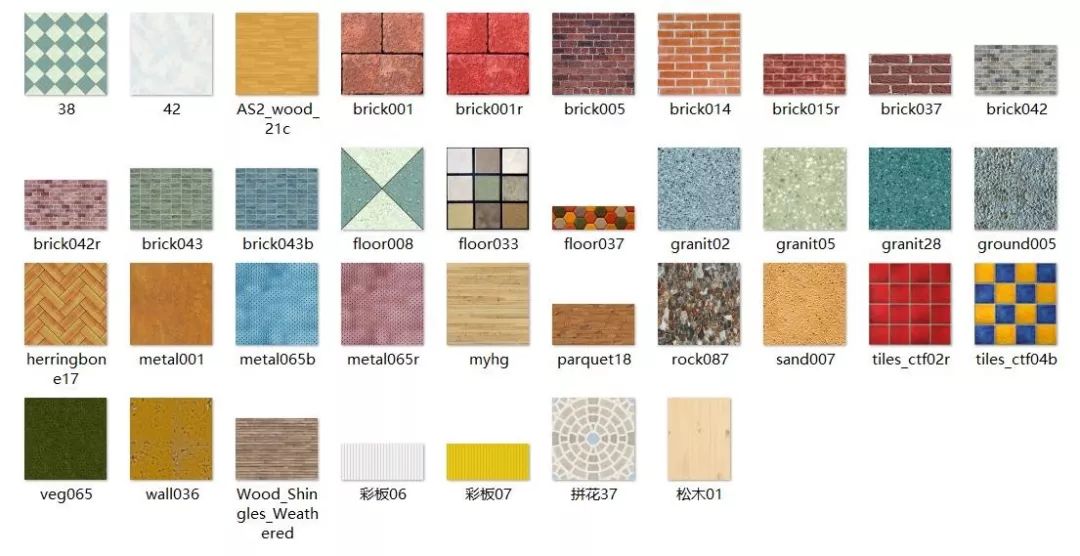
接下来我们直接在Up中分配材质。 此步骤取代了PS或AI中填充颜色的过程。 事实上,在Up中调整素材比例和色调是非常方便的。 最重要的一点是节省了大量调整纹理视角的时间~
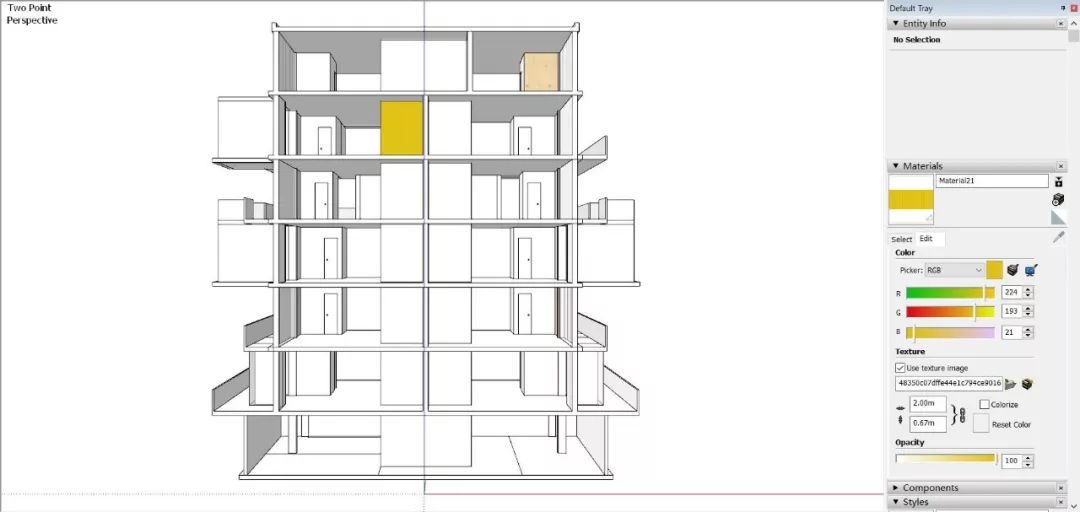
全部材质填充完毕后,我们来对比一下打开阴影和关闭阴影的效果。 我们可以看到阴影效果确实对材质的呈现有一些负面影响,所以我们最终选择关闭阴影进行渲染。


步骤4
添加组件
完成基本材质填充后,我们接下来需要向模型中添加一些家具。 直接上传图片的另一个好处是可以在网上快速找到大量的家具构件背景,可以帮助我们快速完成背景的添加~
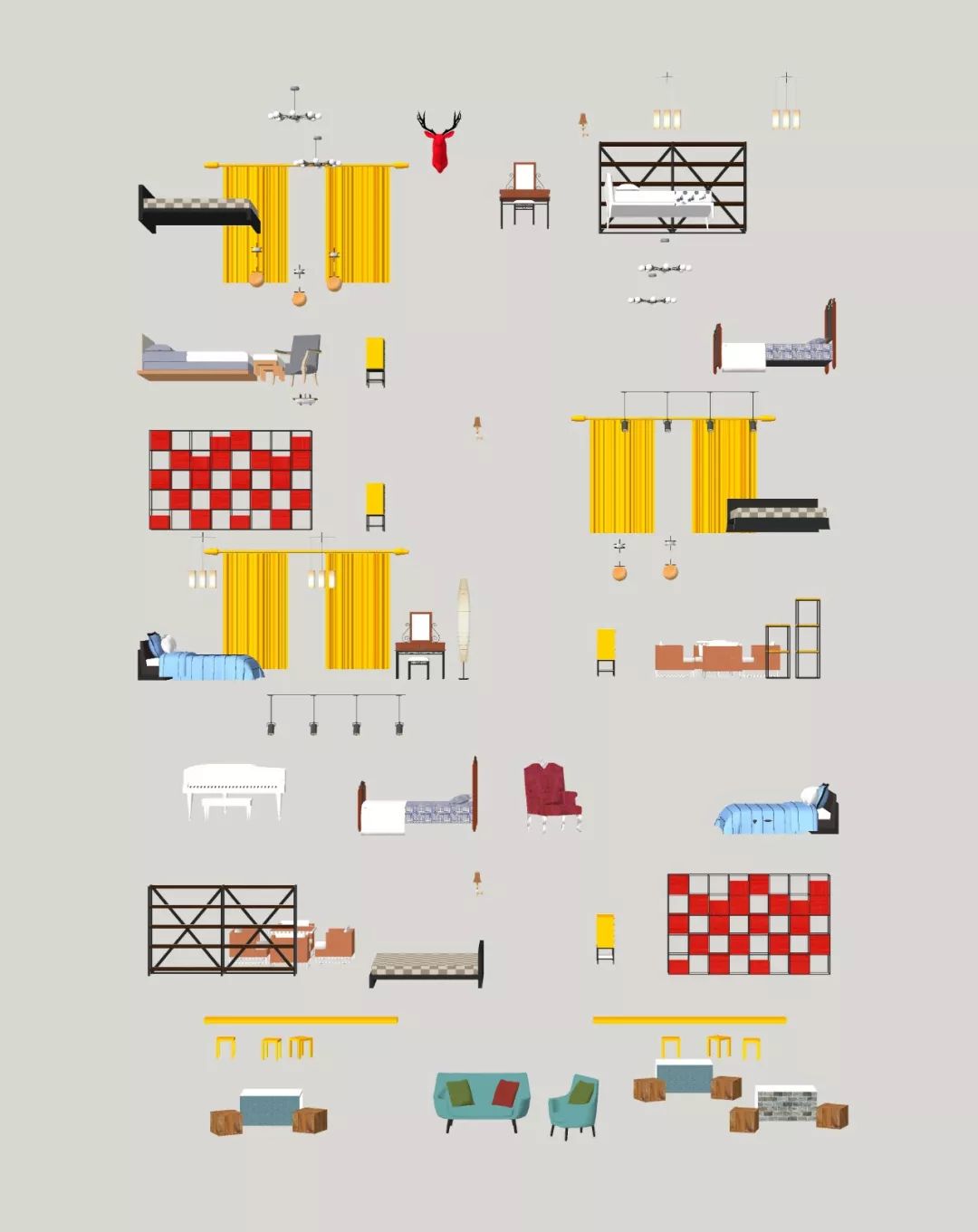
您可以关注添加过程。 我们只需要添加我们视野范围内的区域即可~
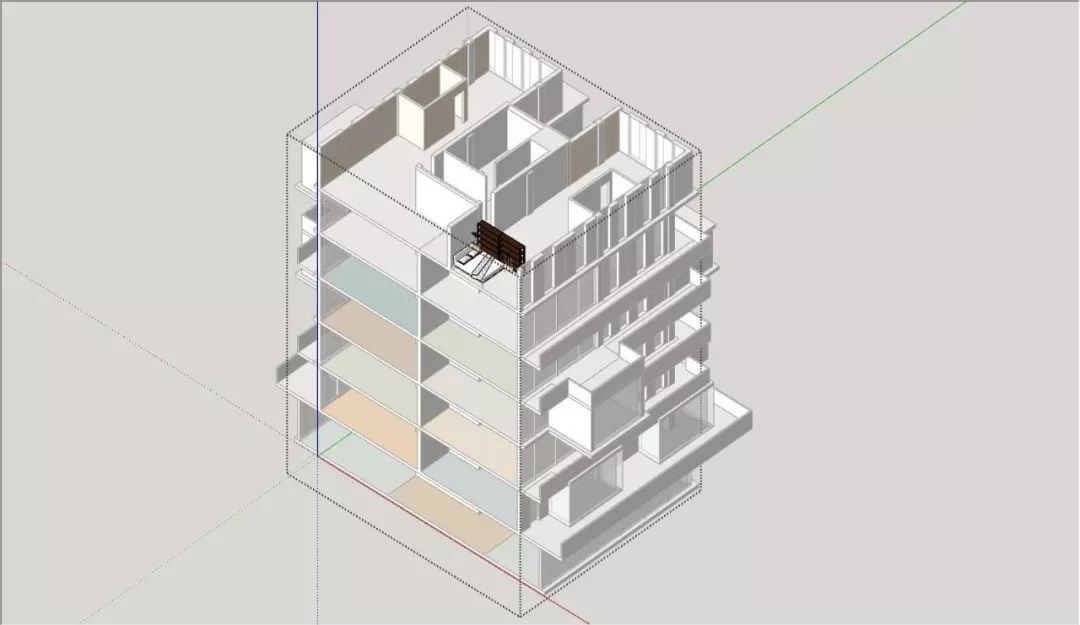
完成这一步之后,我们在Up中的任务就结束了。 直接导出,我们可以得到如下图所示的图。 整张图是不是很饱满呢~
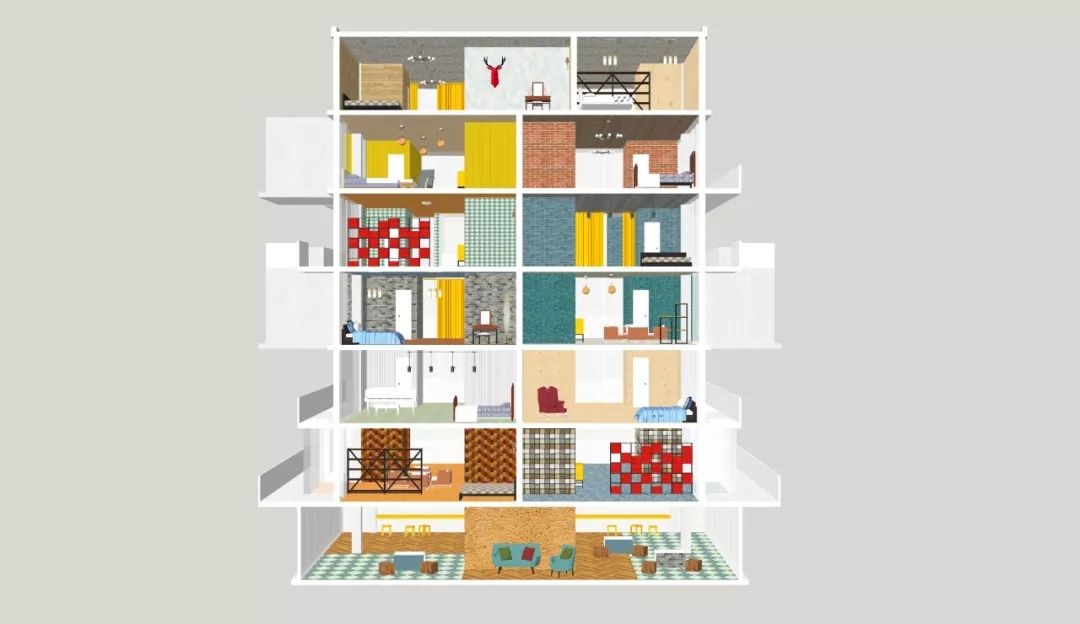
步骤5
后期
虽然本教程我们的主要软件是Up,但是后期我们仍然需要对其进行改进。 首先我们对整个图像进行整体色彩调整,让它看起来更亮一些~
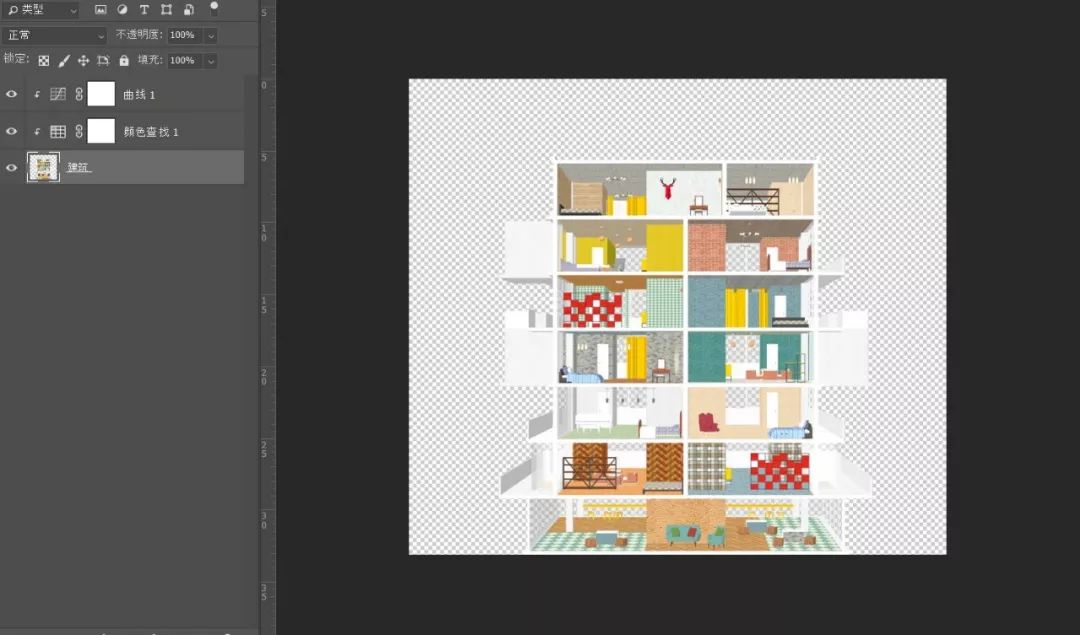
其次,我们要改善周边环境。 首先,找到与绘画风格相匹配的插画风格背景。 这里需要注意的是,由于切图图像本身的色彩亮度就比较高,所以背景最好选择饱和度较低的材质,这样可以更好地区分主体和环境。
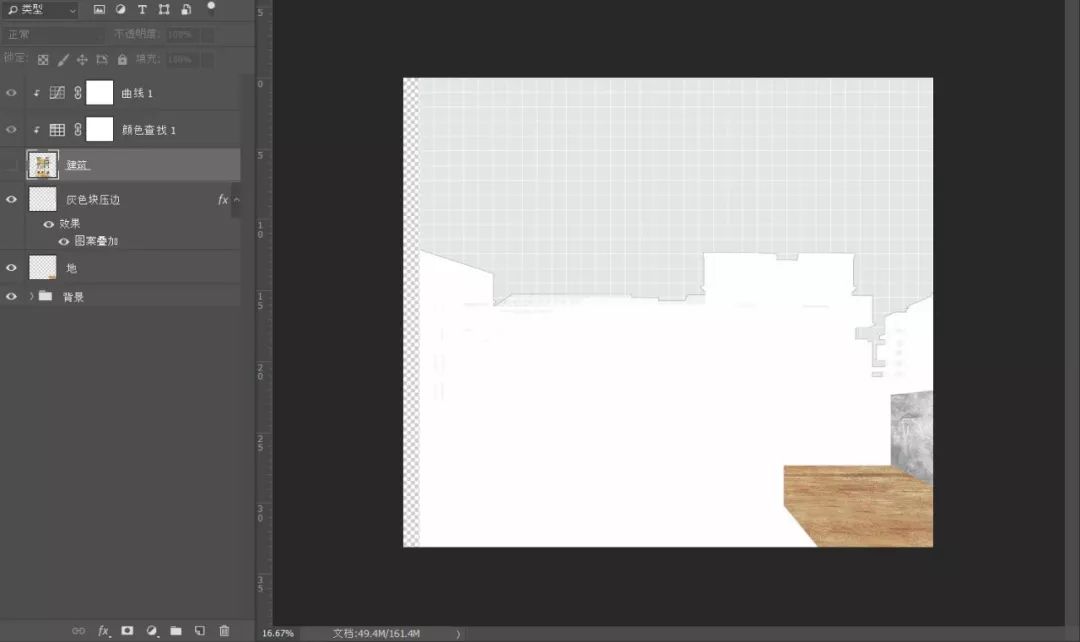
处理完建筑部分和大背景后,我们只需要快速添加一些背景人物和相关的室内材质就可以激活画面了~
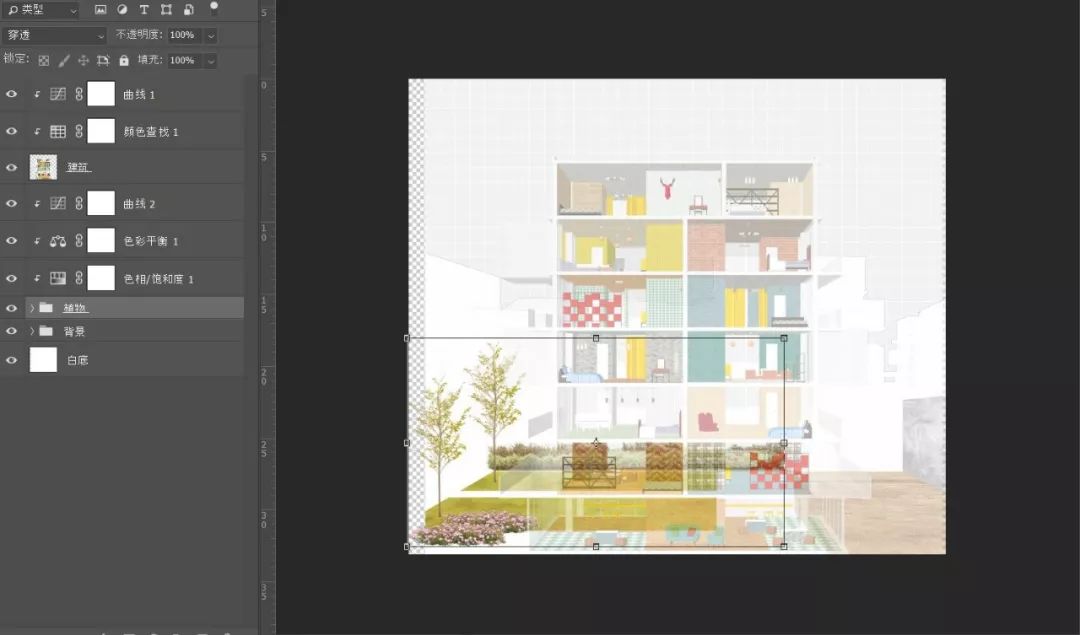
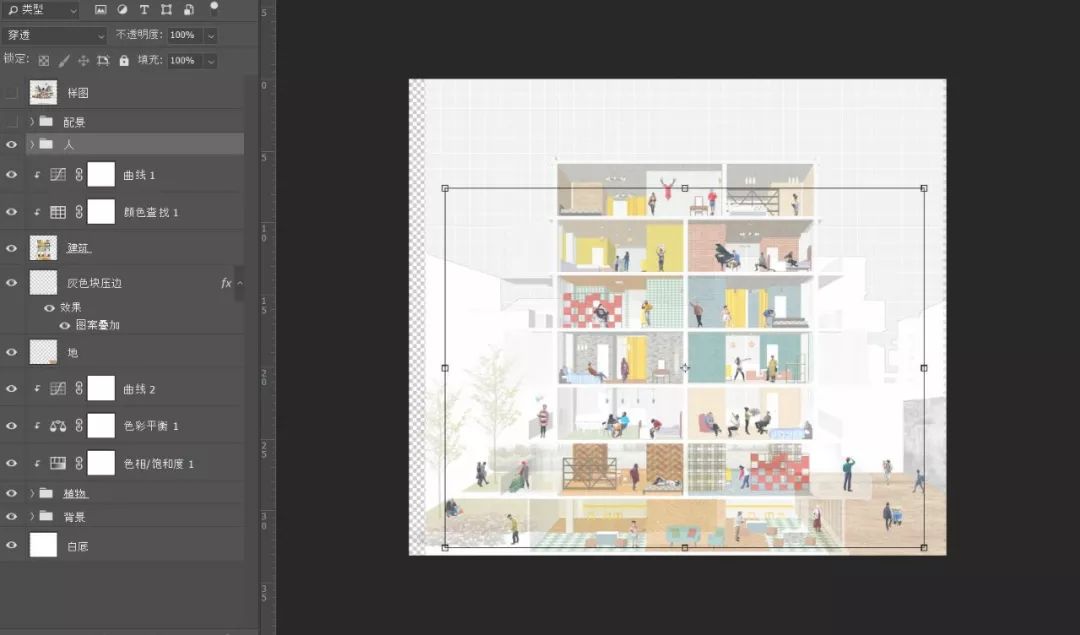
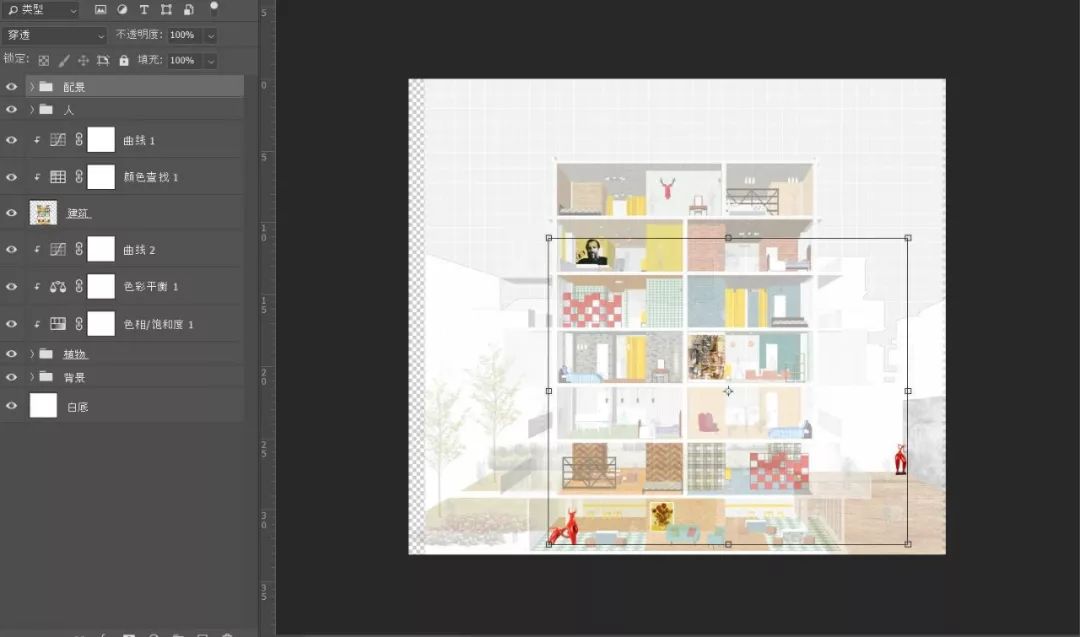
好了,大功告成~

最后我们来回顾一下完整的绘制流程吧~
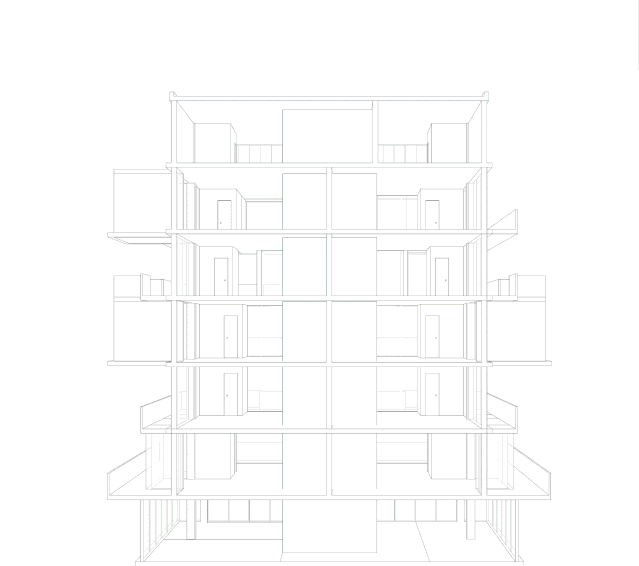
好了~本期就到此为止。 如果您对教程内容有什么想和我们沟通的,欢迎在留言区与我们互动哦~
如有侵权请联系删除!
Copyright © 2023 江苏优软数字科技有限公司 All Rights Reserved.正版sublime text、Codejock、IntelliJ IDEA、sketch、Mestrenova、DNAstar服务提供商
13262879759

微信二维码