发布时间:2023-10-23
浏览次数:0
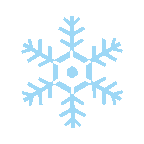
应用程序上最多
互联网上有很多有用的插件。 我选了16个我常用的。 咱们去给大家介绍一下吧!
在文章的最后,我提供了一些我推荐下载的插件集合。 如果喜欢的话请点个赞吧:)
强大的一键中文工具,切换母语工具使用更方便。
强大的打标和切割工具,工程图一键导出,程序员可以准确看到设计尺寸,告别手动打标~
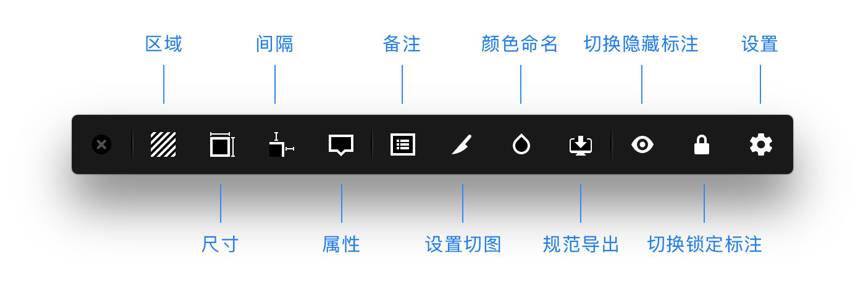
这个插件最强大的地方就是你只需要剪切图片,然后选择插件工具栏中的“规格导出”按钮,就会生成一个项目包。 程序员打开index.html文件就可以看到你的设计页面。 ,您可以检查字体、字号、间距,甚至可以直接复制文本内容。 真是方便快捷,再也不用满屏标记了! !
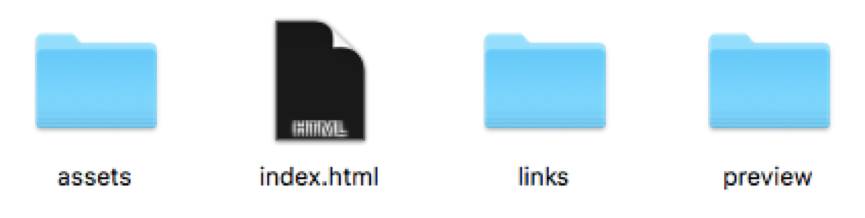
工艺
UI设计师提高效率的自动填充神器,好消息:支持
#安装
1)下载安装包
2)双击Craft,打开安装程序>Craft,稍等片刻Craft就安装完成了。
3)在应用程序中打开Craft并执行安装即可完成
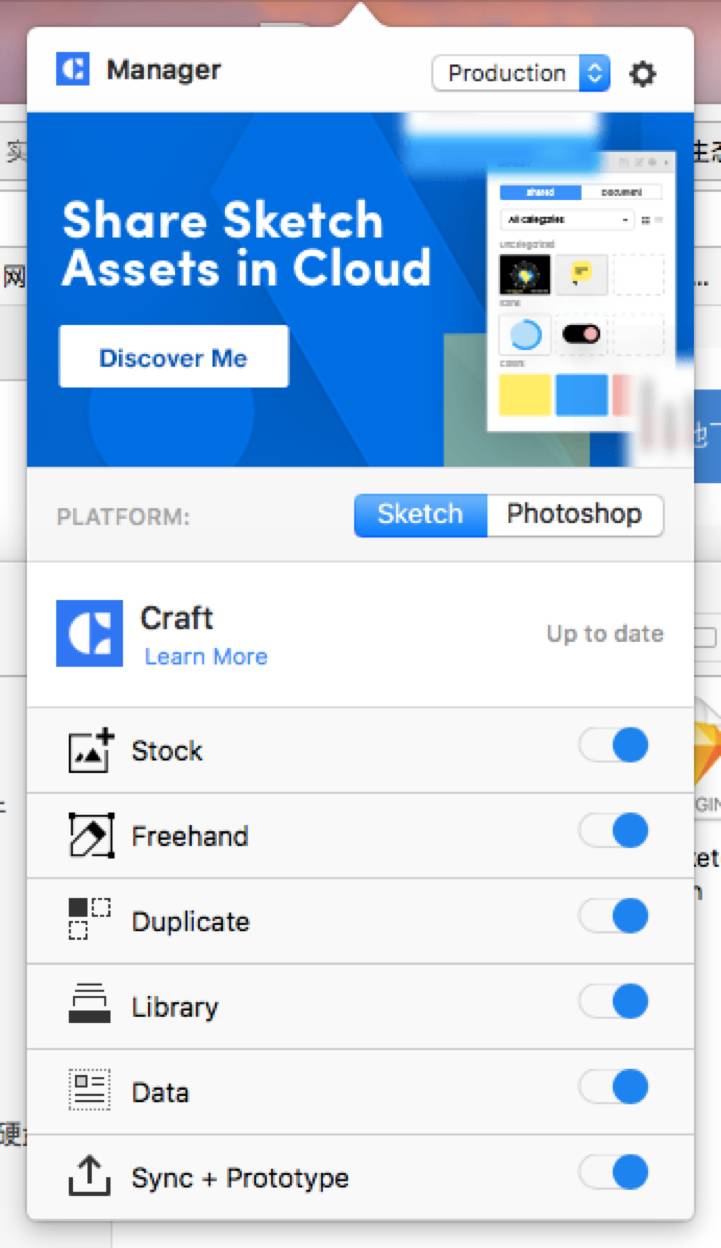
#功能
1)文本自动填充
可以填写很多英文字符串。包括姓名、标题、文章、日期、电子邮件、城市、地址、国家、货币等。
2)自动图片填充
您可以将真实且独特的照片从计算机文件夹或互联网导入到设计的界面中。 该插件可以快速将真实图像添加到界面中sketch插件,并提供足够的添加选项,并附带无版权的库。
3)图书馆
在团队协作的同时链接云中的设计资产
4)重复利用
忘记复制+粘贴。完全复制任何设计元素并以闪电般的速度重复使用它
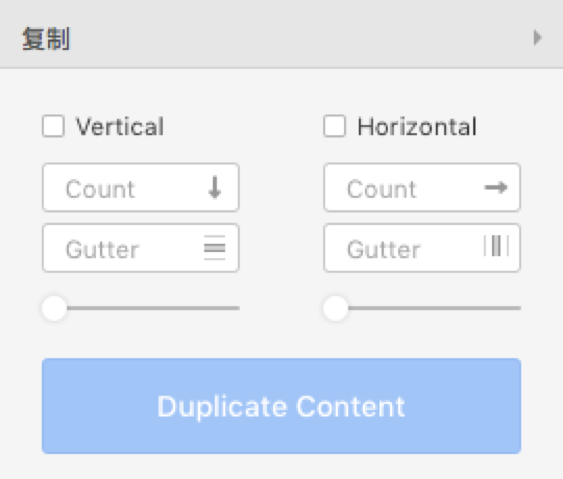
5)原型(下面闪电图标)
将您的设计和原型制作流程结合在一起,以更快地工作、无缝协作并为您的团队创造更多令人惊叹的产品
假名
中文名字生成器,一键随机生成中文名字
上面推荐的Craft插件的名称填写会自动填写英文名称。 这个插件只是对其的补充。 所有效果图均应为中文,以感受汉字的魅力。
#使用
1) 选择一个或多个文本图层
2)执行>生成人名
不断添加扩展功能的插件集合
#功能
功能主要分为9个部分:图层、文本、切片、画板、组件、样式、清除、实用工具和帮助。 我常用的功能有:改变图层位置。
复制 2 全部
一键将图层、组和组件复制到所有画板
#使用
该插件会将当前选定的项目复制到所有其他画板并将它们放置在同一位置,执行 > 复制 2 全部
一旦您选择一个图层并将其复制到任何其他画板,该图层将成为这一系列副本的源。 如果源发生变化并再次执行该命令,则会更新所有副本的状态。 它们之间的连接由后缀(:c2all)定义并自动添加,因此您也可以重命名它以取消连接。
值得注意的是:您需要确保所有副本的来源在画板中都有唯一的命名
如果您想跳过某些画板(并且不想在此画板上创建副本),可以在画板名称后添加:,例如:
交换
在两层之间快速交换样式
#使用
选择需要交换样式的两个图层,执行>交换【常用于交换选中状态样式】
地图
基于地图快速生成填充
#使用
1)选择形状图层
2)执行>地图>地图或使用快捷键⌘+shift⇧+M
3)在弹出的对话框中输入地址和地图缩放级别
分体形状
一键将图形按照指定数量分成等份
#使用
1)选择图层
2) 执行 > 分割形状 > 分割形状...或使用快捷键 ⌘ + ⌃ + G 分割形状
3) 执行 > 分割形状 > 再次分割或使用快捷键 ⌘ + alt ⌥ + G 再次执行分割形状操作
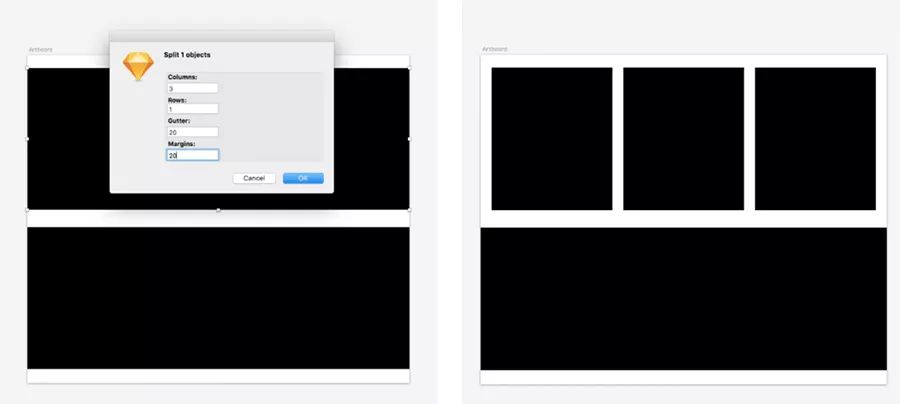
10
快速切换和使用色板库
内置多种色样sketch插件,如:、Open Color、RAL、TOYO、等,可轻松应用于设计稿
选择一种颜色,左下角会显示对应的颜色名称和颜色值。 右下角的按钮可以分别执行:应用填充、边框、添加文档颜色、复制颜色值、保存到系统颜色选择器,顶部的搜索框也可以快速检索颜色。
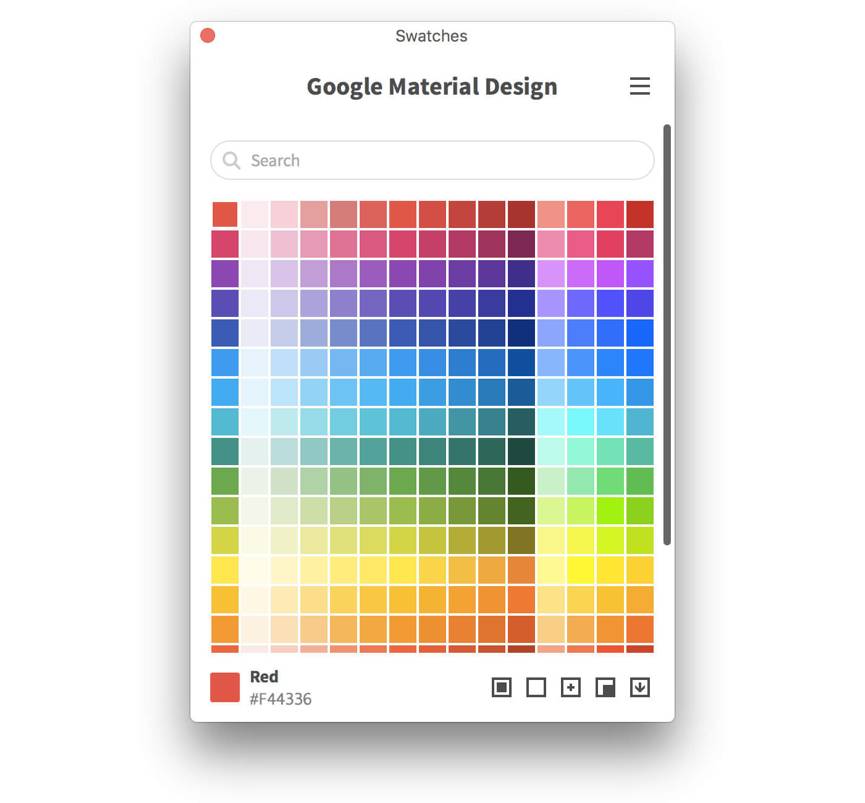
11
快速查找安装文档中丢失的字体
#使用
1)插件正确安装后,一些免费下载的字体如:fonts,会在主界面右上角显示一条小信息
2)点击信息,执行>或使用快捷键⌘+shift⇧+F
3)检查并安装缺失的字体
4) 单击“所有字体”可预览并安装所有包含的免费字体。
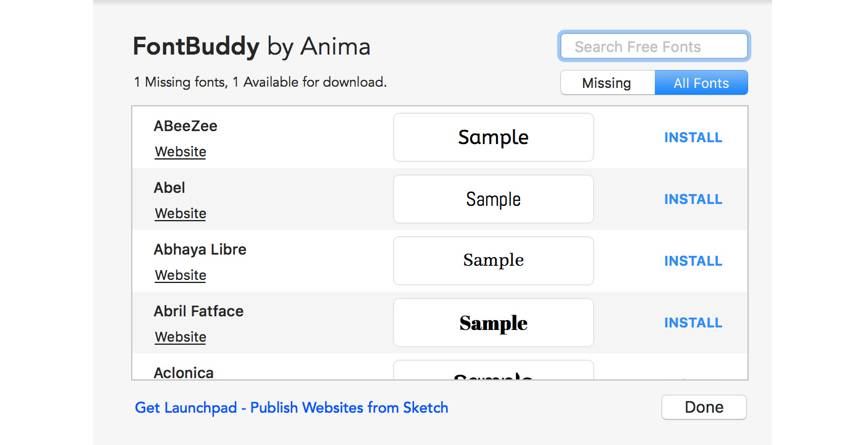
12
字体
轻松打包文档中使用的字体
#使用
转到 > 字体 > 打包字体文件或使用快捷键 + Shift + T
#防范措施
运行后会新建一个文件夹,文件夹中会复制一个文档,字体会存放在font文件夹中。
如果文件中没有文本图层,则仅制作文档的一份副本
如果文件中存在缺失字体,则仅复制非缺失字体文件,并生成缺失字体列表。
为了防止由于重复而覆盖不正确的字体文件名,插件会在字体前添加,...前缀。
注意:如果某种字体的“粗体”、“斜体”等是单独的字体文件,并且文档中只使用了其中一种字体样式,则只会打包所使用样式的字体文件。
13
快速生成所有画板的概述
#使用
1)选择要合并并导出的画板
2)执行>>生成概览图板
【生成的概览画板会在每个画板下标注画板的名称】
14
魔法
以幻灯片形式展示设计
#使用
1)打开安装包,双击Magic。 完成安装
2) ⌘ + ⌃ + shift ⇧ + P 开始演示
3) ⌘ + 进入全屏模式
4)左右方向键前后页切换
5)退出
15
魔法
使用智能对象
#使用
1) 执行 > 魔法 > 启用魔法
2)打开包含需要显示的设计界面的画板
3) 执行>图像...放置显示模板/模型
4)在模板上绘制,使用钢笔工具快捷键V绘制要放置Magic的目标区域并添加填充。
5) 选择目标区域,右侧属性检查器下方会出现操作菜单。
6)选择插入的多个Auto@1-4x以及要包含的目标画板(带设计界面画板)
16
强大的插件集合,由微信设计团队量身定制,让设计师和开发者更高效地使用

【插件上显示的名字可能叫喵喵,好可爱,哈哈】
#功能
1)更高效的团队协作,如:UI Kit同步、调色板同步等。
2)更快的交互设计,如:图标库、自动连线、标记注释、全局替换文字、字体、颜色
3)更精准的前端还原,如:填写宽高导出图片、导出CSS代码(支持小程序)等。

多于。
各种插件都有,方便快捷,功能强大。 我无法一一列举给大家,所以只能提供我自己常用的插件的安装包。 您可以一键下载:)
密码:z158

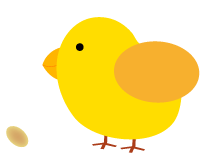
如有侵权请联系删除!
Copyright © 2023 江苏优软数字科技有限公司 All Rights Reserved.正版sublime text、Codejock、IntelliJ IDEA、sketch、Mestrenova、DNAstar服务提供商
13262879759

微信二维码