发布时间:2023-11-05
浏览次数:0
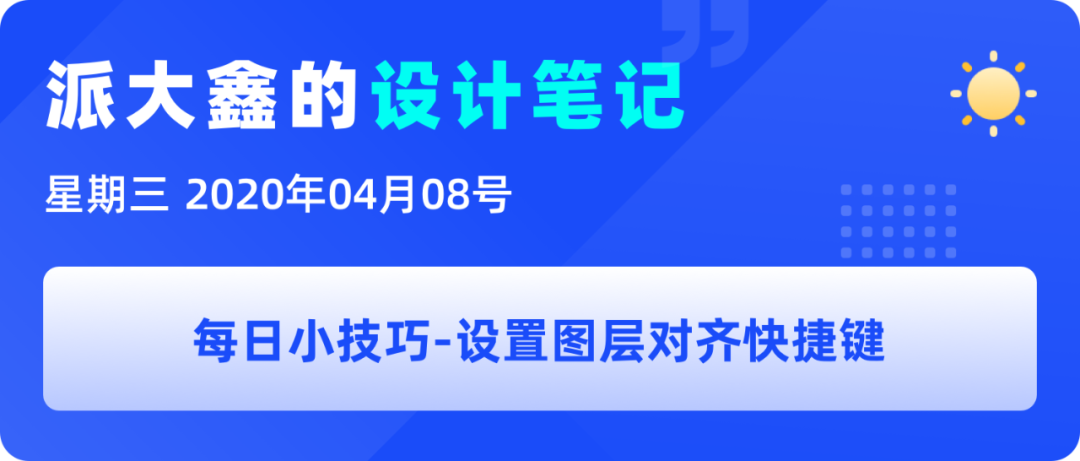
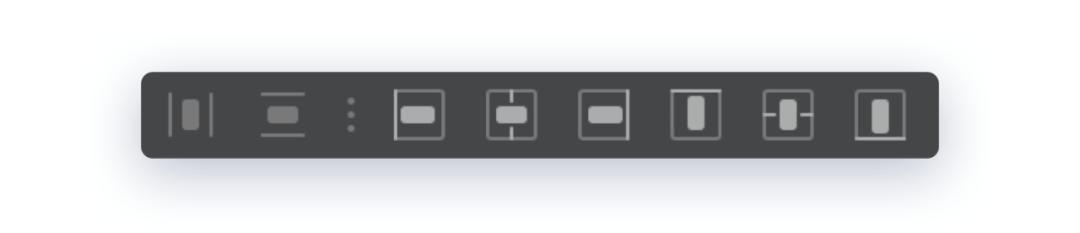
相信大家都认识这些图标。 它们基本上是我每天使用最多的按钮。 不过这些按钮都没有设置快捷键,所以每次使用的时候都需要用鼠标来点击。 图标已经很小了,我必须使用鼠标才能找到它们。 我这个效率狂人实在受不了。
所以,我为每种对齐类型都添加了快捷键,稍微提高了工作效率~
因为每种对齐方式的功能键都可以在菜单栏-排列-对齐中找到,所以我们可以根据系统自带的快捷键设置来设置每种对齐方式的快捷键。
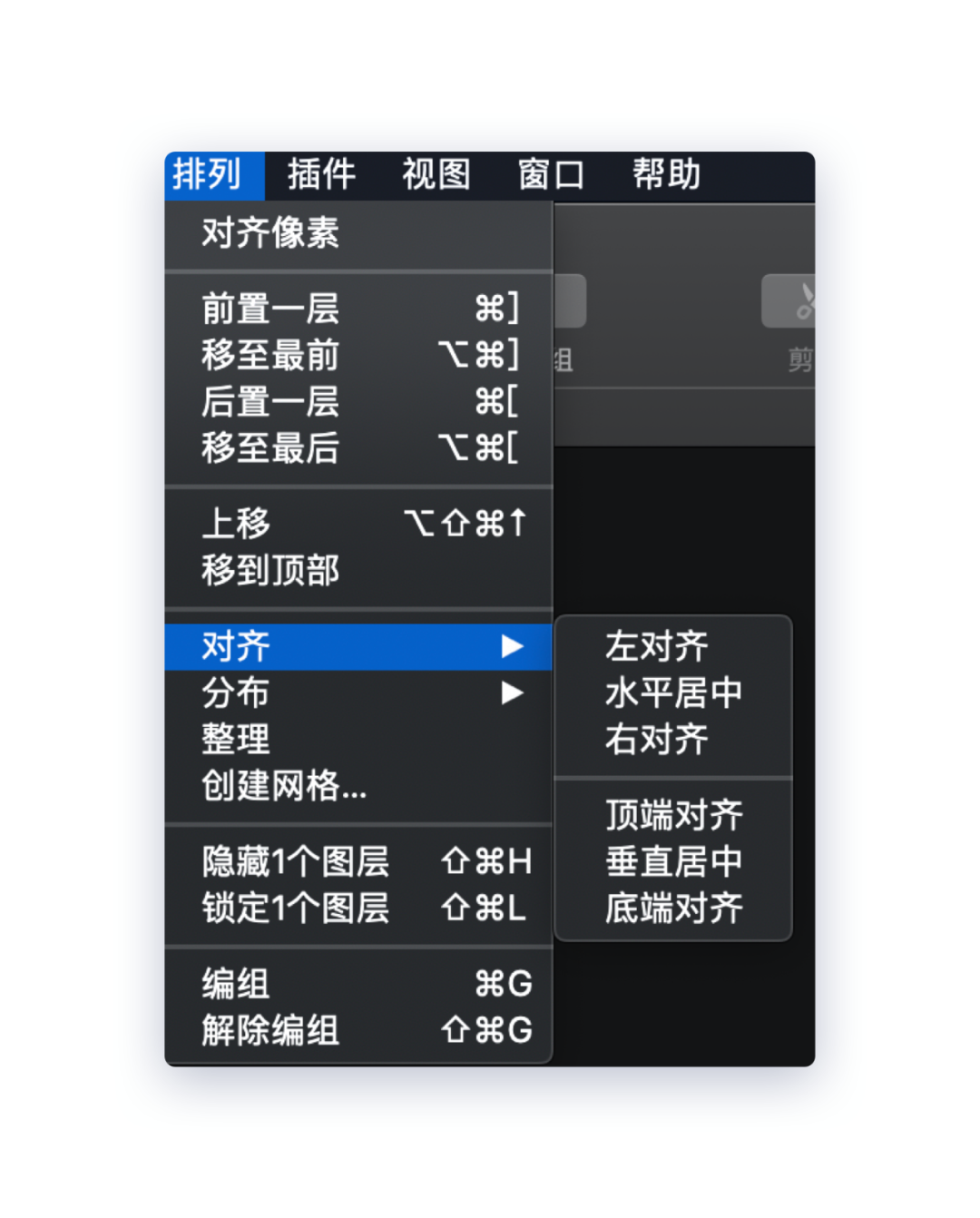
第一步,打开系统偏好设置-选择键盘
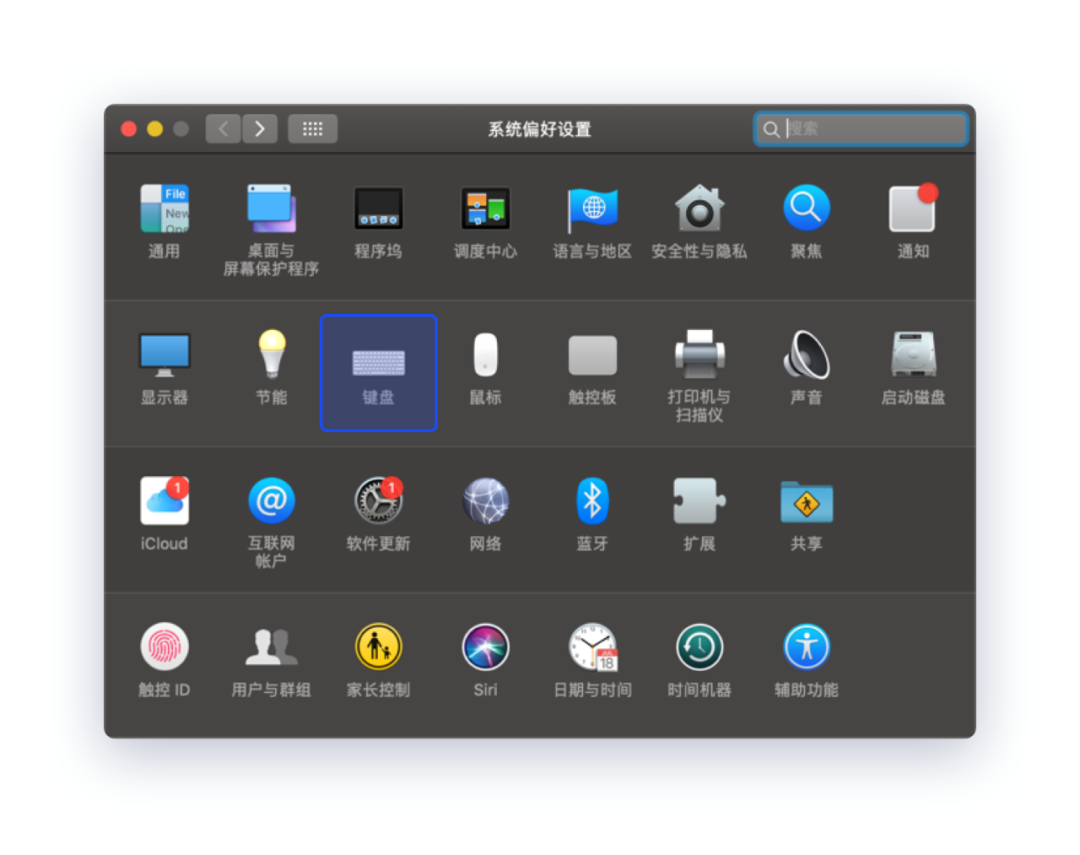
第二步点击快捷键——选择应用程序快捷键——点击添加按钮
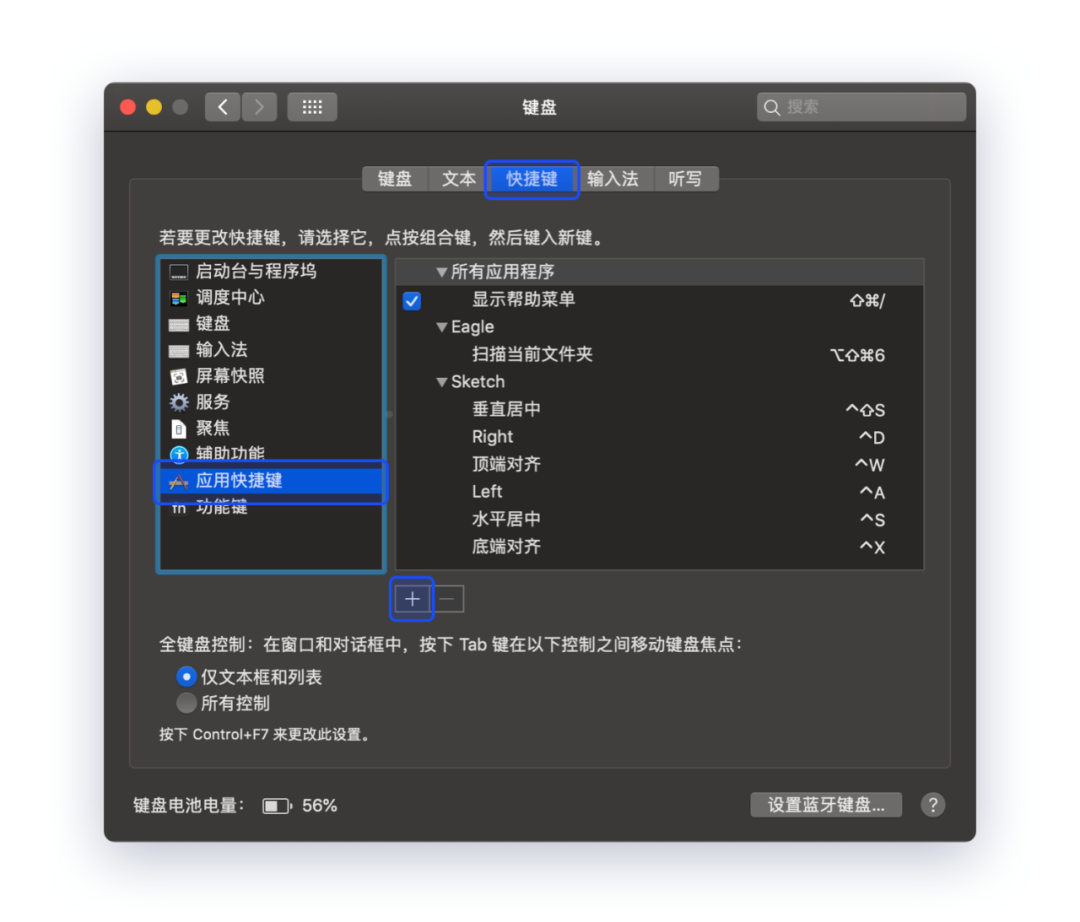
然后会出现一个弹出窗口sketch 快捷键,选择应用程序为。然后菜单标题需要输入对齐类型(菜单标题必须与菜单栏-排列-对齐中对齐样式的名称一致。)对齐样式必须设置快捷键
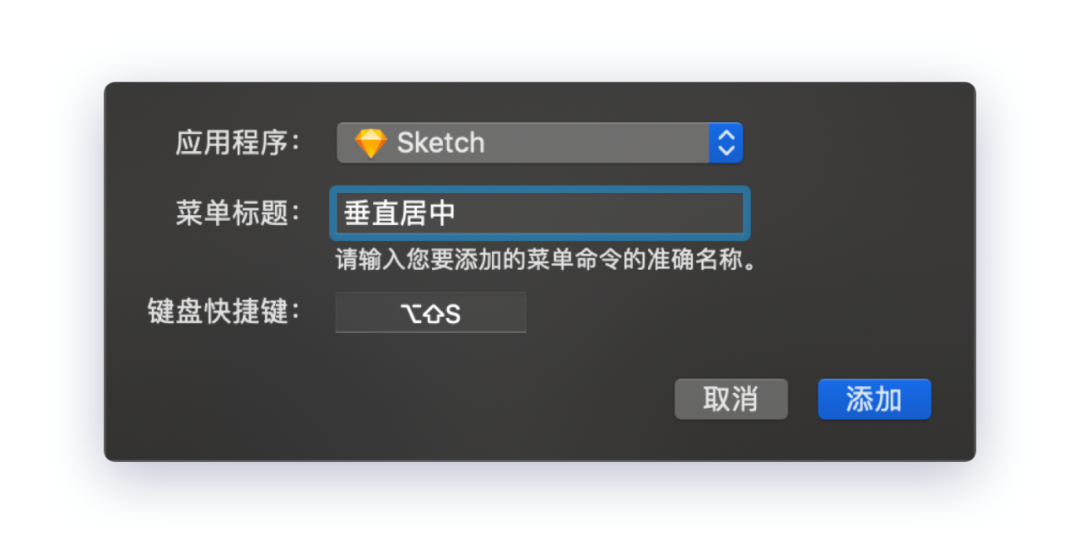
快捷键可以根据自己的喜好来设置,但最好不要与其他快捷键冲突。
这里我建议的是使用+awsdx键来设置,因为我们小时候玩电脑游戏的时候都是用awsd来控制上下左右的。 有一定的内存,不存在快捷键冲突。

然后进入skech菜单栏,可以看到每个对齐样式后面都有快捷键。
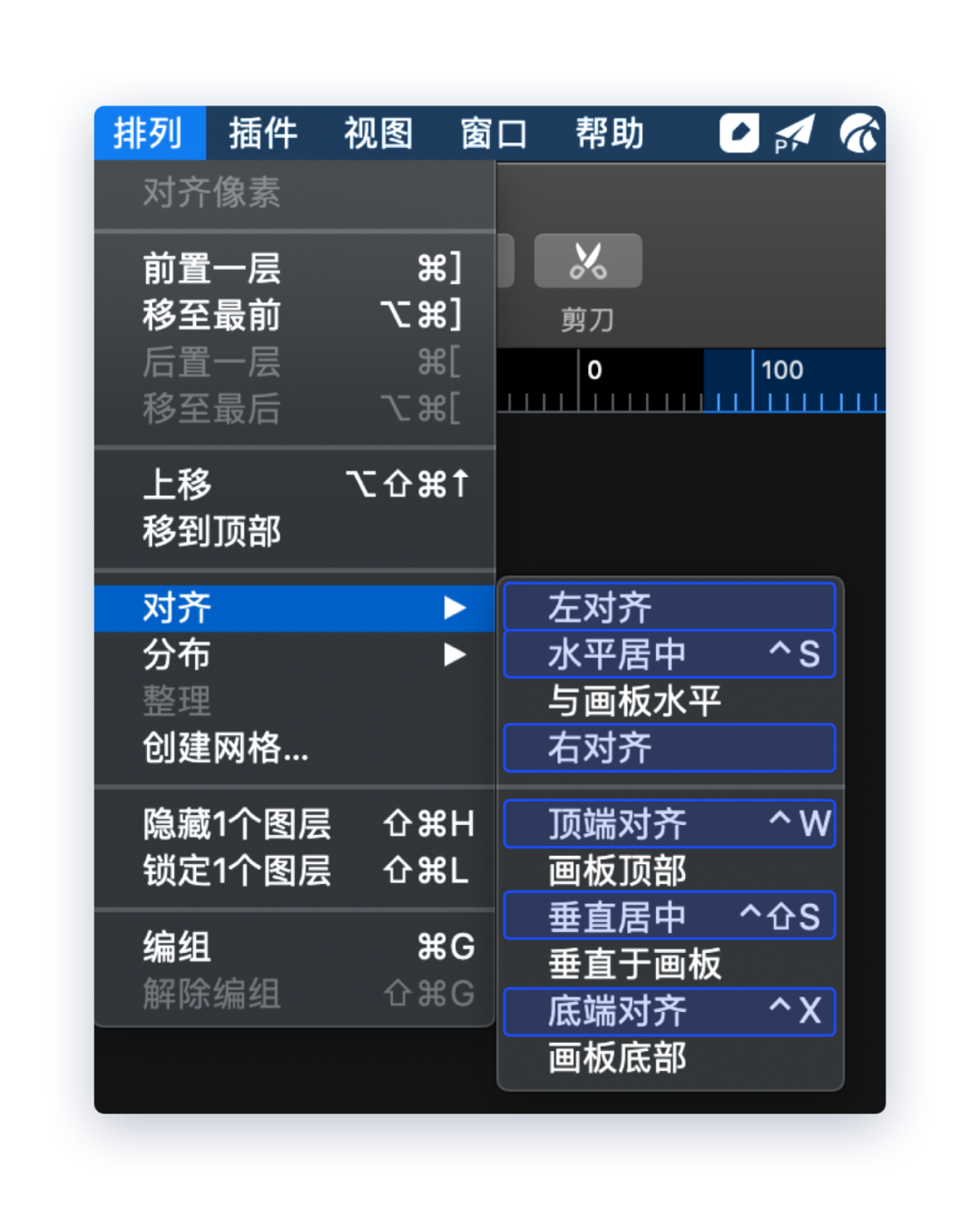
设置好之后,你会发现在使用过程中仍然无法使用左对齐和右对齐的快捷键。 那是因为菜单栏中有两个同名的功能——字符——对齐,导致我们设置的快捷键变成了这两个的快捷键。
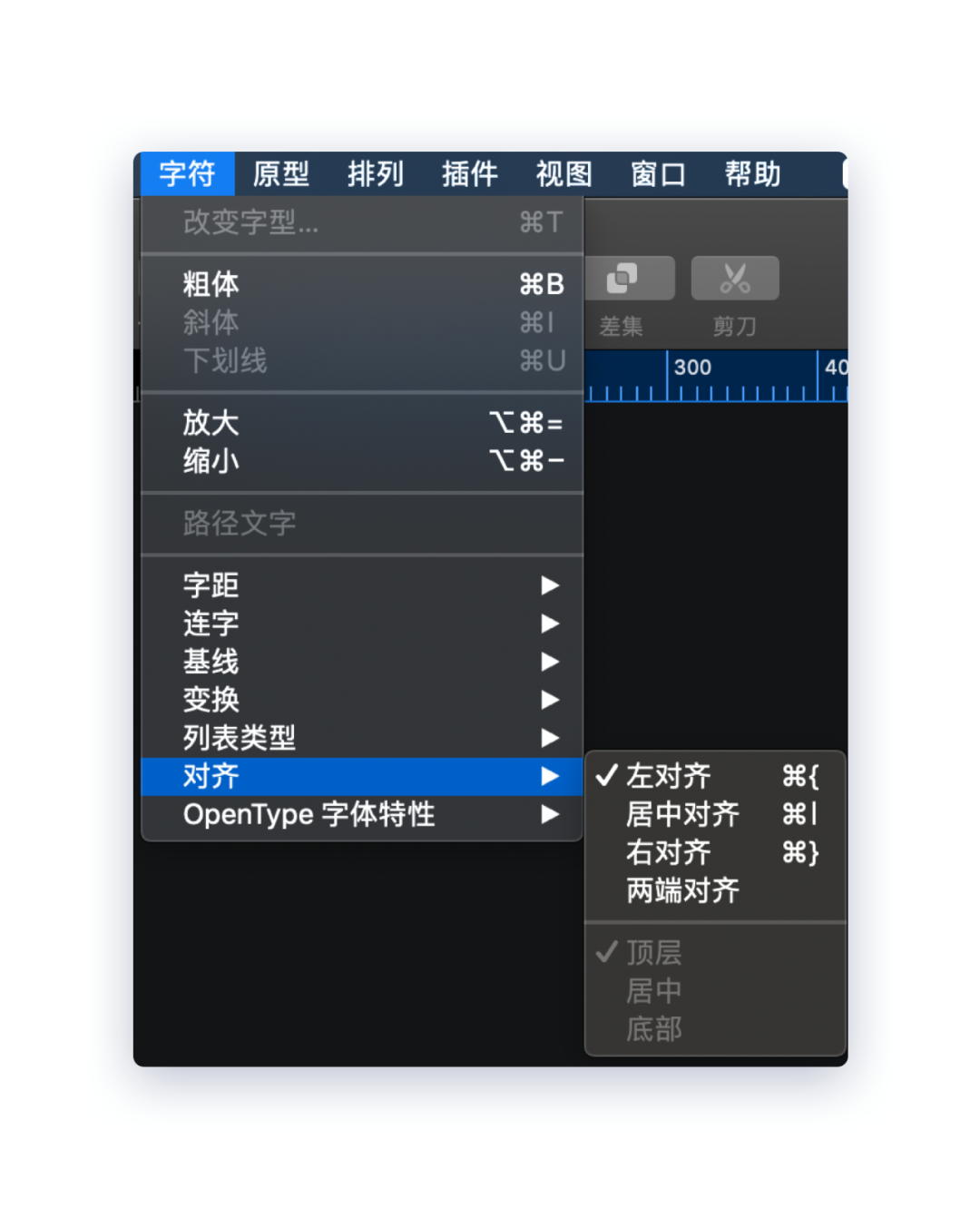
这时候我们就需要用到一个插件:Align来重置快捷键。 因为这个插件本来是为了给对齐样式添加快捷键而设计的,但是它自带的快捷键距离太远,操作起来太困难,所以就放弃了。 后来我发现重新设置一下快捷键就好了。
安装插件后sketch 快捷键,可以在-中看到Align。 其中Left(左对齐)和Right(右对齐),按照上面的方法,替换成快捷键即可。

然后我们就可以愉快的使用快捷键来对齐图层了。
也许有人会说我时间不短,把鼠标移过来点击打开。 事实上,事实并非如此。 快捷键操作并不意味着节省时间。 与鼠标操作的“寻找位置”需要滑动手同时眼睛跟随鼠标的移动来寻找应用程序相比,快捷键操作的“精准定位”在一定程度上是可行的。 可以减轻因双手和眼睛使用而造成的操作疲劳。
如有侵权请联系删除!
Copyright © 2023 江苏优软数字科技有限公司 All Rights Reserved.正版sublime text、Codejock、IntelliJ IDEA、sketch、Mestrenova、DNAstar服务提供商
13262879759

微信二维码