发布时间:2023-11-14
浏览次数:0
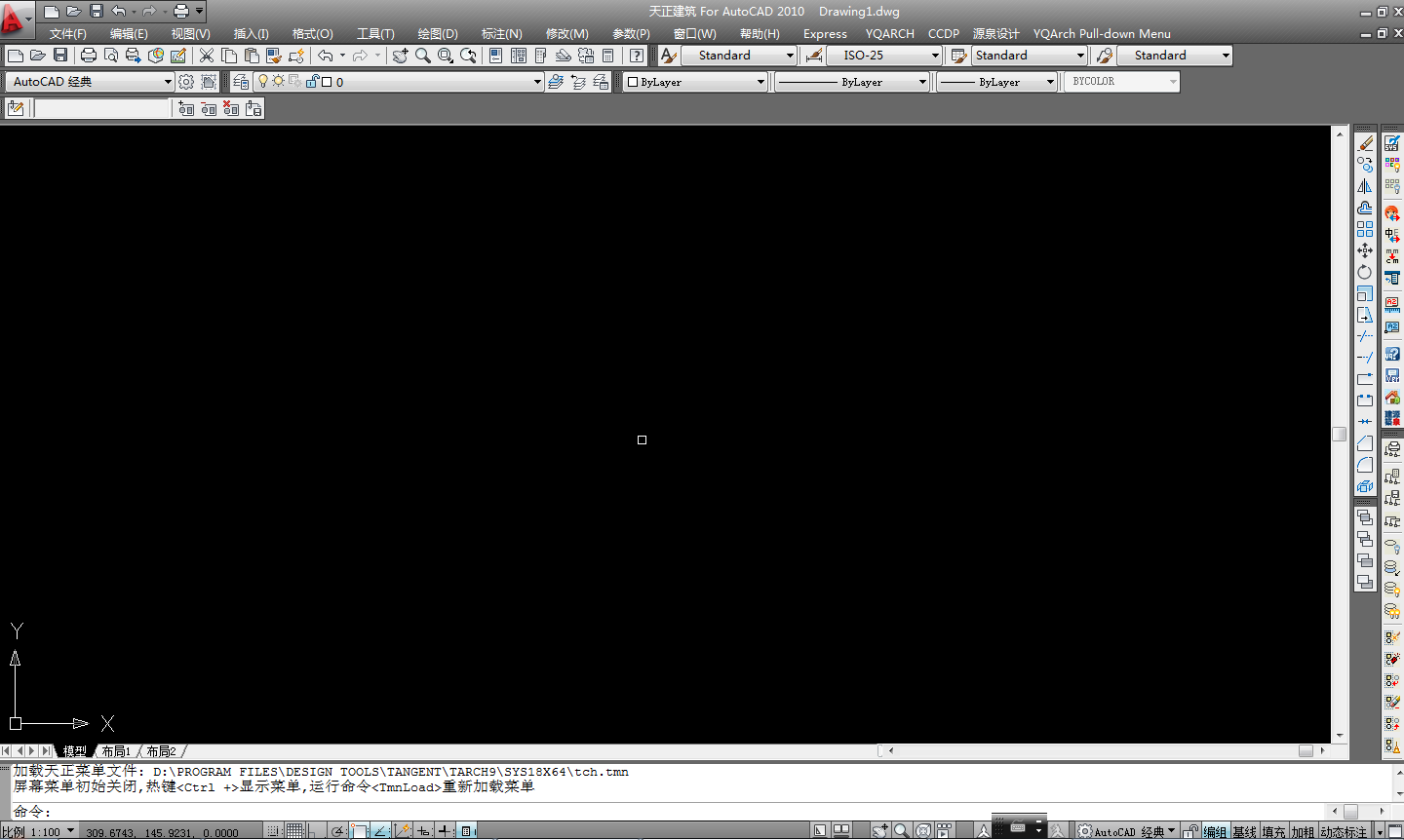
CAD也疯狂
上期更新了CAD入门要领(一)后,有粉丝私聊小编反映,能看懂入门文章,跟着操作没有任何问题,但对CAD不是很熟悉界面。 希望编辑发表文章。 在介绍CAD界面时,小编没有说什么,但是粉丝的要求一定要满足。 在本期中,我将向您展示 CAD 界面所提供的功能。
不同版本的CAD界面不会完全相同,但基本相似sketch界面,所以不必担心版本问题。
一般来说,无论是2D草图界面还是Auto CAD经典版,主要分为四个部分:菜单栏、工具栏、工具栏和绘图区域,如下图。

菜单栏
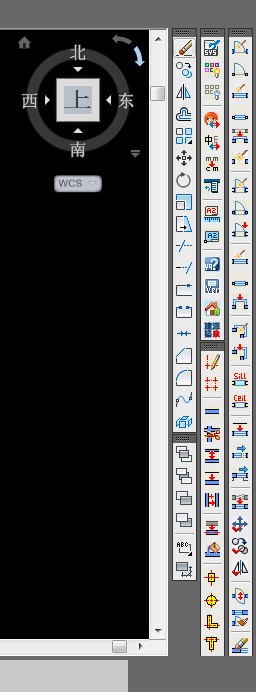
工具栏

命令栏
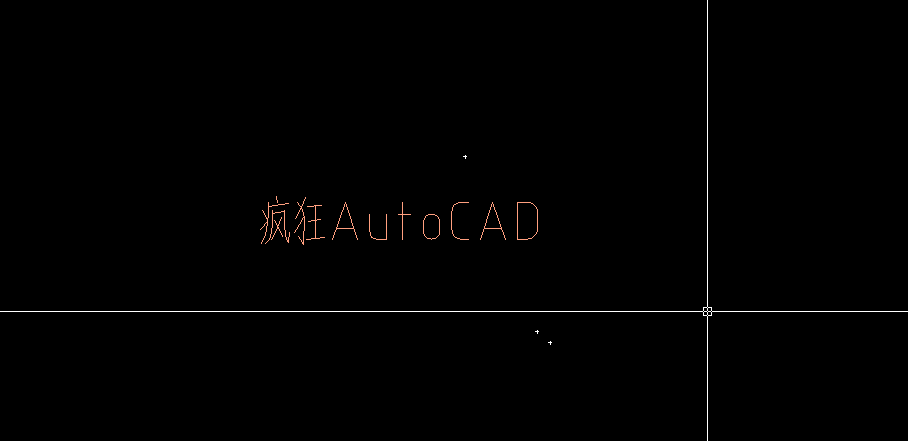
绘图区
另外,2D草图界面与经典的Auto CAD界面有所不同,但同样的东西并没有改变药方。 一般我们使用2D草图界面。 为了让大家了解两者,在此交换一下介绍。 如果需要更换,可以从CAD界面左上角进行设置,如图。
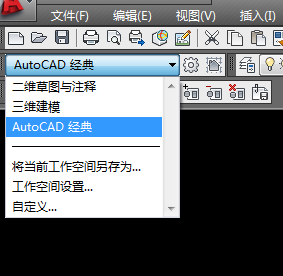
2D草图界面更换
详细来说,CAD界面分为很多类别。 我们来看一张二维草图界面的图片。
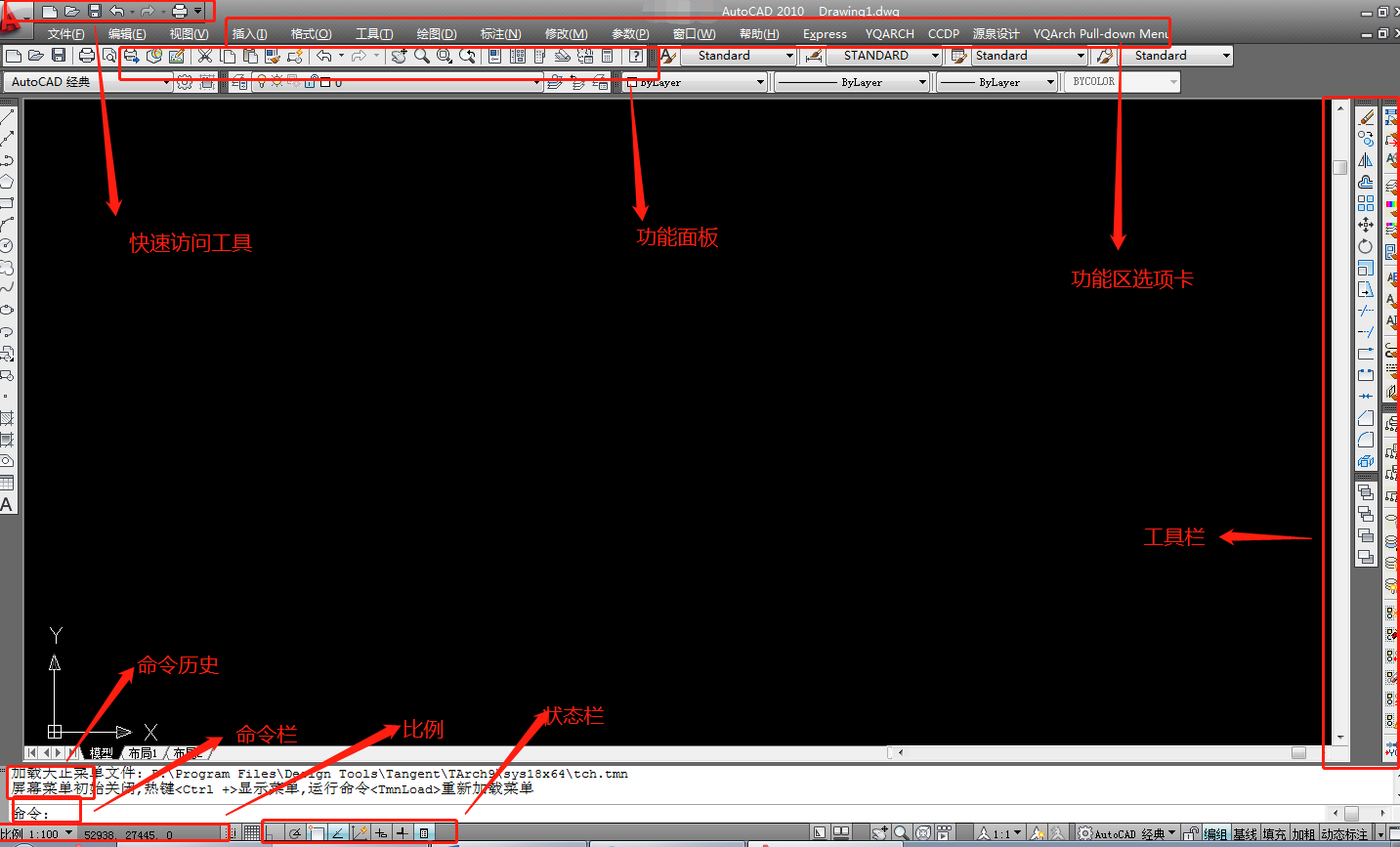
细分cad界面
下面我们逐一详细解释。
1.快速访问工具栏(2D草图界面与经典Auto CAD界面相同)
一些常用的函数都放在这里,比如新建、打开、保存、打印、重做等,方便我们在使用的时候可以随时快速的调用这些函数。 您还可以根据自己的需要自定义快速访问工具栏。 最常用的功能已添加到工具栏中。 点击后面的下拉箭头会出现一个菜单,在顶部的快速访问工具栏中勾选你想要显示的命令,如下图。
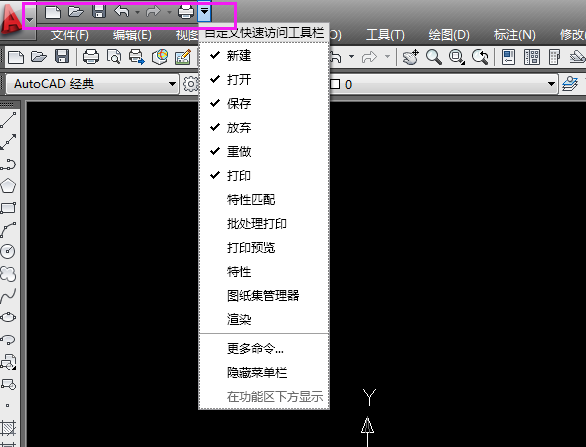
自定义快速访问工具栏
2.功能分区选项卡(二维草图界面与Auto CAD经典界面类似)
这里放置了各种工具图标,也是一些常用的功能。 它们用于调用CAD的绘图、编辑、管理等各种功能。 根据功能的使用频率和作用,分为默认、插入、注释、管理等。系列选择卡,每个选项卡由一系列功能面板组成。 单击标签可以切换到不同的选项卡。 对于初学者来说,“默认”选项卡下的功能基本上就够用了。
功能分区选项卡
3. 功能面板
选项卡由一系列功能面板组成。 例如,默认选项卡将包括绘图、修改、图层、注释和块等一系列命令面板。 每个面板均由功能图标组成。 图标从大到小,一些重要或经常使用的功能设置为大图标,其他图标设置为小图标。

Auto CAD经典界面

2D草图界面
4.命令历史(二维草图界面与Auto CAD经典界面相同)
命令行窗口的一部分,用于显示命令执行的历史记录。 当我们使用该命令时,上面会有记录。

命令历史
5.命令行(二维草图界面与Auto CAD经典界面相同)
命令行位于命令历史记录下。 输入命令名或简化命令即可执行CAD软件。 系统还有参数和提示来指导我们进行后续的操作。 我们可能不记得一开始的命令,所以我们会点击功能区中的图标来执行命令。 这时候我们还要注意命令行的提示。 它可以指导我们完成命令,更清楚地了解命令的参数和变化。 它可以帮助我们快速记住快捷键。

命令
6.模型布局标签(二维草图界面与Auto CAD经典界面相同)
CAD分为模型空间和布局空间。 通常模型空间用于绘图,布局空间用于绘图和打印。 后期可以继续增加布局空间。
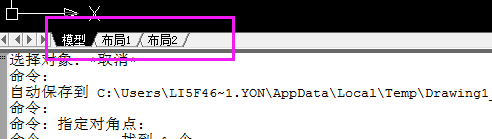
模型布局标签
7.状态栏(二维草图界面与Auto CAD经典界面相同)
状态栏可以显示当前光标的坐标,以及一些常用的绘图辅助工具的状态(打开或关闭),例如捕捉、极轴、网格等sketch界面,这些工具可以快速打开和关闭通过状态栏。
状态栏
如果您看不懂图标,请用鼠标将其放在任意图标上,单击鼠标右键,然后取消选中“使用图标”。
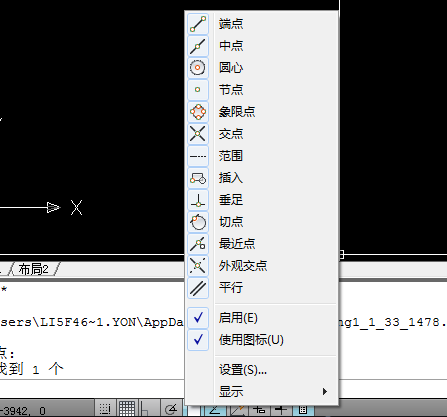
将鼠标放在任意图标上,然后按鼠标右键
只需取消选中“使用图标”即可。
建议:对于初学者来说熟悉CAD界面非常重要。 建议安装CAD软件后,先浏览一下界面,将光标放在界面的各个图标上,以便看到命令提示符,快速熟悉命令。 名称、基本目的和位置。 并且在使用工具时,应该养成查看命令历史记录的习惯。
好了,今天的内容就分享到这里了。 它充满了有用的信息。 我想知道你明白多少? 好东西记得分享给大家哦! 希望在这个关键时刻能够帮助到大家。 如果您还有其他更好的方法和技巧,欢迎转发留言分享给大家。 感谢您的关注! 下次见。
下次见
如有侵权请联系删除!
Copyright © 2023 江苏优软数字科技有限公司 All Rights Reserved.正版sublime text、Codejock、IntelliJ IDEA、sketch、Mestrenova、DNAstar服务提供商
13262879759

微信二维码