发布时间:2024-02-14
浏览次数:0
它是一款轻量级、易于使用的矢量设计工具sketch 快捷键,专为数字设计而设计。 它虽小但功能强大,并且具有优雅的界面。
它还专为图标设计和界面设计而设计。 它重量轻且易于学习。 经验丰富的设计师可以在几个小时内在其中自由地运用他们的设计技巧。
很多时候因为它的轻便,我们可以使用鼠标轻松完成,却忽略了它的一些更简单、更快捷的操作和快捷键。 在我们的学习和工作中,我们可以了解到它的一些不起眼的快捷键。 ,在提高运营效率的同时,也能让我们的工作事半功倍。
所以我总结整理了一些不为人知的快捷操作,希望大家能够运用到实际工作中。
01.形状的描边和填充
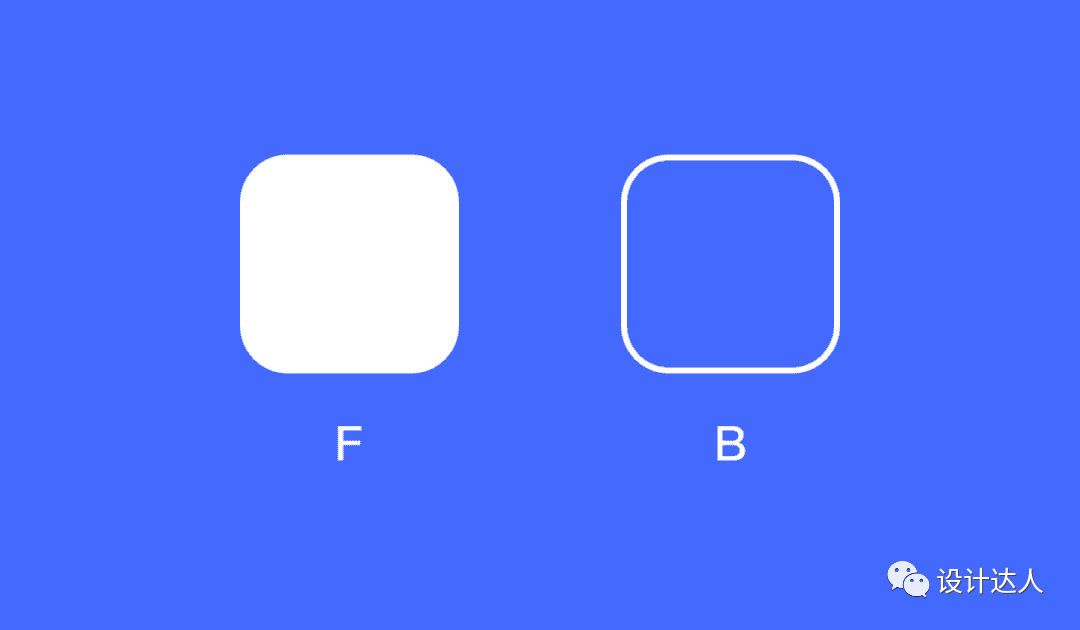
形状描边的快捷键是B,填充的快捷键是F,其实就是Fills的第一个字母。 绘制形状时,默认情况下会对其进行填充和描边。 按 B 取消笔划sketch 快捷键,再次按 B 添加笔划。 填充也是如此。
02.直接吸收颜色
直接按快捷键+C即可吸收颜色,吸管工具可以从屏幕任意位置吸收颜色。
03.复制样式
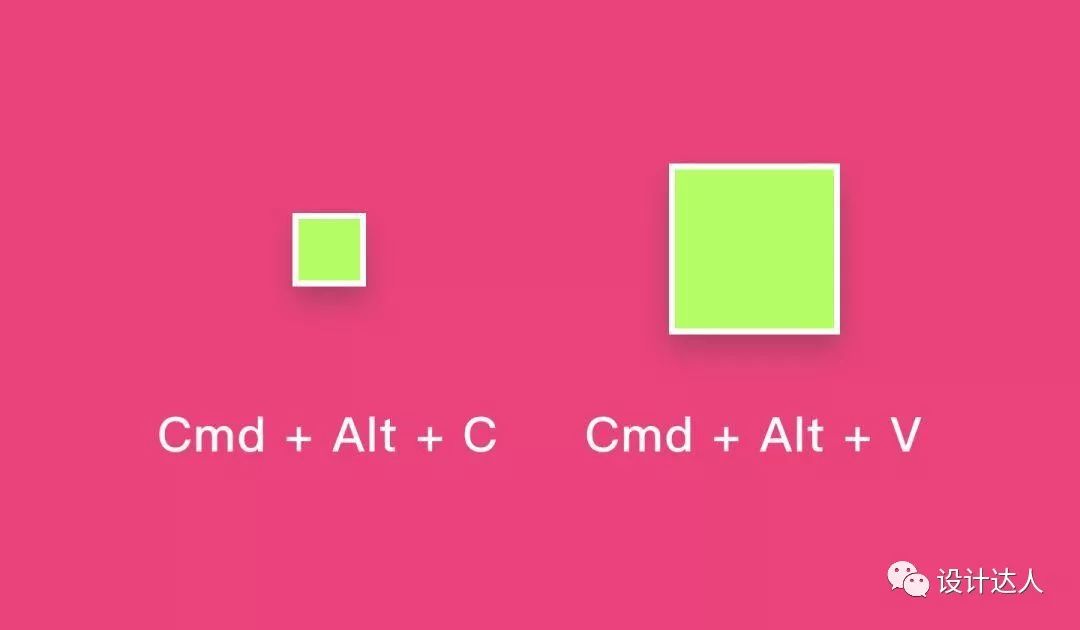
+ Alt + C 复制样式,+ Alt + V 粘贴样式。 当我们在设计中使用相同的样式时,可以调整其中的一部分,然后使用该快捷键来操作其他部分。 样式可以包括填充、描边、颜色、阴影、字体样式等。
04.直接在数值框中进行数学运算
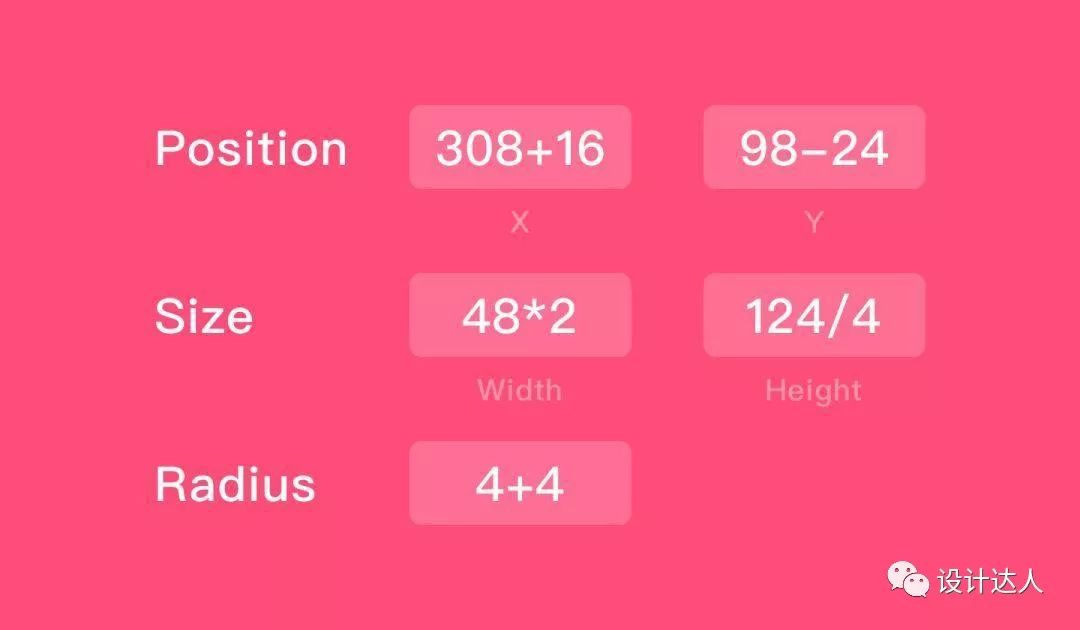
支持直接在输入框中进行加减乘除数学运算。 可以计算长度、宽度、坐标和圆角值,但无法计算透明度和颜色值。
05. 按住Shift+方向键一次移动10个像素
此操作在诗篇中也可用。 您可以增加移动步长。 如果要自定义移动像素,可以使用插件来定义方向键(箭头键)的移动像素数,也可以定义Shift + 箭头键(箭头键)。 移动像素数
06.对齐的特殊用法(锁定对齐)
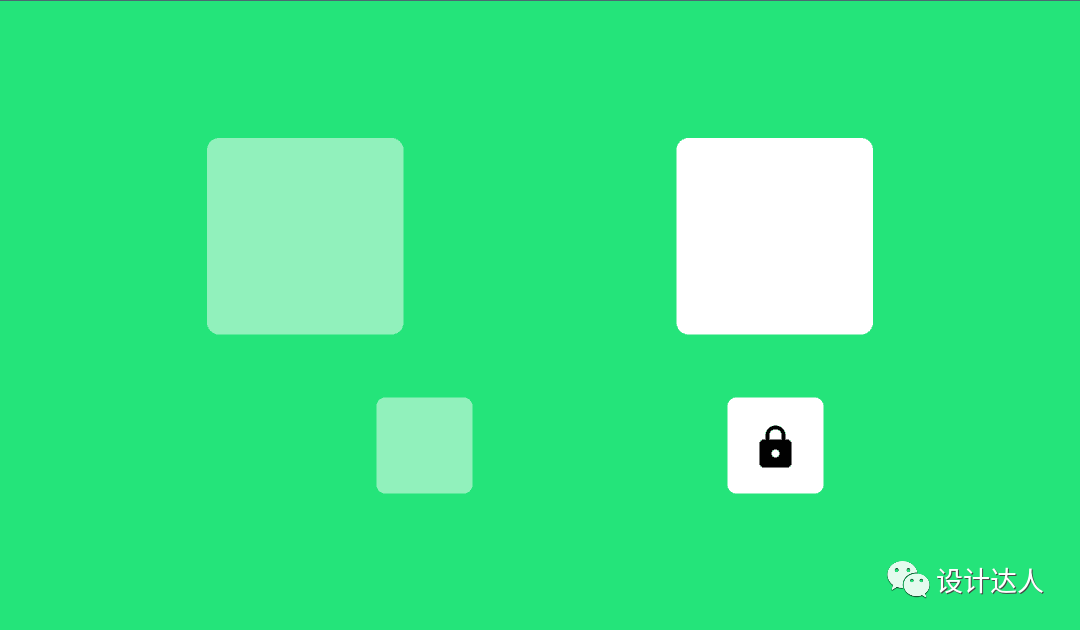
对齐方式有左、右、上、下、居中五种对齐方式。 单个对象的默认对齐方式是以每个画板为参考进行左、右、上、下、居中对齐。 当两个对象对齐时,较大的对象(包括较小的对象)将根据较大的对象进行对齐。 当两个对象没有关系时,您可以锁定(+ Shift + L)一个对象并将其作为参考进行对齐。
07.重新定义对象大小
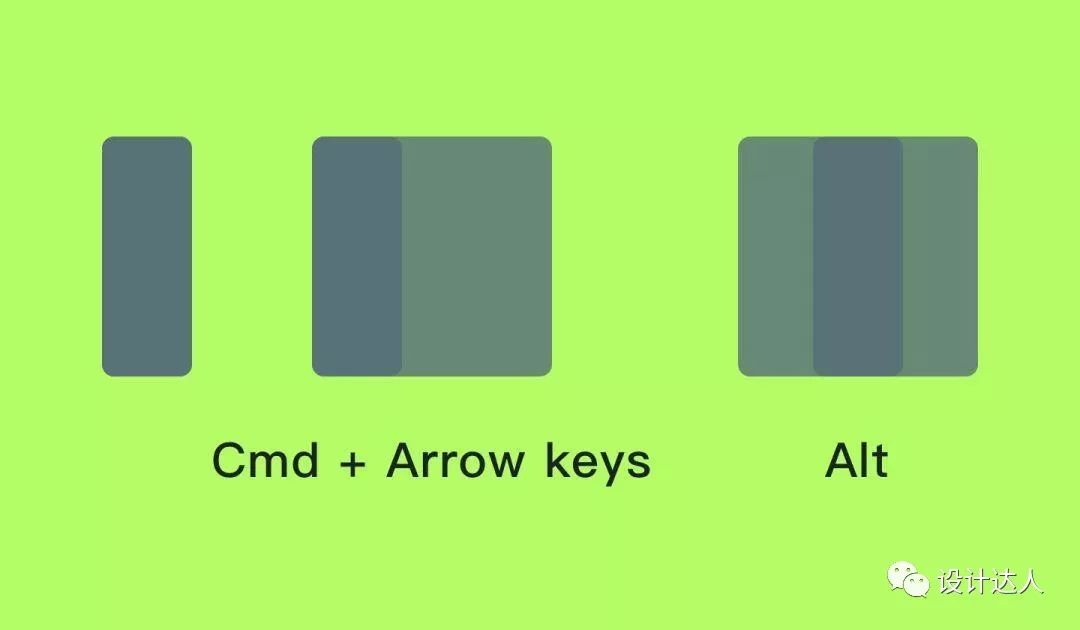
选择一个对象并按住 + 箭头键可更改对象的大小。 按住 + Shift + 箭头键可以一次以 10 个像素为增量调整对象的大小。 选择一个对象并按住Alt进行缩放,矩形的两侧将同时缩放。
08.快速复制元素

按住 Alt 键并拖动以复制相同的元素。 您可以继续按住 + D 来复制更多相同元素。
09. 组合对象
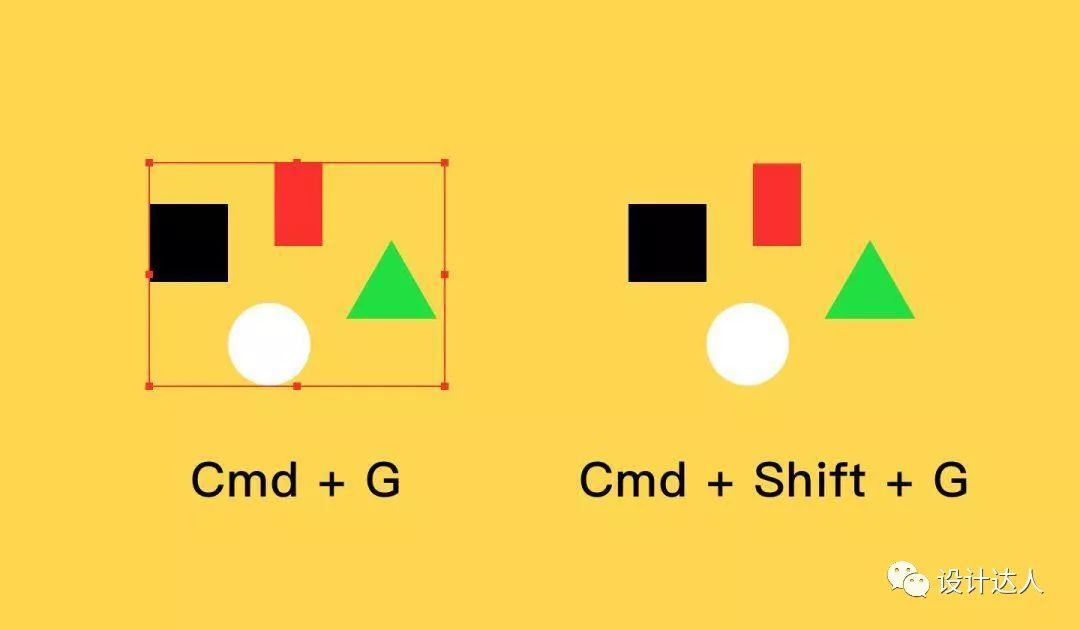
选择要组合的多个元素,然后按+G进行分组。 + Shift + G 取消分组。
10、直接选择和框选
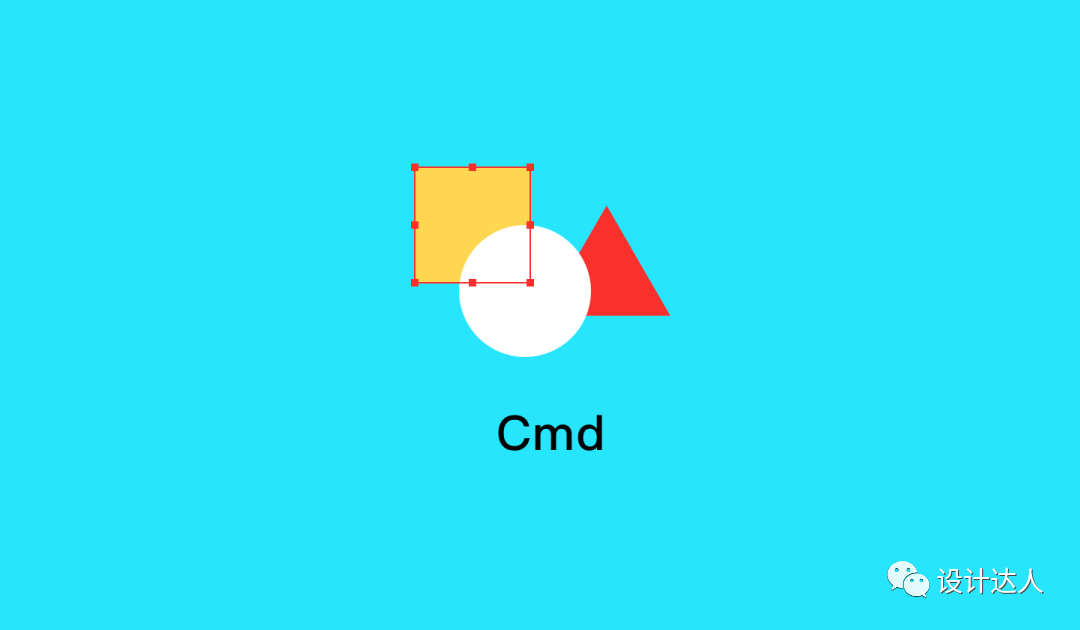
按住可直接单击所需的对象。 按住 + Shift 选择多个对象或直接用框选择它们。 当两层叠加时(底层被覆盖),是否选择底层? 按住Alt键将忽略上层并选择下层。
11.显示实际100%尺寸视图
要查看实际尺寸100%视图,快捷键+0(值为0)
12.显示所有画板
查看所有画板视图,快捷键+1。
13. 显示选定的对象
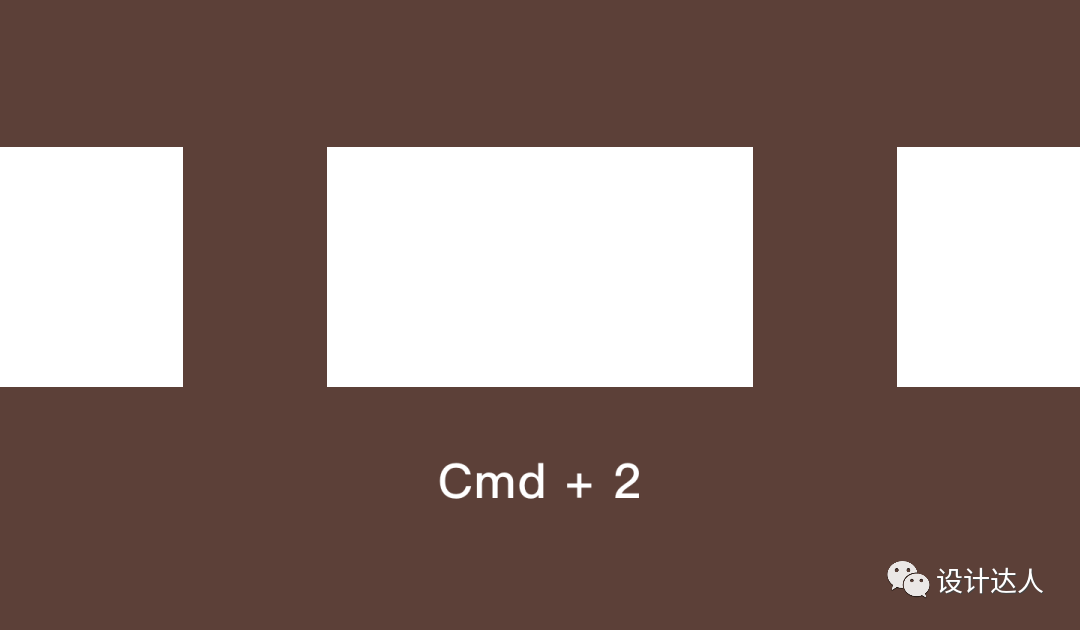
显示所有选定的对象视图,快捷键+2。
14.改变图层的上下位置
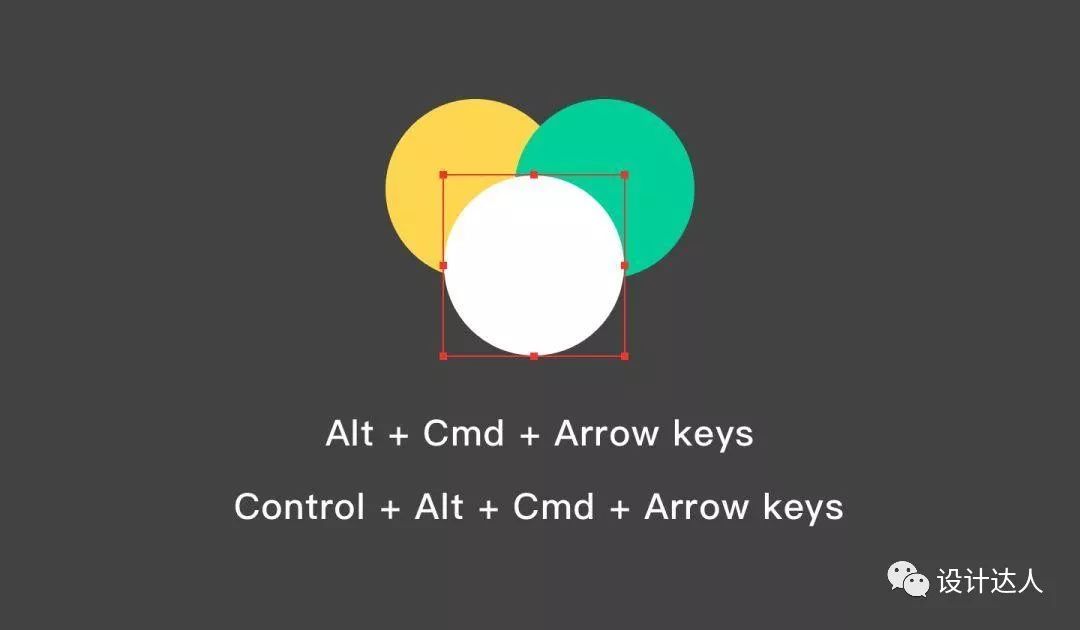
选择一个对象,按住Alt++方向键移动该对象上下层的位置,按住+Alt++方向键移动到画板的顶层或底层。
15.重命名图层
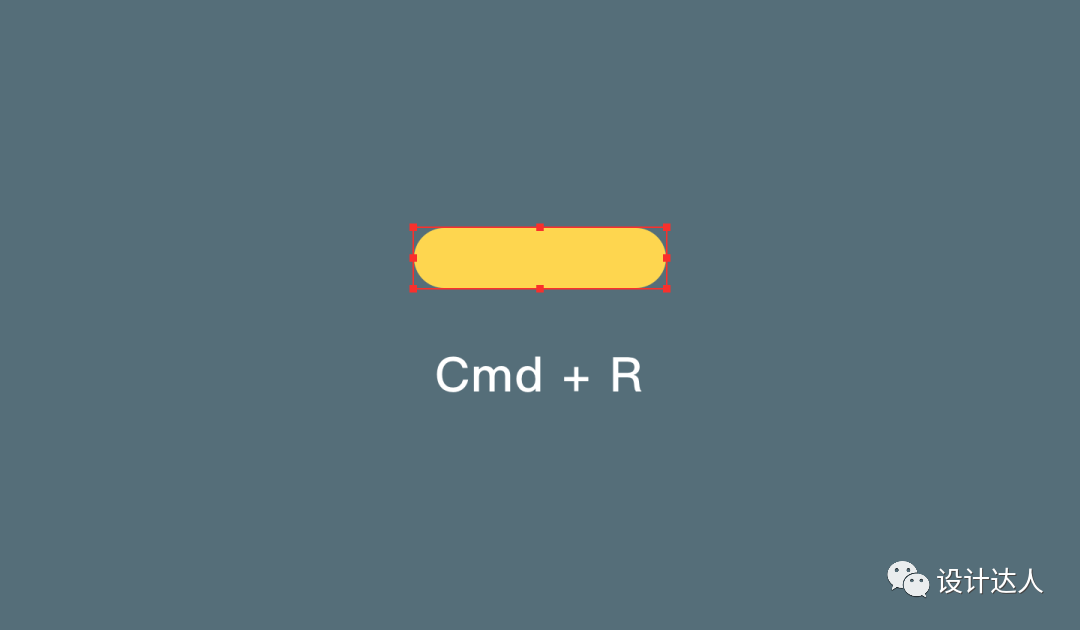
选择图层 + R 重命名图层。
16.隐藏和锁定图层
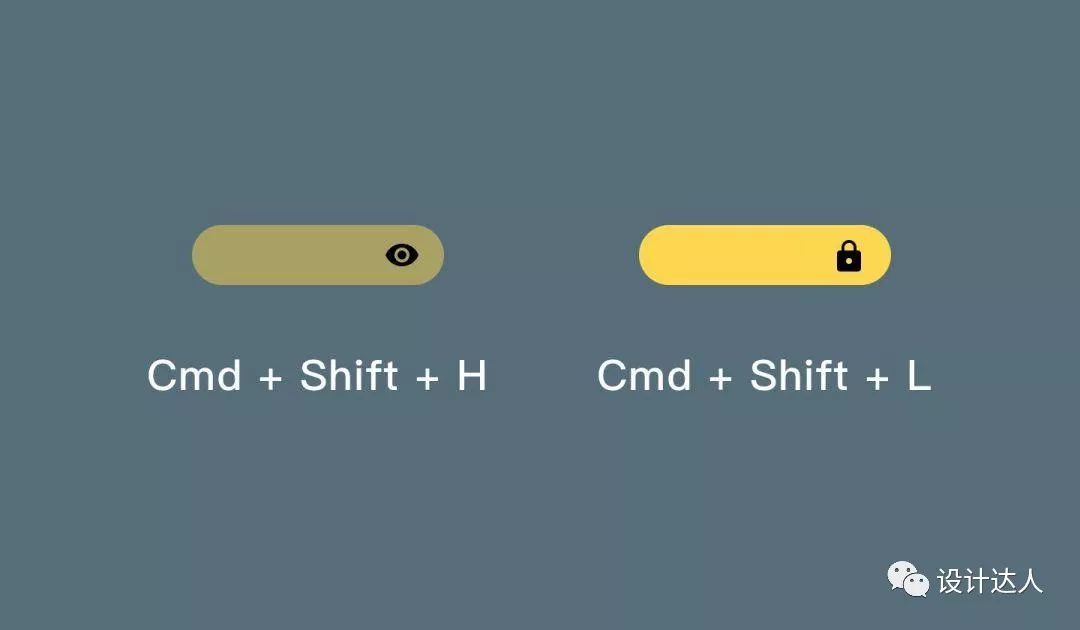
选择图层+Shift+H隐藏图层,+Shift+L锁定图层。 当界面中需要修改的元素较多时,我们可以锁定背景图层,选择需要修改的对象。
17. 智能提醒
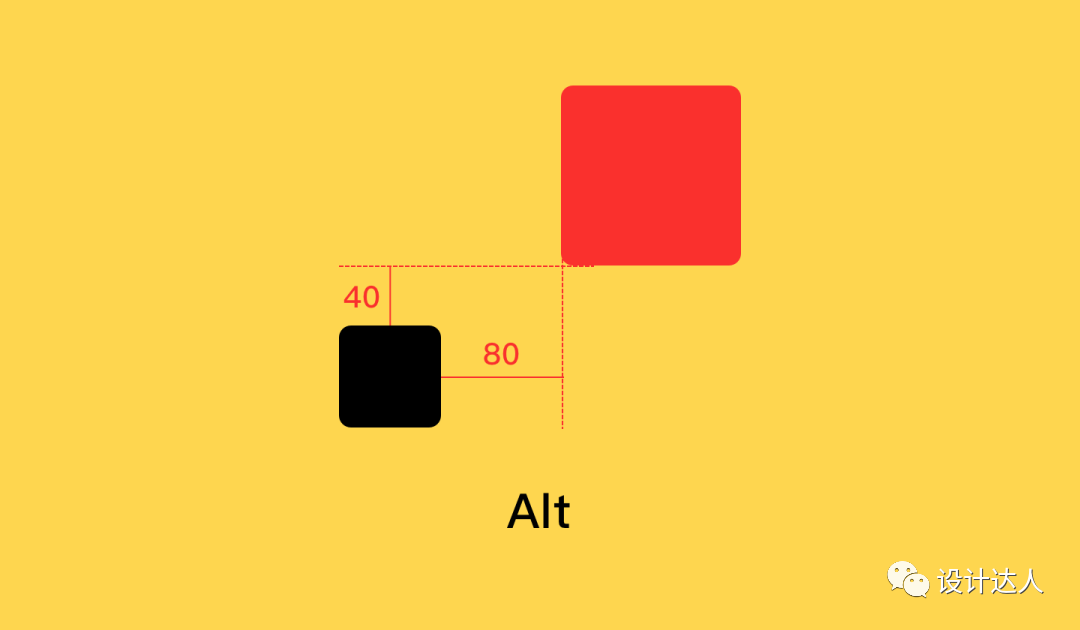
选择一个对象,按住 Alt 键,然后使用鼠标测量与其他对象的像素距离。 当按下Alt键时,还可以移动对象进行测量和排列; 按住 Alt + 键可测量组之间的组或跨面板的组。 与组内对象的像素距离。
18.使用数字键快速设置透明度
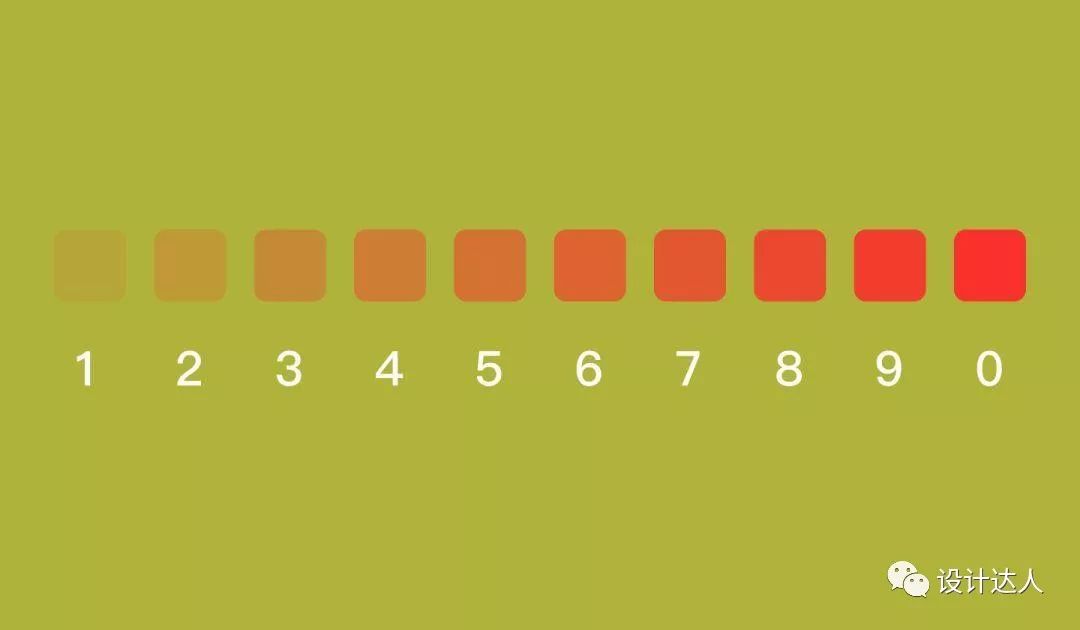
1到10的不同数字键代表不同的透明度比例(1=10%透明度...9=90%透明度)。
19. 圆角半径
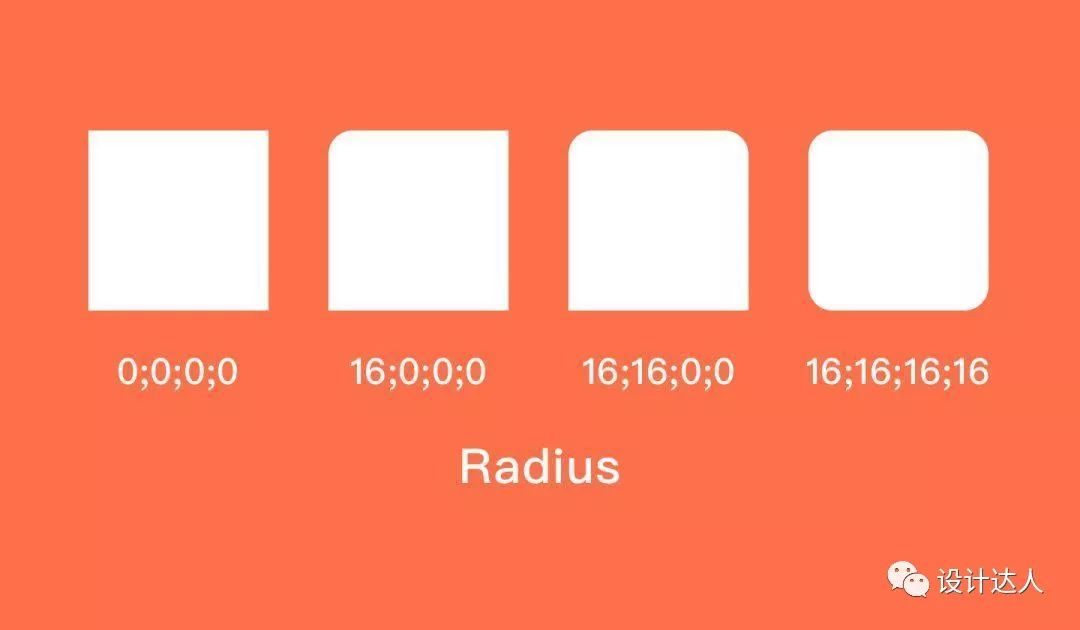
选中对象,点击面板中的圆角设置,可以使用一组值(如16;16;0;0)来对应对象左上角、右上、左下各角的半径值,和右下角。
20. 切片工具
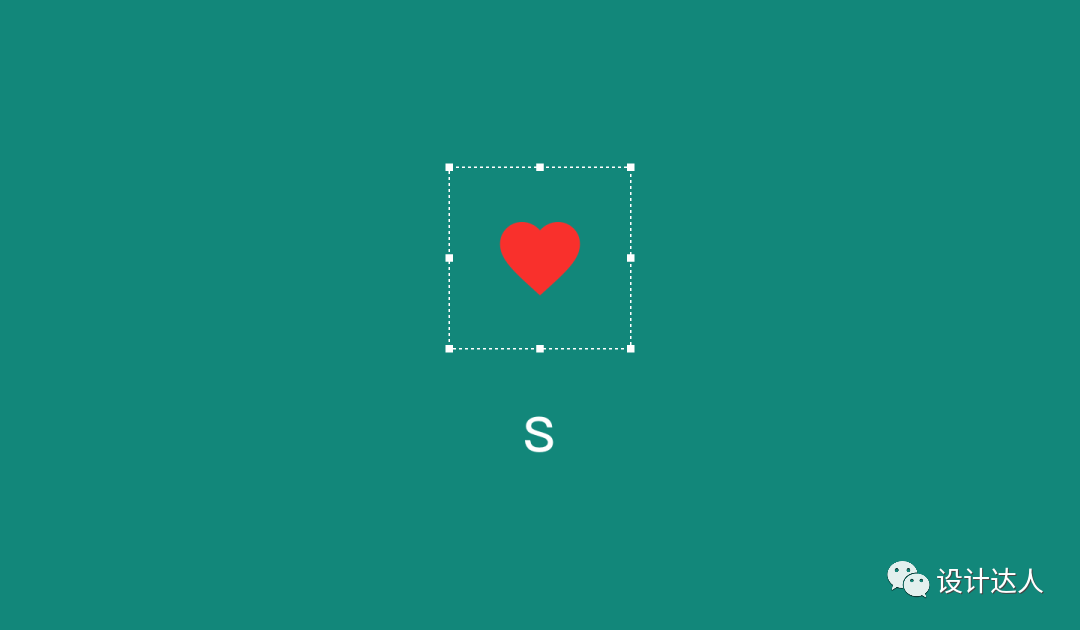
切片工具(快捷键S)可以导出选区的内容。 选择区域为正方形。 剪切图标时,我们不需要按照实际大小导出。 我们可以适当添加热点区域并将其包含在导出中。
21.设置线段的中点?
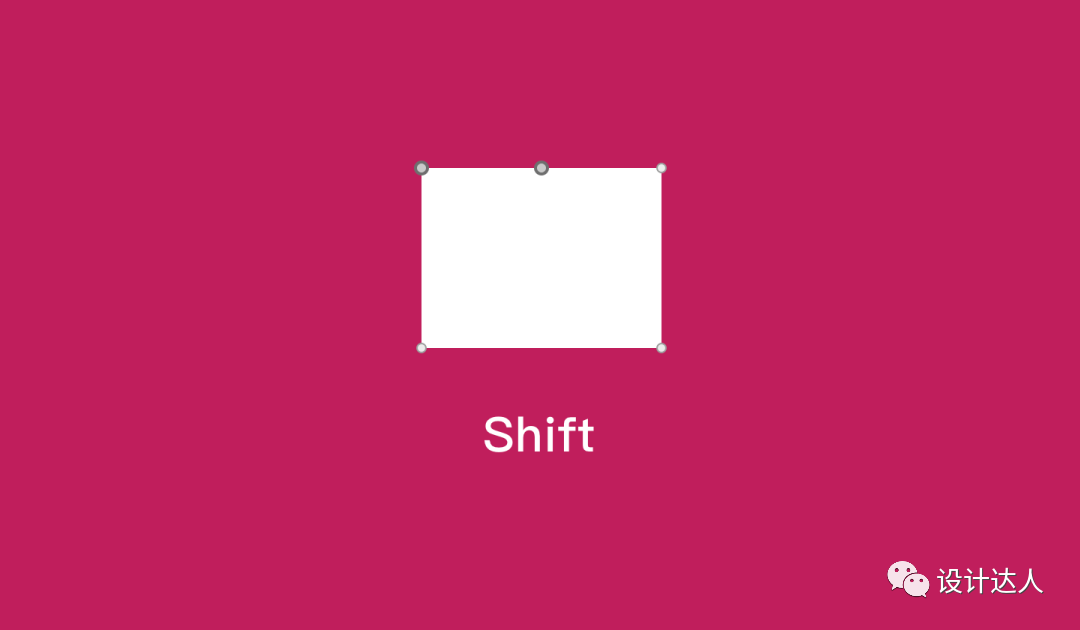
双击完成的图层,按住Shift键,会出现中点提示。
22、点击的时候,你想让它改变45°的角度吗?
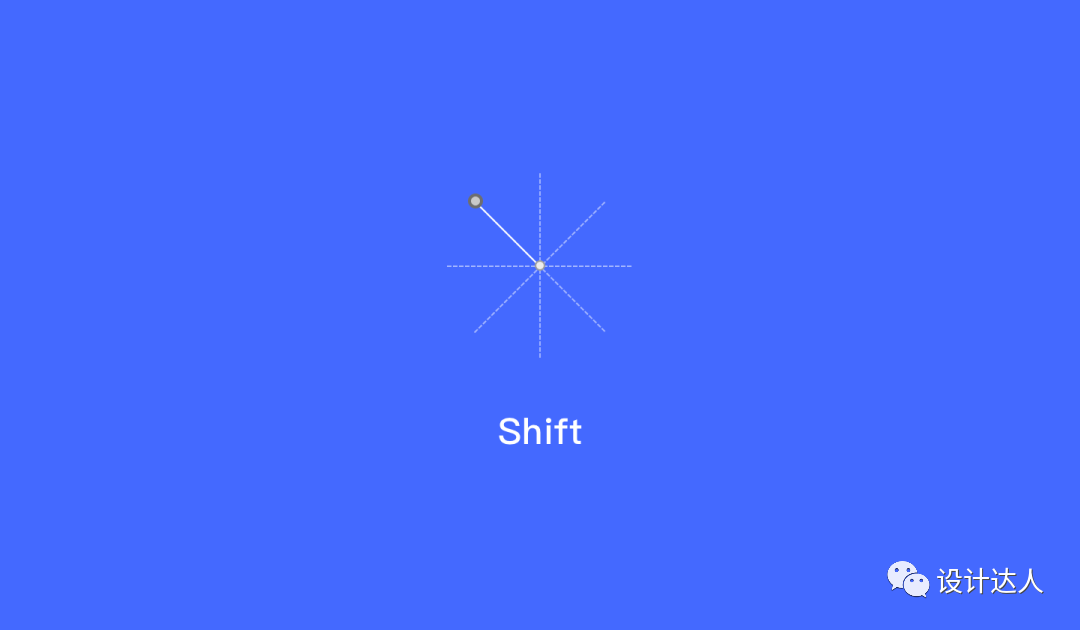
按V键进入该模式。 按住Shift,箭头提示会改变45°。
23、分类命名,方便查找
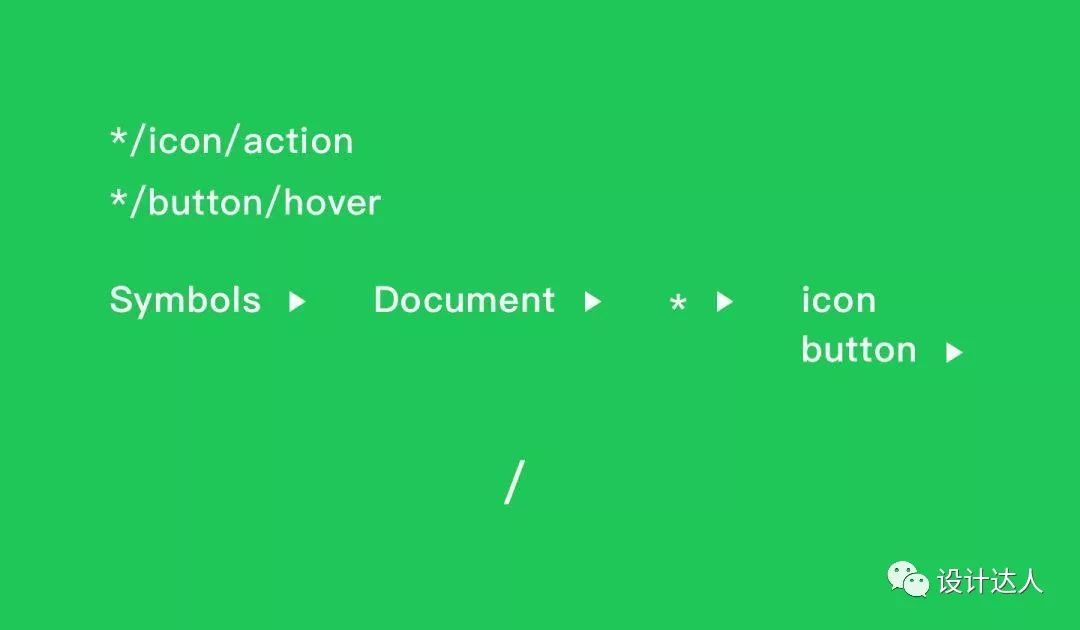
使用 / 对它们进行分类以便于搜索。
24. 绘制1px的矩形和0.5px的内阴影
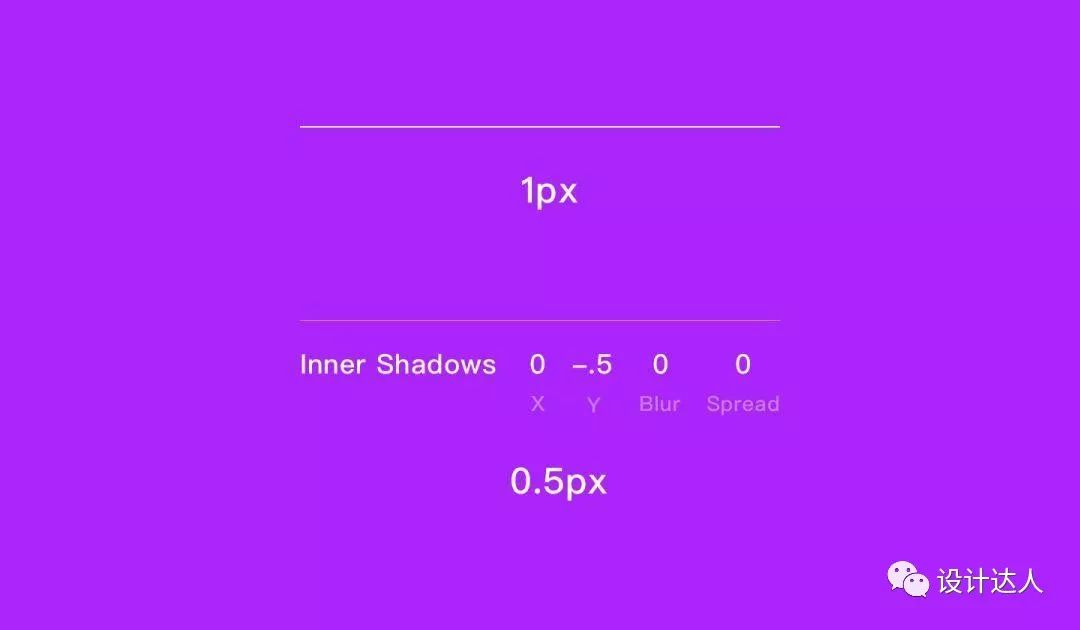
使用矩形工具绘制一条 1 像素宽的线,使其在视觉上对齐,并且数据也是整数。 (直接画带小数点的直线比Line方便)。 画一条 0.5px 的线,带有内阴影。
如何设置快捷键
您可以为一些经常使用的功能自定义快捷键。 打开Mac系统设置-键盘-快捷键。 然后单击此处的“应用快捷方式”。 从下拉菜单中选择自定义您需要的快捷键。 您还可以使用相同的方法为 Mac 上的其他应用程序自定义快捷键。

其他常用的软件快捷键包括对齐和折叠组。 快捷键设计如下:
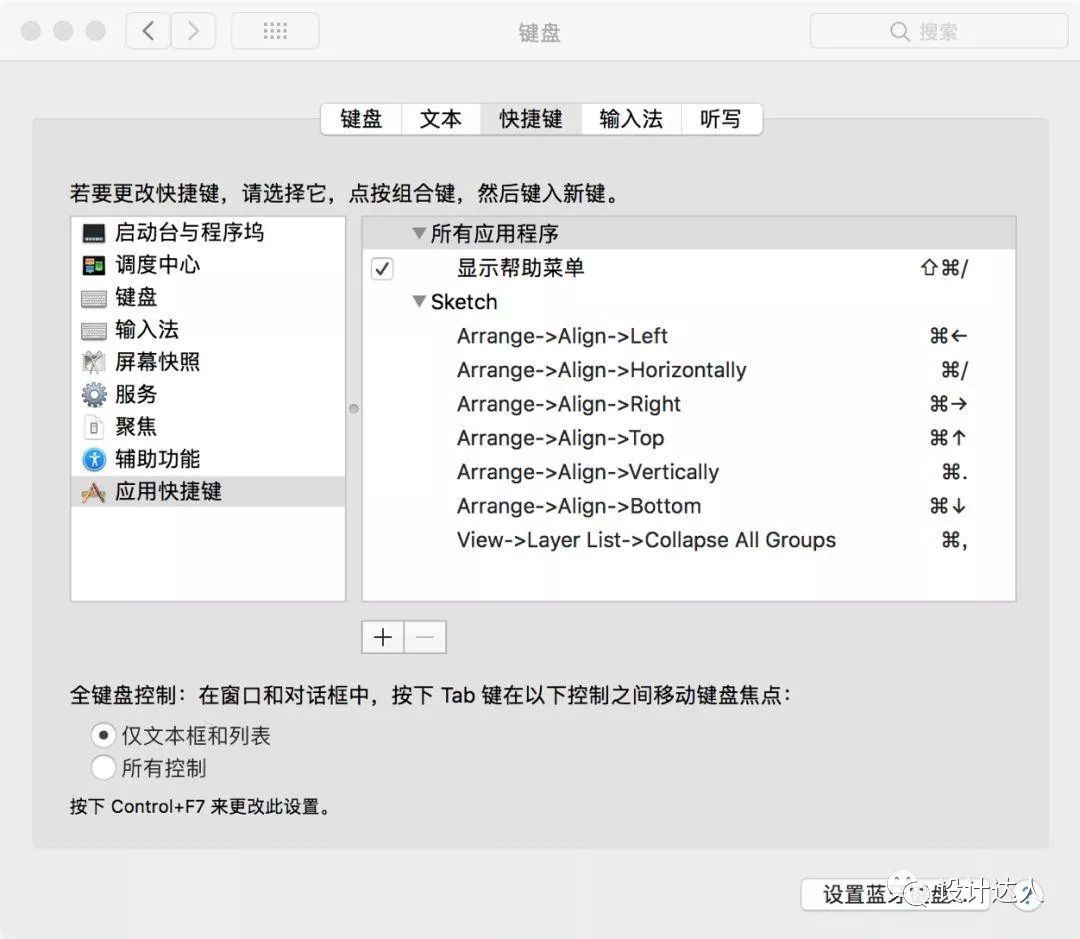
如果上面的总结对你来说还不够,你可以系统学习一下快捷键:
总结
我们在工作中还是要注重效率。 在做任何事情之前,我们是否仔细思考是否有一种更快、更方便的方式来完成当前的工作? 前期可能需要花费大量的研究时间,或者花在研究上的时间。 方法不一定管用,但却是更好提高我们效率的唯一方法。 找到好的方法并分享给团队成员,将更有利于大家的协作。
当然,本文只总结了很小的一部分。 在产品设计的路上,我们还需要系统思维、前端思维(插件思维)、批判性思维等思维来帮助我们更好地解决问题。 未来我们一起学习、分享。
//////结尾//////
✕
✕
以前的文章
✕
✕
—
将此公众号设为星标
不错过任何一个高品质
设计素材、经验、灵感和超强福利
▼

如有侵权请联系删除!
Copyright © 2023 江苏优软数字科技有限公司 All Rights Reserved.正版sublime text、Codejock、IntelliJ IDEA、sketch、Mestrenova、DNAstar服务提供商
13262879759

微信二维码