发布时间:2024-06-17
浏览次数:0
众所周知,++的作者经常会犯很多错误语句()并且拒绝承认自己的错误,引起了很多程序员的强烈反对,很多人因此抛弃了这款软件,转而使用其他的文本编辑器。
那么sublime text replace,今天就来向大家介绍一个非常牛逼的编辑器:Text!
文字介绍
Text 是一款跨平台的代码编辑器(Code)。从最初的 Text 1.0 到现在的 Text 3.0,Text 从一个名不见经传的编辑器进化为几乎所有平台的首选 GUI 编辑器。然而如此优秀的编辑器却没有可靠的中文教程,因此我试图通过本文来弥补这一缺憾。
编辑精选
从开始学编程到现在,我用过、、++、Vim、Text等编辑器。如果让我推荐一个,我会毫不犹豫地推荐Vim和Text,理由如下:
安装
Text官网提供了Text各个版本适用于各个系统的下载,目前Text最新版本为Text 3,这里我们以Text 3版本的安装为例。
注意安装的时候勾选添加到菜单,这样右键文件的时候就可以直接用文本打开。
将文本添加到环境变量
使用 Win + R 运行 sysdm.cpl 打开系统属性。
然后在高级选项卡中选择环境变量,编辑Path,添加Text的安装目录(例如D:\Files\Text3)。
接下来,您可以使用 subl 命令直接从命令行使用文本:
subl file :: 使用 Sublime Text 打开 file 文件
安装
前面提到,Text 支持大量的插件,如何查找和管理这些插件就成了一个问题,插件正是为解决这个问题而生,有了它,我们就可以很方便的浏览、安装、卸载 Text 中的插件。
进入官网,里面有详细的安装教程。支持Text 2和3,本文只给出3的安装过程:
1.使用 Ctrl + ` 打开文本控制台。
2.将以下代码粘贴到控制台:
import urllib.request,os,hashlib; h = '7183a2d3e96f11eeadd761d777e62404' + 'e330c659d4bb41d3bdf022e94cab3cd0'; pf = 'Package Control.sublime-package'; ipp = sublime.installed_packages_path(); urllib.request.install_opener( urllib.request.build_opener( urllib.request.ProxyHandler()) ); by = urllib.request.urlopen( 'http://sublime.wbond.net/' + pf.replace(' ', '%20')).read(); dh = hashlib.sha256(by).hexdigest(); print('Error validating download (got %s instead of %s), please try manual install' % (dh, h)) if dh != h else open(os.path.join( ipp, pf), 'wb' ).write(by)
3. 等待安装完成。然后使用 Ctrl + Shift + P 打开命令面板并输入 PC。应该会出现以下内容:
安装成功之后,我们可以轻松安装和使用Text的各种插件:
概述
Text的界面如下:
1. Tab:无需介绍。
2.编辑区:无需介绍。
3. 侧边栏:包含当前打开的文件和文件夹视图。
4.缩略图():顾名思义。
5、命令面板( ):Text的操作中心,可以让我们基本脱离鼠标和菜单栏来进行操作。
6. ():使用 Ctrl + ` 调出。它既是标准的 REPL,也可以直接配置 Text。
7.状态栏(Bar):显示当前行号、当前语言和Tab格式等信息。
使用操作
Text 的编辑非常人性化——并不像 Vim 那么反人性化(虽然我也用 Vim,但还是要说sublime text replace,Vim 的快捷键设置肯定不如新陈代谢好),少量的快捷键就能完成绝大多数的编辑任务。
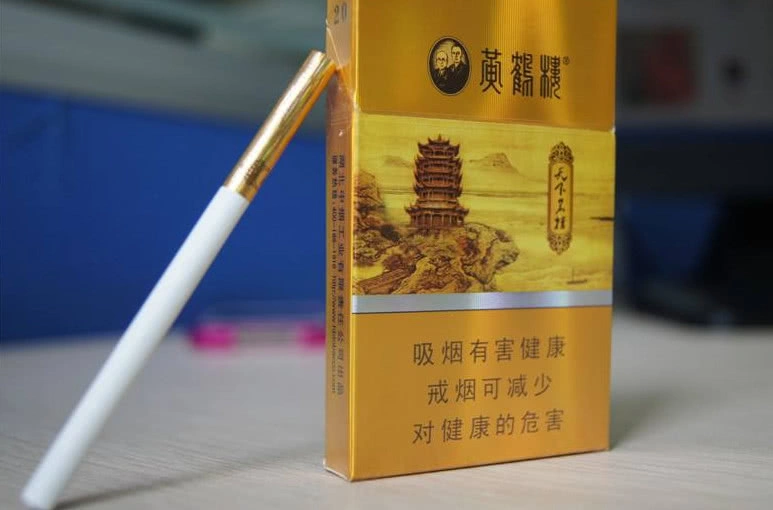
基本的
↑↓←→ 就是 ↑↓←→,而不是 KJHL(是的,我在抱怨 Vim,设置为 WSAD 比这个好),而且粘贴、剪切、复制都和系统一致。
Ctrl + Enter 在当前行下方添加新行并跳转到该行;Ctrl + Shift + Enter 在当前行上方添加新行并跳转到该行。
Ctrl + ←/→ 逐字移动,相应地,Ctrl + Shift + ←/→ 逐字选择。
Ctrl+↑/↓移动当前显示区域,Ctrl+Shift+↑/↓移动当前行。
选择()
Text 的一大亮点是它支持多项选择——同时选择多个区域并同时编辑它们。
Ctrl + D 选择光标当前位置的单词并突出显示该单词的所有出现位置。再次按 Ctrl + D 可选择该单词的下一个出现位置。在选择多个单词时,使用 Ctrl + K 跳过,使用 Ctrl + U 返回,使用 Esc 退出多个编辑。
多词选择一大应用场景就是重命名,让代码更加整洁。虽然 Text 不能像 IDE 那样自动重命名(举个例子),但我们可以使用多词选择 + 多次编辑来进行直观、便捷的重命名:
有时我们需要同时编辑某个区域内的所有行,Ctrl + Shift + L 可以把当前选中的区域打散,然后同时进行编辑:
有断点就有合并,Ctrl+J 可以将当前选中区域合并为一行:
查找和替换 (&)
Text 提供了强大的搜索(和替换)功能。为了介绍清楚,我将 Text 的搜索功能分为三种类型:快速搜索、标准搜索和多文件搜索。
多数情况下,我们需要在文本中查找某个关键词出现的其他位置,此时我们不需要重新输入关键词再搜索,只需要使用 Shift + ←/→ 或 Ctrl + D 选中关键词,然后使用 F3 跳转到其下一个出现位置,Shift + F3 跳转到其上一个出现位置,也可以使用 Alt + F3 选中其所有出现位置(然后可以进行多次编辑,也就是快速替换)。
另一个常见的使用场景是搜索一个已知但不在当前显示区域的关键词,此时可以使用Ctrl+F调出搜索框进行搜索:
并使用 Ctrl + H 替换:
对于普通用户来说,常规的关键字搜索已经可以满足他们的需求:在搜索框中输入关键字后,按Enter可以跳转到关键字当前光标所在的下一个位置,按Shift+Enter可以跳转到上一个位置,按Alt+Enter可以全选该关键字出现的所有位置(同样,还可以进行快速替换)。
文本搜索有不同的模式:Alt+C 切换到区分大小写(Case-)模式,Alt+W 切换到全字匹配(Whole)模式。此外,Text 还支持在选定范围内(in)搜索。该功能没有对应的快捷键,但可以通过以下配置项自动启用。
"auto_find_in_selection": true
这样,当选中文本时,就会自动启用范围搜索。有了这个功能,本地重命名就变得非常方便:
标准替换使用Ctrl+H,输入替换内容后,使用Ctrl+Shift+H替换当前关键字,使用Ctrl+Alt+Enter替换所有匹配的关键字。
正则表达式是非常强大的文本搜索和替换工具。在 Text 中使用 Alt + R 可打开或关闭正则匹配模式。Text 在 Boost 中使用 Perl 正则表达式样式。
由于篇幅所限,本文不会详细介绍正则表达式。Regex(中文译名:精通正则表达式)详细介绍了正则表达式的原理及其在各种语言中的使用。此外,还有大量关于正则表达式的优秀教程(《30 分钟正则表达式教程》和 MSDN 正则表达式教程.aspx))和在线测试工具(和)。
使用Ctrl+Shift+F启动多文件搜索替换(注意此快捷键与搜狗输入法简繁体切换快捷键冲突):
多文件搜索和替换默认在当前打开的文件和文件夹中搜索/替换,但您也可以指定要搜索/替换的文件/文件夹。
跳()
Text 提供了强大的跳转功能,可以让我们在不同的文件/方法/函数之间无缝切换。以我的经验来看,没有其他编辑器能在这方面超越 Text。
Ctrl + P 将列出当前打开的文件(或当前文件夹中的文件)。输入文件名,然后按 Enter 跳转到该文件。
注意,Text采用模糊字符串匹配,也就是说可以通过前缀、首字母或者文件名的一部分进行匹配:例如,EIS、Eclip、.java都可以匹配。
虽然是文本编辑器,但是 Text 可以一定程度上索引代码符号,Ctrl+R 会列出当前文件中的符号(比如类名、函数名,但无法深入到变量名),输入 Enter 就可以跳转到符号名。
另外,还可以通过F12来快速跳转到光标当前所在位置的符号定义(Jump to)。
比较有意思的是,对于,Ctrl+R会列出它的轮廓,非常实用。
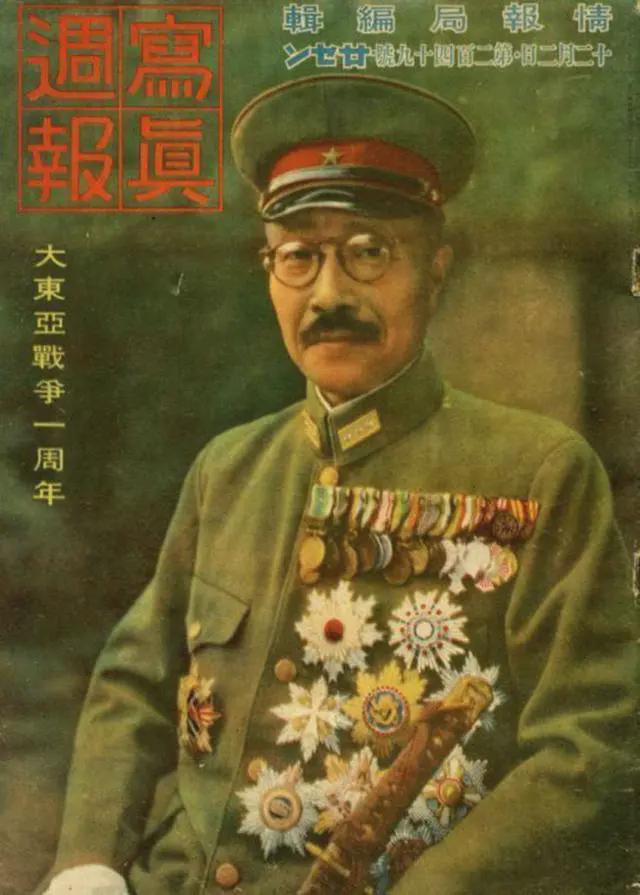
按Ctrl+G然后输入行号,即可跳转到指定行:
当Ctrl+P匹配到文件之后,我们可以进行后续的输入来跳转到更加精准的位置:
1.@符号跳转:输入@可以跳转到符号所在位置
2.#关键字跳转:输入#可以跳转到当前位置
3.:跳转到行号:输入:12 跳转到文件第12行。
因此 Text 将 Ctrl + P 称为“转到”,这个功能非常有用,我认为没有其他编辑器可以超越它。
中文输入法问题
从Text的第一个版本(1.0)到现在(3.0 3065),中文输入法(包括日文输入法)都存在一个问题:输入框不跟随。
官方暂时还没有修复这个bug,解决办法是安装一个插件然后重启Text就可以解决问题。
文件夹()
Text 支持在文件夹中编辑,这在文件夹中编辑代码时特别有用。在文件下打开:
右侧会显示一个侧边栏,其中列出了当前打开的文件和文件夹中的文件。使用 Ctrl + K、Ctrl + B 可显示或隐藏侧边栏,使用 Ctrl + P 可快速跳转到文件夹中的文件。
快捷键
我已按类型组织此处出现的本文中的文本,以方便参考。
一般的()
1.↑↓←→:上下左右移动光标。注意不是KJHL!
2.Alt:调出菜单
3.Ctrl + Shift + P:调出命令面板()
4.Ctrl + , :调出控制台
编辑()
1.Ctrl + Enter:在当前行下方添加新行并跳转到该行
2.Ctrl + Shift + Enter:在当前行上方添加一行并跳转到该行
3.Ctrl + ←/→:逐字移动
4.Ctrl + Shift + ←/→ 逐字选择
5.Ctrl+↑/↓移动当前显示区域
6.Ctrl + Shift + ↑/↓ 移动当前行
选择()
1. Ctrl + D:选择光标当前所在的单词并突出显示该单词的所有出现位置。再次按 Ctrl + D 可选择该单词的下一个出现位置。在选择多个单词时,使用 Ctrl + K 跳过,使用 Ctrl + U 返回,使用 Esc 退出多个编辑。
2.Ctrl + Shift + L:拆分当前选定区域
3.Ctrl + J:将当前选中区域合并为一行
4.Ctrl + M:在左括号和右括号之间切换
5.Ctrl + Shift + M:快速选择括号内的内容

6.Ctrl+Shift+J:快速选择缩进相同的内容
7.Ctrl+Shift+Space:快速选择当前范围的内容
查找和替换 (&)
1.F3:跳转到当前关键字的下一个位置
2.Shift + F3:跳转到当前关键字的上一个位置
3.Alt+F3:选择当前关键字出现的所有位置
4.Ctrl + F/H:执行标准查找/替换,然后:
5. Alt + C:切换区分大小写模式
6.Alt+W:切换到全词匹配(Whole)模式
7.Alt + R:切换到正则匹配(Regex)模式
8.Ctrl + Shift + H:替换当前关键字
9.Ctrl + Alt + Enter:替换所有关键字匹配
10.Ctrl + Shift + F:多文件搜索和替换
跳()
1.Ctrl+P:跳转到指定文件,输入文件名后可以:
2.@符号跳转:输入@可以跳转到符号所在位置
3.#关键字跳转:输入#可以跳转到当前位置
4.:跳转到行号:输入:12 跳转到文件第12行。
5.Ctrl+R:跳转到指定符号
6.Ctrl+G:跳转到指定行号
窗户()
1.Ctrl + Shift + N:创建新窗口
2.Ctrl + N:在当前窗口创建新的标签页
3.Ctrl+W:关闭当前标签页,当窗口中没有标签页时,窗口会被关闭。
4.Ctrl+Shift+T:恢复刚刚关闭的标签页
屏幕()
1.F11:切换到正常全屏
2.Shift + F11:切换到无干扰全屏
3.Alt + Shift + 2:将屏幕左右分割
4.Alt + Shift + 8:上下分割屏幕
5.Alt + Shift + 5:将屏幕向上、向下、向左、向右分割
6、分屏后,使用Ctrl+数字键可以跳转到指定屏幕,使用Ctrl+Shift+数字键可以将当前屏幕移动到指定屏幕。
原来的:
如有侵权请联系删除!
Copyright © 2023 江苏优软数字科技有限公司 All Rights Reserved.正版sublime text、Codejock、IntelliJ IDEA、sketch、Mestrenova、DNAstar服务提供商
13262879759

微信二维码