发布时间:2023-05-29
浏览次数:0
那些年2T用的是10系统,和后来的版本相比变化还是挺大的。
总结了10系统的一点经验分享给大家。

安装
你想升级吗?
与Win7相比,Win10有了大刀阔斧的改进,新增了很多功能。 最显着的变化是启动时间。 与Win8相比,许多细节上的改进极大地提升了Win10的用户体验。 总的来说升级到Win10是值得的。 如果是工作限制,不建议升级。
选择 32 位还是 64 位?
毫无疑问,64 位更好。 32位系统最大可使用2.92GB显存。 也就是说即使装上16GB的显存,最大可用的显存也是2.92GB。 有些软件已经开始只支持64位了。 不支持32位,比如著名的视频编辑软件。 如果你的笔记本配置正常,那就装32位的。
附上纯官方镜像1703(目前最新):64位,32位。
安装方法
1、如果是升级或覆盖安装,点击下载的.iso文件,一键安装。 (安装前注意将数据备份到非系统盘,系统盘会降级)
2、如果是全新安装,可以用U盘制作引导安装。
3、激活方式:目前最好的激活方式是,同时可以一键安装激活一系列软件。
4、安装完成后,首先要做的是卸载一些你不需要的预装应用程序。 您也可以使用它来帮助卸载。
高效使用
折腾笔记本的时代早就过去了,动态桌面、Dock工具栏、桌面浮窗等花哨的软件根本用不到。 我更喜欢这些简单高效的使用方式,只做一些简单的美化,比如用软件让任务栏透明,用软件让任务栏居中。 先说说我觉得如何高效使用吧。
1.开始菜单
从 Win8 开始,谷歌将开始菜单和磁贴整合在一起。 瓦片功能非常方便。 有利于本机功能。 我把所有可能的软件都放在磁贴上,省去了使用各种启动软件的麻烦。 动态磁贴可用于显示动态信息。 例如sublime text 3文件夹视图,GTD 应用最适合动态磁贴,还有天气应用,其次是信息应用,即时通讯应用。 我使用磁贴的原则是:
1.1. 我的习惯是隐藏“All Apps”菜单,让它成为一个选项。 具体操作是在“设置->开始”中取消勾选“在开始菜单中显示应用程序列表”。
1.2. 我把瓷砖分成三排。 第一行是信息应用,第二行是常用软件,第三行是辅助工具。 如果没有动态磁贴,就用小图标,有的就用大图标。
1.3. 同类软件放在一起,尽量少用磁贴的文件夹功能。
PS:把键盘图标放在开始菜单边框的一侧,键盘就变成单向键盘了。 向外拖动会降低一排,向内拖动会降低一排。

2. 小娜
的语音功能很有意思。 您可以通过语音快速执行命令。 不仅支持语音命令,还支持直接输入文本命令。 按下该键后显示开始菜单,即使没有文本输入框,仍然可以使用文本命令。 比如我们有时候需要用到截图功能。 这时候只要输入“”,马上就会找到截图工具。 还可以帮助我们找到各种设置。 例如,常用的“控制面板”默认是隐藏的。 是的,这时候只要输入“”,就会显示“ Panel”选项。 小娜支持中文搜索,比如输入“”也会显示“控制面板”,也支持拼音搜索,比如输入“”,同样会显示“控制面板”。
值得一提的是小娜的弟弟小冰,如果说小娜是小姐,那小冰就是邻家小姐。 输入“小冰”和她聊天,很有趣。 PS:语音命令参考这里,文字命令参考这里,小冰命令参考这里。
3.UWP应用
UWP的另一大特点是UWP应用,一键安装一键删除,无广告弹窗,无流氓软件捆绑,随时使用方便快捷。 比如桌面版的QQ臃肿,启动速度极慢,但是使用UWP版QQ的情况就完全不同了,天猫的飞球也是如此,同样支持网页版调用.
3.1. 就我个人的理解而言,我将UWP应用程序理解为“手机版应用程序”,就像手机上的应用程序一样,但与EXE程序相比,UWP应用程序的功能也受到很多限制。 有时需要同时安装UWP版的和EXE版的程序,比如UWP版的QQ没有截图功能,但这在EXE版的QQ上是最基本的功能。
3.2. 不建议使用所有 UWP 应用程序。 部分资讯UWP应用的用户体验不如网页版,阅读体验的连贯性不统一,但在浏览器上统一浏览不存在这个问题。
4.快捷键和手势
4.1. 平台下大部分软件的快捷键都差不多,所以学习快捷键是一件低投入高产出的事情。
附:完整的快捷键命令列表。
4.2. 自定义一些全局快捷键,可以随时调用软件。 比如将浏览器的全局快捷键设置为Ctrl+~,将搜索软件设置为Ctrl+1等。
4.3. 切换文件夹和选项时,需要大量的键盘操作。 使用键盘手势可以达到极高的操作效率。 就是这样一款优秀的键盘手势软件。
4.4. 鼠标手势最早是在浏览器中形成的sublime text 3文件夹视图,所以我使用键盘手势的习惯只是为了原生程序的操作。 同时将浏览器列入黑名单,浏览器使用自己的手势规则。
4.5. 鼠标手势解决了一个困扰我多年的问题,就是内置的键盘手势在Flash上无法使用,而这款全球手势软件却可以用的恰到好处。 附上配置。
5.档案管理
5.1、硬盘分区
分区太多会降低思维成本,所以我把硬盘分为三个区,C:\\系统盘(固态盘)、D:\\软件盘(固态盘)、E:\\数据盘(机械硬盘)盘)盘)。 因为C盘涉及到备份恢复的原因,所以C盘尽量小。 C盘用于存放临时文件和安装一些系统级的软件。 其他所有软件都安装在D盘。 常用软件安装在D盘根目录下。 对于一些偶尔使用的软件,为它们新建一个文件,让它们安装在同一个文件夹中。 例如“图形软件”、“文字软件”、“辅助工具”等。 E盘是所有数据的总目录,包括文档、书籍、图片、音乐和视频。 之所以把软件单独分在D盘是为了防止备份系统太大; 第二,软件可以在固态硬盘上快速启动; 像E盘里的数据文件,往往短时间内不会被修改。
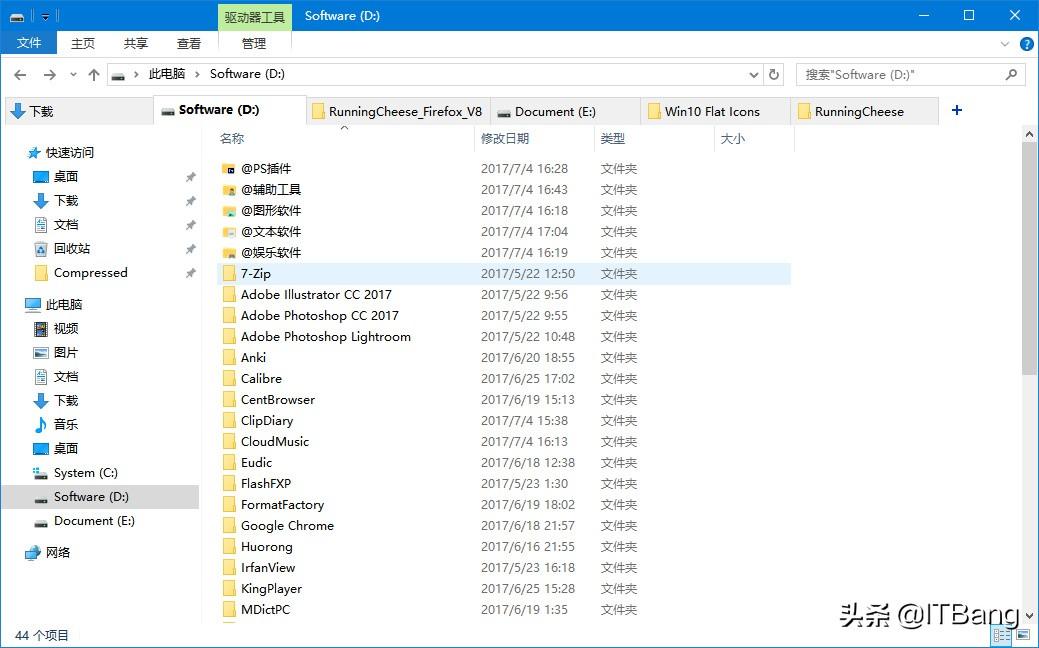
5.2、文件夹
文件和文件夹的管理是一门科学,也是一门艺术。 好的管理方法可以让笔记本中的资源内化到自己的知识体系中,成为真正掌握在手中的资源。 以下是我的一些经历。
5.2.1. 使用该软件为文件资源管理器添加多标签浏览功能。 此外,该软件还具有许多快捷功能。 是一款值得学习的资源管理器改进软件。 附配置版本。
5.2.2. 将相关的主题文件存放在一个文件夹中,无论其格式如何,通常放在E盘根目录下,按序号排列。
5.2.3. 文件夹的子目录级别越多,浏览效率就越高。 因此,最好将文件夹的整个结构控制在五级以内。
5.2.4. 越常用的文件夹,权重应该越高,要求访问速度越快,所以目录级别需要降到E盘根目录。
5.2.5. 使用原生文件夹修复功能,在资源管理器的“快速访问”中修复常用文件夹。 以回收站为例。 打开回收站文件夹后,右键单击快速访问并选择“将当前文件夹固定到快速访问”。
5.2.6. 保持命名文件的习惯,尽量详细。 不要乱命名文件,这样可以使用软件快速找到指定的文件。
5.2.7. 为了方便定位文件夹,您可以为文件夹自定义一个文件夹图标。 附上一组Win10平面文件夹图标。
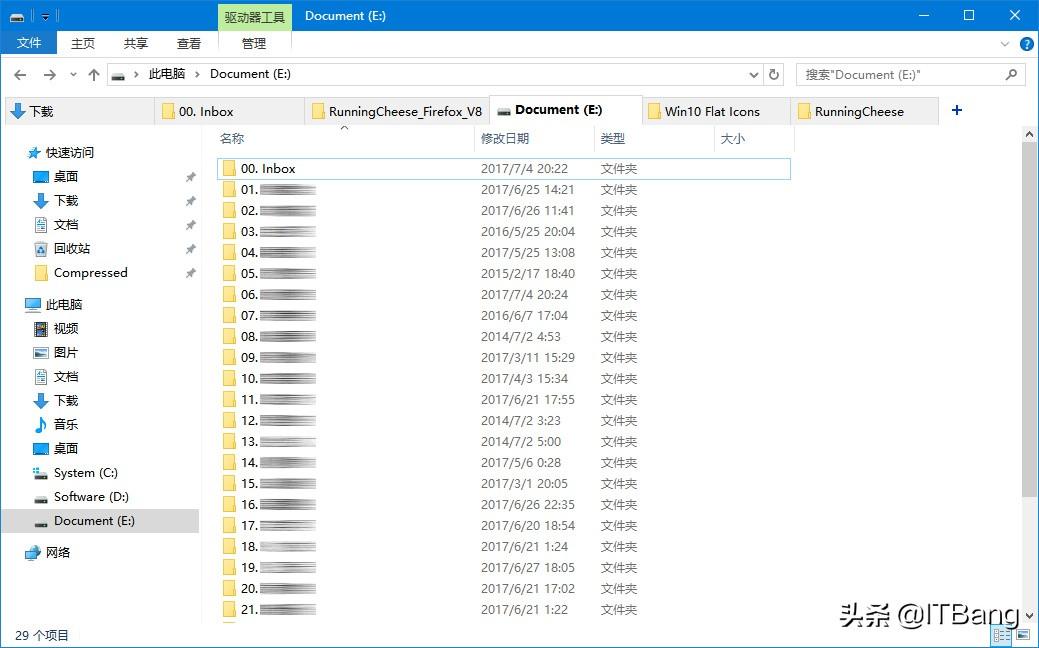
5.3、文件下载
5.3.1. 下载的文件不要放在桌面上,也不要自动选择保存的文件夹,而是直接放到系统自带的“下载”文件夹中。 由于几乎所有带下载功能的软件默认下载地址都是这个“”文件夹,所以统一在一个地方,不用考虑放在哪里。 下载完成后,通常要马上阅读,把没用的删掉,有用的归类。
5.3.2. 推荐使用软件IDM下载。 它会根据文件类型手动将下载的文件分为“压缩”、“文档”、“程序”、“音乐”和“视频”五个文件夹。
5.3.3. 下载的资料越多越好。 重要的是要知道您保存的文件是否对您有用。 如果你不能把它们吸收并转化为你自己的知识,再多的东西也体现不出它的价值。 一般来说,过期的文件、可保留或不可保留的文件、网上容易下载的文件都可以删除。
5.4、桌面
5.4.1. 对于需要处理的文件,我会在E盘根目录下为它们创建一个名为“收件箱”的文件夹,然后创建快捷方式到桌面。 将其直接放在桌面上的动机是可能的。 系统崩溃导致文件无法找回,二是提醒自己尽快处理桌面上的文件,给自己留下一个干净的桌面。 第三种是将文件拖到收件箱文件夹中,需要按住Shift键。
5.4.2. 对于正在处理的文件,我会直接放在桌面上,同时取消手动排列桌面图标的功能,将需要处理的文件放在桌面右侧,快捷方式和收件箱文件夹的工作安排文件放在桌面的右上角。

最常用的软件
虽然同类软件的首选见仁见智,但适合自己的才是最好的,一定程度(全部)软件和一定数量(极速浏览器除外)的软件不在讨论范围.
结尾
1、配置好笔记本系统后,一定要及时做好系统备份。 如果系统出现问题,您可以一键恢复。 建议使用它。
2、备份笔记本数据最好的方法是订购联通硬盘,定期备份,使用开源软件对联通硬盘进行加密。
3、除了常用软件的选择,在后续的文章中,我们将进一步阐述一些强大软件的使用心得,推荐一些好用实用的软件。
如有侵权请联系删除!
Copyright © 2023 江苏优软数字科技有限公司 All Rights Reserved.正版sublime text、Codejock、IntelliJ IDEA、sketch、Mestrenova、DNAstar服务提供商
13262879759

微信二维码