发布时间:2023-07-08
浏览次数:0
一篇关于,比如实用方法之类的文章,我先学习一下。
3-给我们带来的这个优秀的设计工具在速度和灵活性方面是其竞争对手无法比拟的。
我(日本原作者)自己是一名自由交互设计师,很早就开始使用它,它已经成为我设计工作流程中不可或缺的一部分。 我很高兴与您分享我的一些经验,例如本文介绍的6个方法,可以帮助您有效提高使用效率。
注意:本文中的一些方法涉及到插件的使用。 建议您先安装,这是一个优秀的插件管理工具; 另请确保您的版本是最新的(当前为 3.2.2)。
1.手动等距复制元素
复制可以通过按住alt拖拽元素来实现,这是我们比较熟悉的一种形式。 而对于大量重复的复制任务,这些自动方法仍然非常耗时。
我们经常遇到的一个典型的重复需求就是多次复制一个元素并等距排列。 对于这些典型的任务,提供了非常方便的实现形式。 首先,我们还是需要通过“alt+拖放”的方式复制一次,并参考动态显示的宽度值将新元素放置在合适的位置,然后使用快捷方式“cmd+d”进行复制重复,每次复制的新元素与前一个元素之间的距离为第一次自动拖放复制时设置的值。 您只需按住cmd键并继续按d键,直到复制您需要的数字。

注意:如果您发现“cmd+d”并不能实现手动等距复制,那么请进入首选项,找到“”下的“&”,将其取消勾选。
2. 视口排序
想象一下您正在设计一个这样的应用程序。 界面中需要一个文件列表,其中文件默认按上传日期排序,用户可以切换为按文件名排序。 您认真地在设计中为每个示例文件指定了不同的名称,一切都很好; 当您想要演示按字母顺序排列的文件列表时,您会发现自己必须自动拖放视口以对它们重新排序。
告别自动的烦恼,我们使用Mate插件来实现加速。
打开工具,搜索“Mate”并点击
Mate中集成了很多实用的功能,我们现在需要使用的排序只是其中之一。 在下面的演示中,每个文件列表项对应一个名为“File”的组。
选择所有需要排序的组,点击菜单栏>配对>排序>排序,在弹出的对话框中选择“文本(A>Z)”。 由于我们示例中的每个组都包含多个文本对象sketch批量换头像插件,因此有必要选择要排序的文本。 单击“确定”后,您的列表将立即重新排序。
您还可以尝试其他几种排序方法。
3. 批量重命名视口和
良好有序的视口和结构是优秀设计稿的标志之一。 如果你快乐,那么合作时你就会快乐。 而且必须承认,很多时候,将视口和视口重命名为越来越合理的标准是一项繁琐且耗时的工作。 幸运的是,有一个叫做 的插件,可以拯救我们于水火之中。
打开工具搜索“”点击
选择要重命名的视口或(至少选择两个),按“ctrl+cmd+r”弹出对话框,输入“前缀+参数”。 前缀是我们需要的具有特定含义的短语,例如“图标”。 参数分为三类:

4. 动态按钮
复制一个现有的按钮并设置不同的按钮标题是一个重复性很高且精确的操作,因为我们要做的就是复制并根据不同的标题宽度调整按钮的间距。 著名的插件就是为了解决这个问题而诞生的。 这也是迄今为止我个人最喜欢的插件。
打开工具搜索“”点击
首先,我们需要通过 DB 插件创建初始按钮。 创建一个新的文本对象并输入我们需要的按钮标题。 选择文本对象并按“cmd+j”,你会发现文本和手动生成的背景形状被打包到名为“Flex”的组中,但文本视口被手动重命名为“0:0: 0:0 ”。 这 4 个数字代表文本对象距圆形背景的上、右、下、左边缘的距离。
例如,根据实际需要,我们需要将上下数值设置为12,左右数值设置为20,因此可以将文本视口重命名为“12:20:12:20” ,然后选择文本对象并按“cmd+j”,则按钮背景的大小将根据我们设置的大小手动调整。
然后,无论是要更改此按钮的标题副本,还是复制一个新按钮并更改标题,只需再次选择其中的文本对象并单击“cmd+j”,按钮背景的规格将手动遵循对新副本的规格进行了调整。
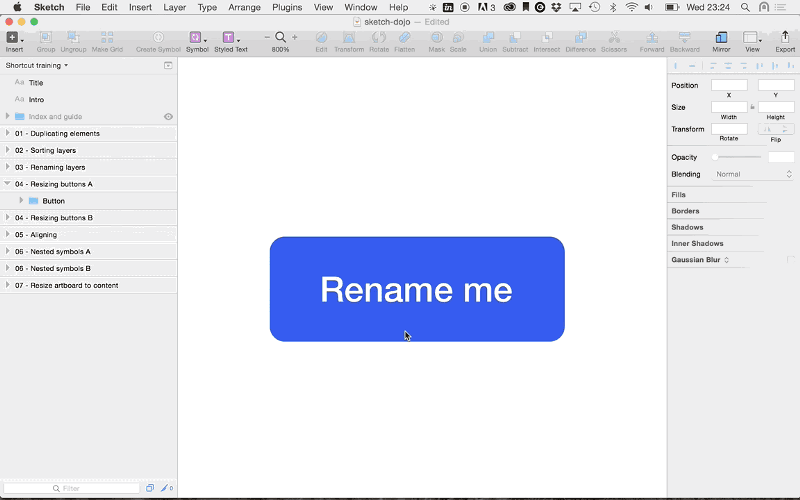
5. 嵌套
目前sketch批量换头像插件,还没有“官方”支持嵌套,但是我们可以通过一些方法来做到这一点,只是建议您在使用时要小心。
将 A 嵌入到 B 中:
选择 A 后,在两侧探测器上将其设置为“否”,使其返回到右侧视口列表中的正常组或对象,将 A 移动到 B 中并保持 A 选中,在侧面探测器上再次将其设置回其使用的值成为一个”
对我个人来说,这些方法在编辑带有弹出层的界面时特别有用。 我可以将初始界面作为一个整体创建为父级,其中包含各个控件对应的子级,然后复制整体,并设计浮层或弹出框的样式。 如果初始界面中的个别元素需要改变,那些浮层丰富的元素会被手动更新,而不是自动去除浮层并做重复的工作。
6.根据内容手动调整规格
它里面的系统可以帮助我们从全局的角度来纵观设计方案,这是它区别于其他竞品的一个重要特点。 想起以前使用PS的情况,感觉就像是一场噩梦。
想象一下,您需要经常添加或删除内部内容 - 如果能够手动调整规格该多好? 我们上面介绍的 Mate 可以再次提供帮助,请确保您已安装它。
例如,当前列表中的实际内容已超出其本身的大小,并且您无法在列表中看到更多项目。 按“ctrl+shift+a”,您可以根据现有内容的实际高度精确地重新调整自己的规格,就这么简单。
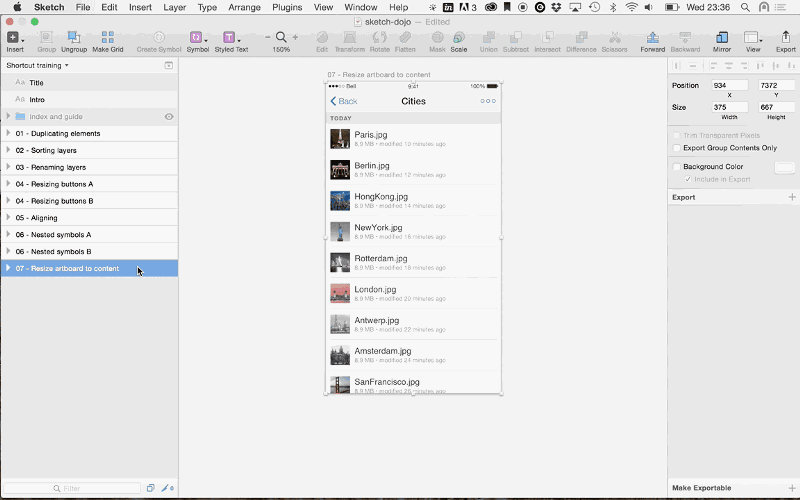
如有侵权请联系删除!
Copyright © 2023 江苏优软数字科技有限公司 All Rights Reserved.正版sublime text、Codejock、IntelliJ IDEA、sketch、Mestrenova、DNAstar服务提供商
13262879759

微信二维码