发布时间:2023-08-08
浏览次数:0
本文主要写一些个人使用的配置和实用的插件,然后搭建一个适合自己风格的开发环境。
基本设置安装X
如果不安装X插件,直接开发C++相关项目会很郁闷。 默认环境没有对代码的不同部分进行颜色突出显示,也没有任何 ,因此在这些情况下几乎不可能准确地写出您的想法。
安装前:
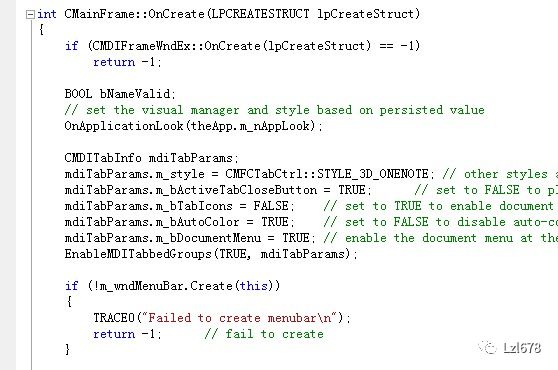
安装后:

显示行号
默认情况下不显示行号,可以通过Tools->…的弹出窗口进行设置:

改变字体
默认字体是新歌,将其更改为等宽字体,可以使用系统自带的字体,也可以下载安装其他等宽字体。 我使用的字体是Mono。 下载字体后,解压,将相关字体文件(后缀.ttf)直接复制到C盘目录下的Fonts目录下,复制后安装完成。
通过Tools->…的弹出窗口进行设置:
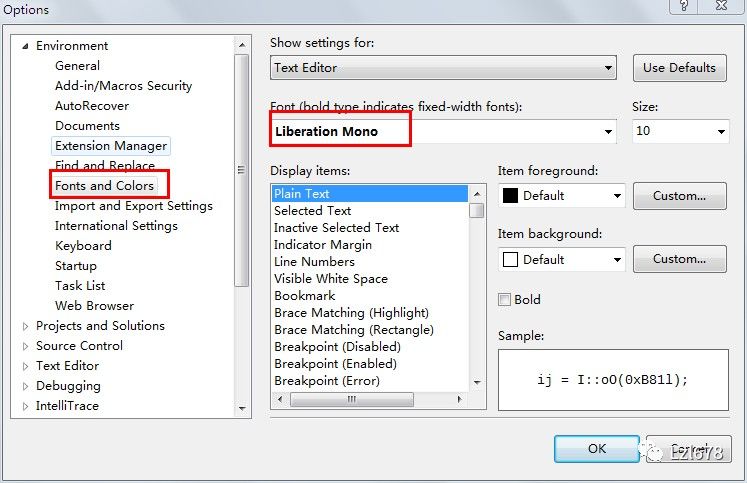
当前行和括号匹配
X的一些设置,显示光标所在的当前行,并突出显示光标所在括号的颜色(默认为白色,斜体)。
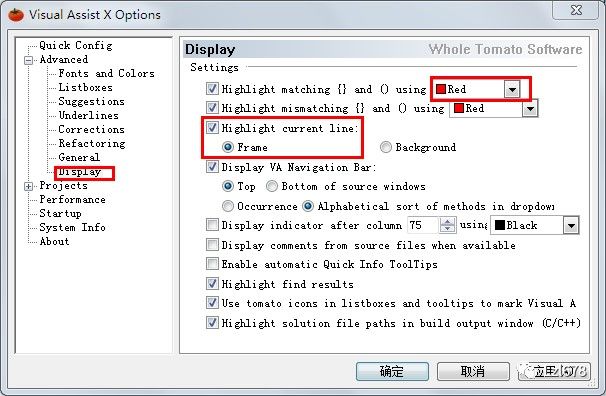
轮廓视图
现在的环境下,函数是可以折叠的,如果函数中的代码块可以折叠就更好了。 提供了此功能,但默认设置为 False。 通过Tools->…的弹出窗口进行设置:
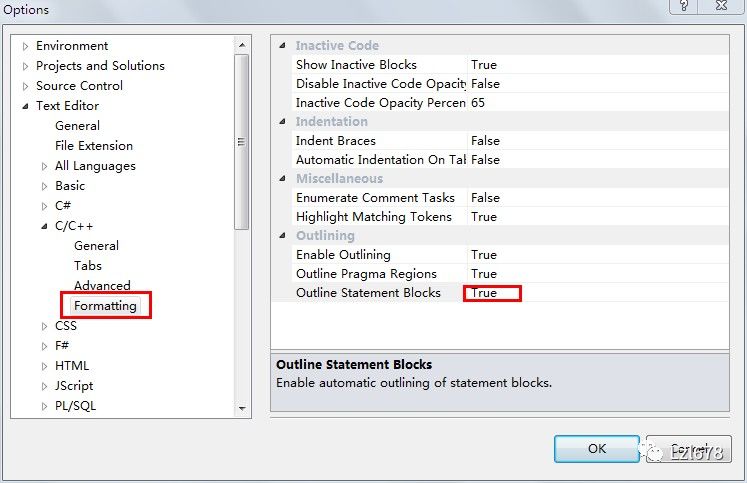
显示疗效
通过上面的设置,可以看到当前的显示效果,哪怕比最初的要好很多。
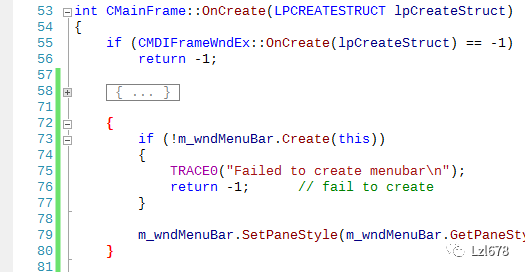
实用插件
通过上面的基本设置,我们已经有了一个相对友好的开发环境,并且使用一些插件来扩展下面的功能,使其更具建设性。
我们可以通过工具->…的弹窗直接安装选择的插件,或者从插件官网下载然后安装。
电动工具
该插件由提供,包含多种功能。 通过菜单项Tools->...打开设置窗口(也可以在文件所在的Tab区右键点击弹出...)。
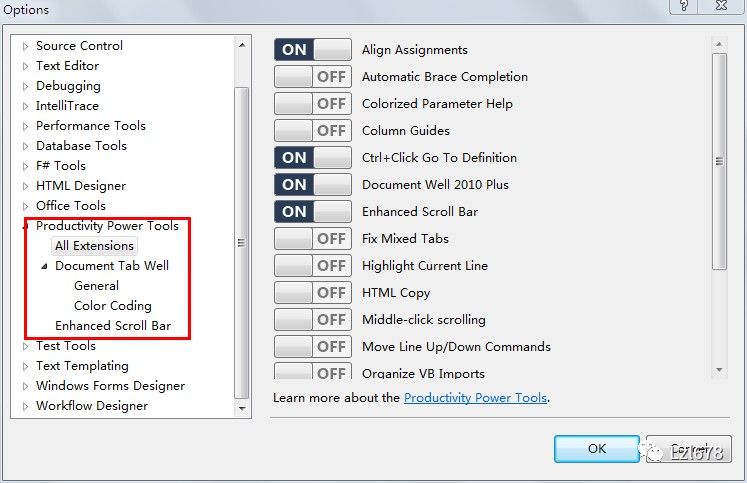
所有功能默认都处于ON状态,我只使用了其中4个,设置后如右图所示,前面会简单介绍一下。
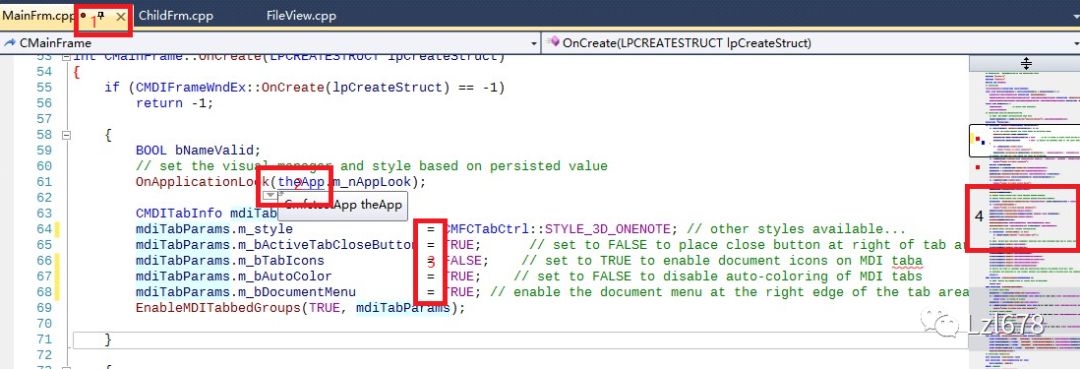
该功能由提供。 需要经常更改的文件可以固定在上面,这样当打开的文件太多时就不需要搜索了。 这个功能的选项有很多,我只保留右边显示的选项。
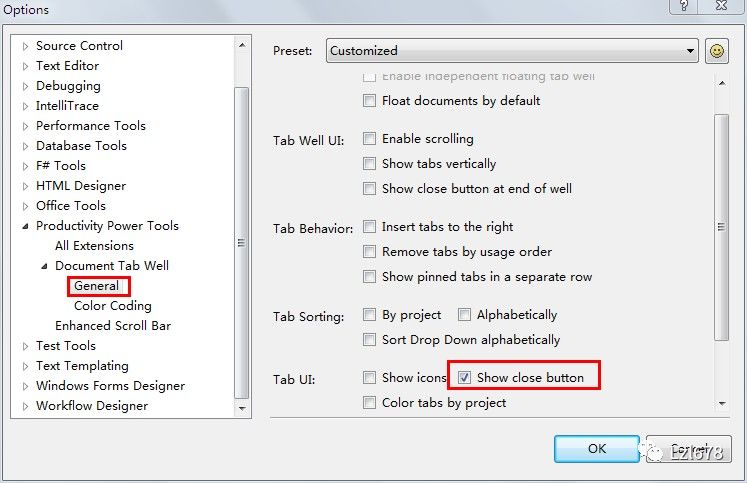
该功能由Ctrl+ 提供。 可以快速找到指定对象的定义位置。
此功能由 Align 提供。 选中包含多个=的行,使用快捷键Ctrl+Alt+]对齐。 此功能提供的菜单项位于“编辑”下。
此功能由 Bar 提供。 提供三种模式:、、,右键Bar进行设置。 如右图所示:
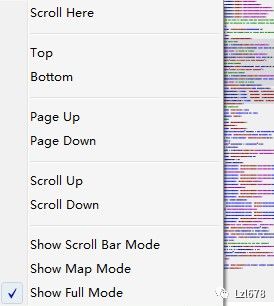
编译工程时,如果出现警告或错误,相关警告或错误会高亮显示,如右图所示:
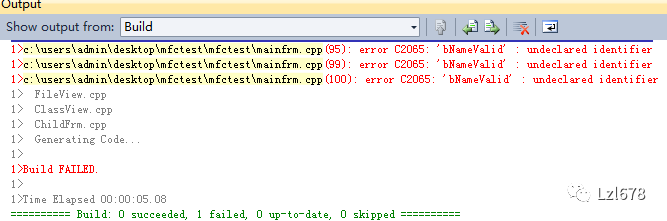
在一对大括号所在的列中显示一列实线,如右图所示:
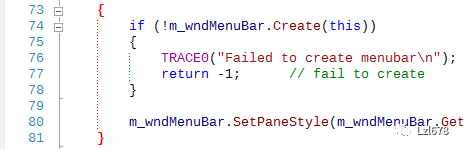
在一个项目中,保持统一的代码格式更有利于代码管理。 通过该插件,可以将C/C++代码设置为低格式。
它是一个开源项目,.dll 集成在插件内。 您可以从官网下载该工具的可执行版本(.exe程序),在所在目录中打开命令行,输入.exe --help即可查看该工具的所有选项以及对应的介绍。
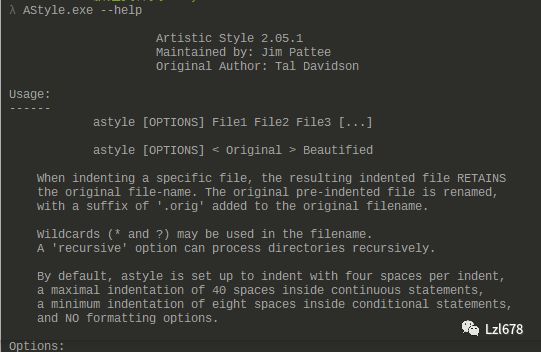
复制格式
通过菜单项Tools->...打开设置窗口,点击Edit弹出参数命令窗口,将下面的参数复制到窗口中。
1--indent=spaces=4 --align-pointer=type --align-reference=type --indent-switches --indent-namespaces --indent-preproc-cond --indent-col1-comments --pad-oper --fill-empty-lines --break-closing-brackets --keep-one-line-blocks --convert-tabs --mode=c
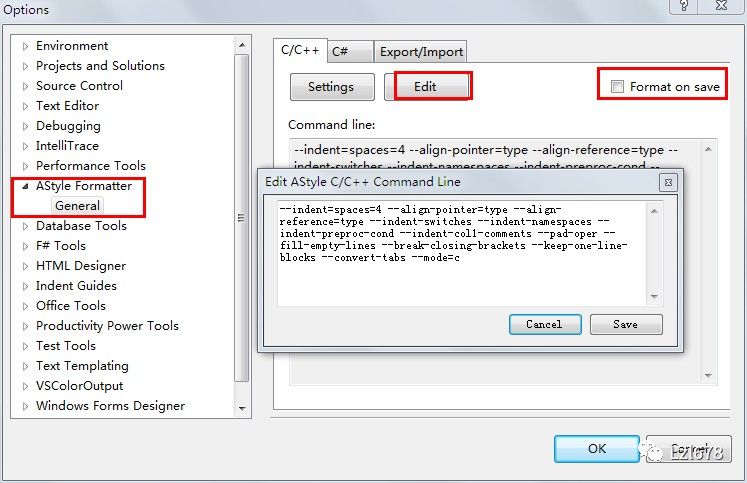
格式
复制里面的格式后,点击弹出的设置窗口就可以看到当前的格式设置,可以根据需要进行其他更改。
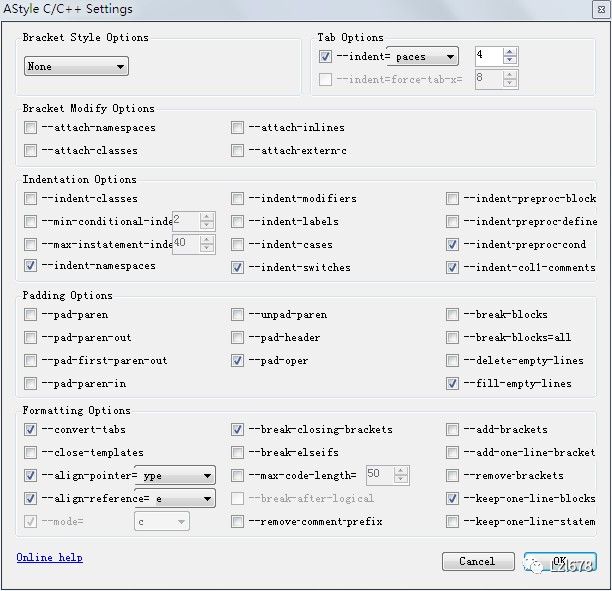
手动低格式
如果选择,则保存文件时为低格式,无需通过快捷键或菜单项(Edit->->())进行设置,从而提高开发效率。
该插件与Git结合使用。 Git用于版本控制并提供一系列强大的命令。 在此命令之上,它提供了直观的界面操作,使代码版本控制更易于管理。
如果使用Git和版本管理,安装插件后,可以直接对.中的代码文件进行各种操作。
设置版本控制
安装插件后,需要更改源代码管理插件,如下所示:
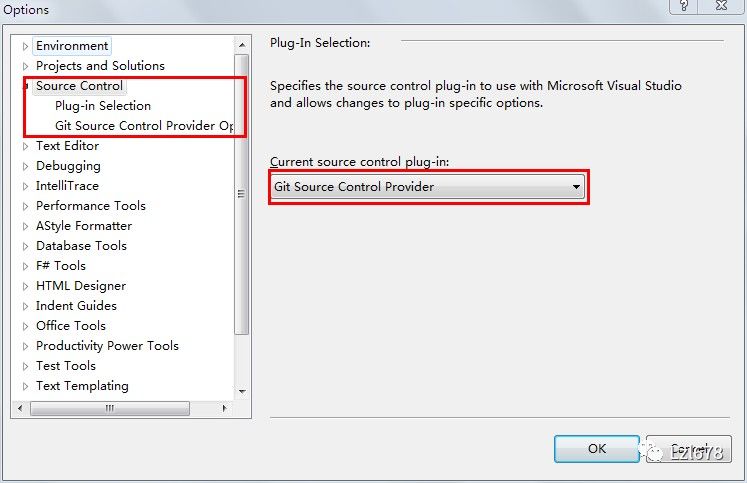
显示疗效及操作
如右图所示,我们可以看到文件后面的小图标表示当前文件的状态; 通过Git右键菜单下的子菜单可以对选中的文件进行各种常用操作。
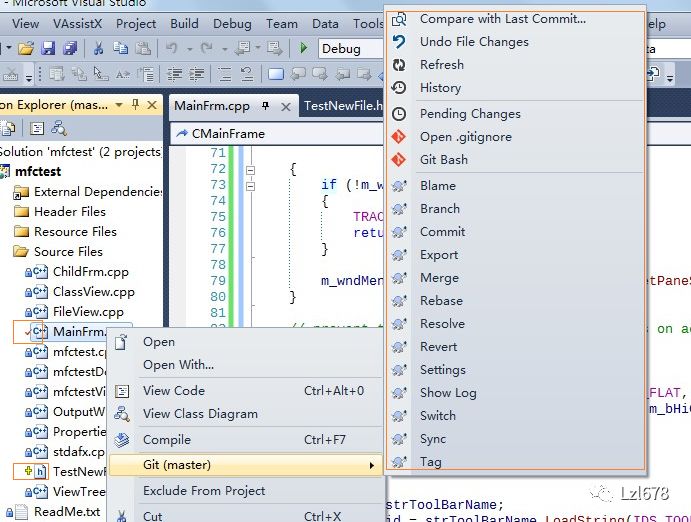
主题设置
通过前面的设置,目前的开发环境已经使用良好,功能完善。 下面的颜色设置可以根据个人需要更改,下面是我的更改过程。
在使用Text2的时候,我尝试了所有自带的主题,最后选择了它,然后参考这个主题来改变颜色。 更改主要包括X中的颜色设置和X中的颜色设置。更改的颜色主要适应C/C++类型的代码文件。 如果用它来开发其他类型的项目,建议不要更改,或者根据实际情况更改。
颜色设置
通过菜单项Tools->…打开设置窗口,如右图:
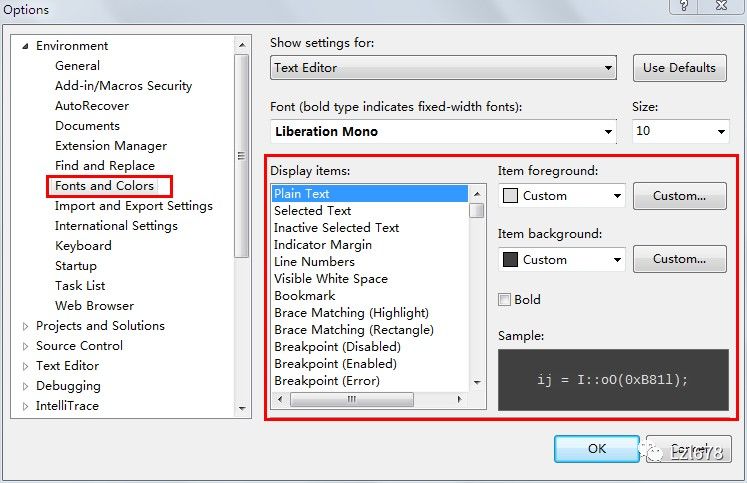
需要更改的颜色如下:
纯文本
RGB(222,222,222)
RGB(64,64,64)
文本
默认
RGB(160,160,192)
文本
默认
RGB(64,64,64)
默认
RGB(102,102,115)
RGB(156,171,143)
默认
RGB(96,128,225)
默认
RGB(255,204,102)
默认
RGB(177,177,152)
默认
VAX 查找
默认
RGB(102,102,115)
VA 颜色设置
颜色需要改为右图所示:
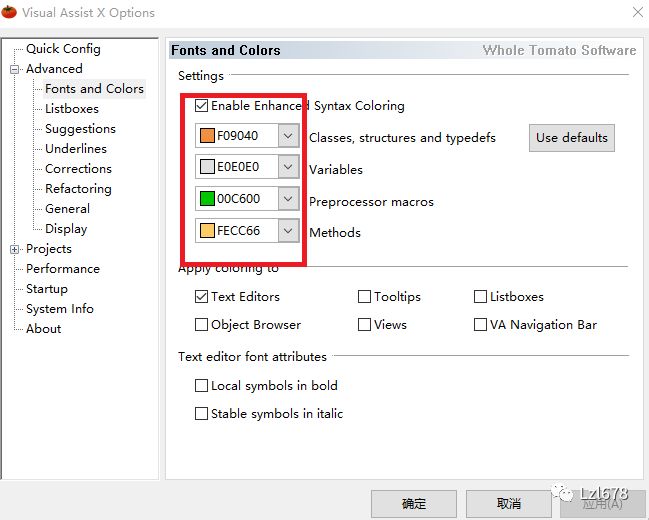
显示疗效
设置完成后,可以看到显示的效果如下更换sublime text图标,只是左侧侧边栏的颜色与其他编辑区域不同。
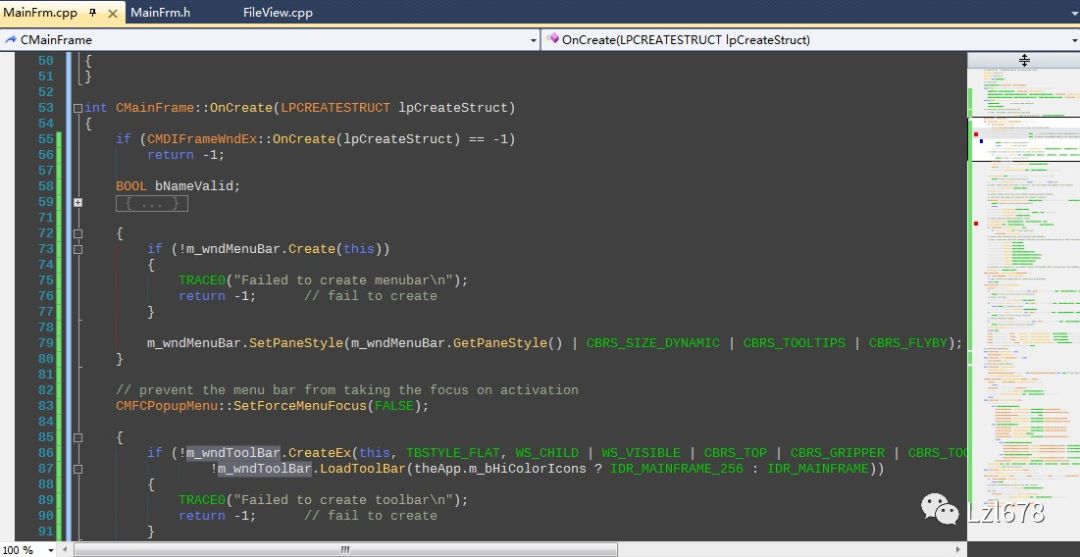
这个插件的功能和中的Bar类似,只不过这个插件的背景颜色更接近于原来设置的编辑区域的背景颜色。 如果不参考主题设置进行更改,则只能使用Bar功能。 更改后即可同时使用。 安装插件并将Bar的模式设置为。 下面是修改后的显示效果:
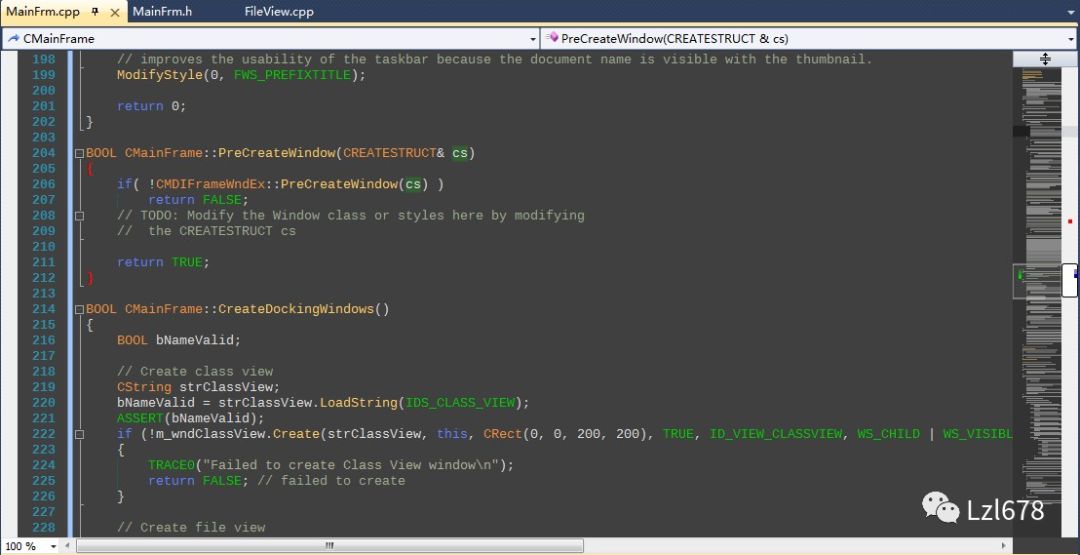
导入配置
完成前面的更改后,您可以导入主题颜色相关的配置更换sublime text图标,以便在不同的笔记本中重复使用。
选择导入
通过菜单项and...打开如下窗口,选择导入设置项,然后点击下一步。
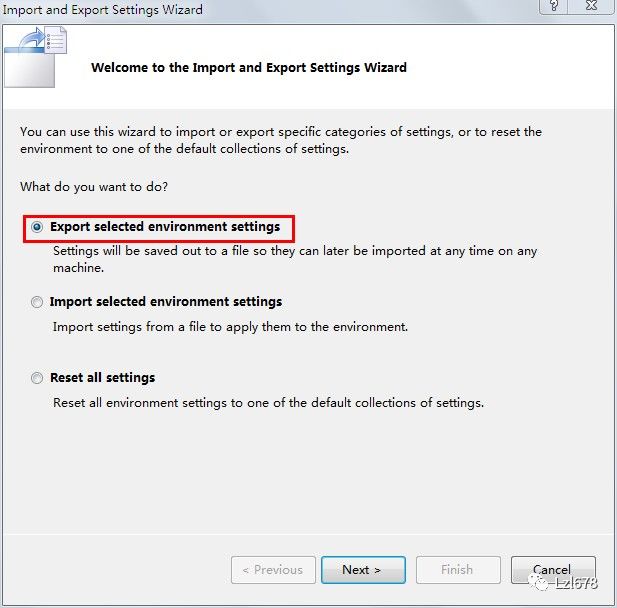
选择字体和
通过单击根节点上的“全部”,取消选中所有其他项,仅选择“”,然后单击“下一步”。 侧面的操作就不用关注了,就不再介绍了。
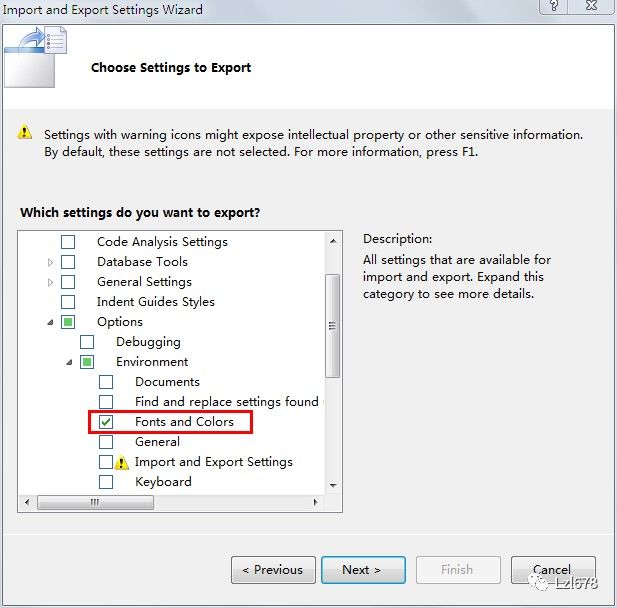
导出配置
您可以将之前更改的配置文件直接导出到,无需一一设置不同的颜色。
选择导出
与选择导入操作方法相同,选择第二项---,然后点击下一步。
备份当前配置
最后一步完成后,将弹出以下窗口。 如果您之前没有备份过当前设置,建议安装默认选项进行备份。 如果导出的配置不符合您的个人喜好,您可以按照当前步骤再次导出之前备份的配置文件,以恢复之前的配置项。 。
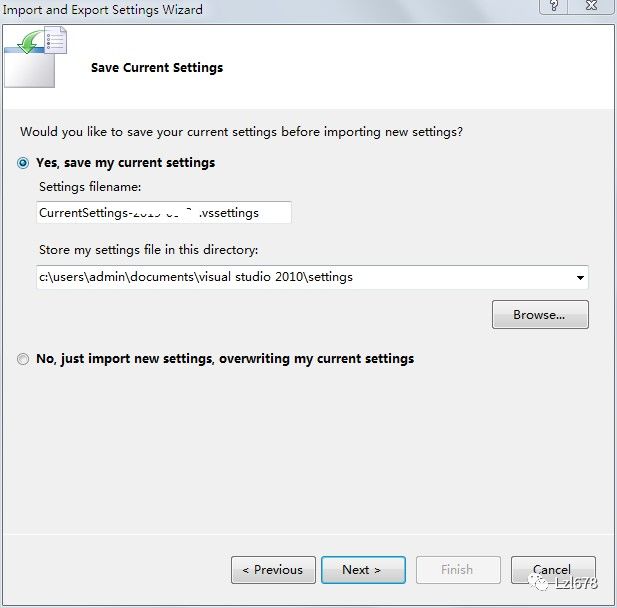
选择一个文档
如右图所示,选择要导出的文件。
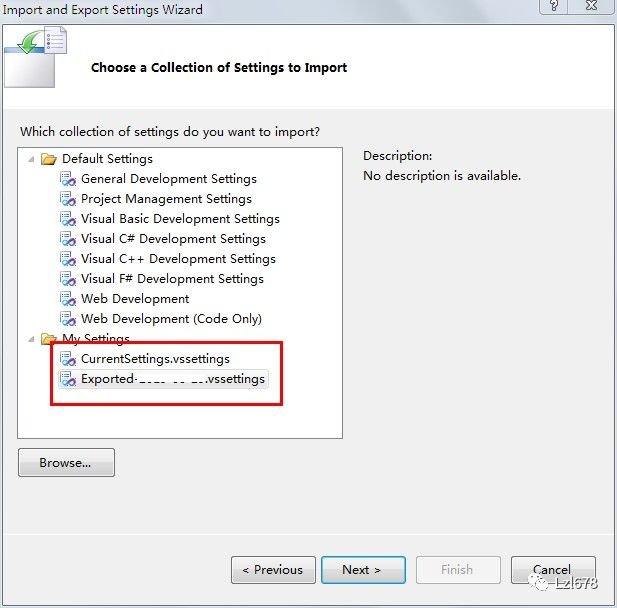
概括
本文主要介绍一些设置和一些比较实用的插件,让开发环境更有个人特色,功能更齐全。 这里提到的一些设置或插件在新版本中已经外化了(例如 ),并将在以后的应用中逐步探索。
- -结尾 - -
如有侵权请联系删除!
Copyright © 2023 江苏优软数字科技有限公司 All Rights Reserved.正版sublime text、Codejock、IntelliJ IDEA、sketch、Mestrenova、DNAstar服务提供商
13262879759

微信二维码