发布时间:2023-11-06
浏览次数:0
本文主要写一些个人使用的配置和实用的插件,从而打造一个适合我个人风格的开发环境。
基本设置安装
如果不安装X插件,直接开发C++相关项目会非常痛苦。 默认环境没有对代码的不同部分进行颜色突出显示,也没有任何智能提示,这使得你几乎不可能准确地写出你的想法。
安装前:

安装后:
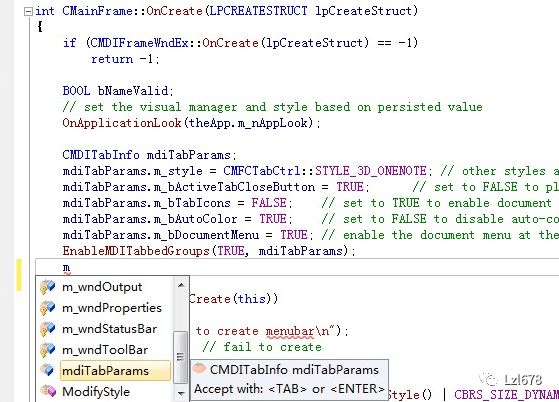
显示行号
默认不显示行号,可以通过Tools->...的弹出窗口进行设置:
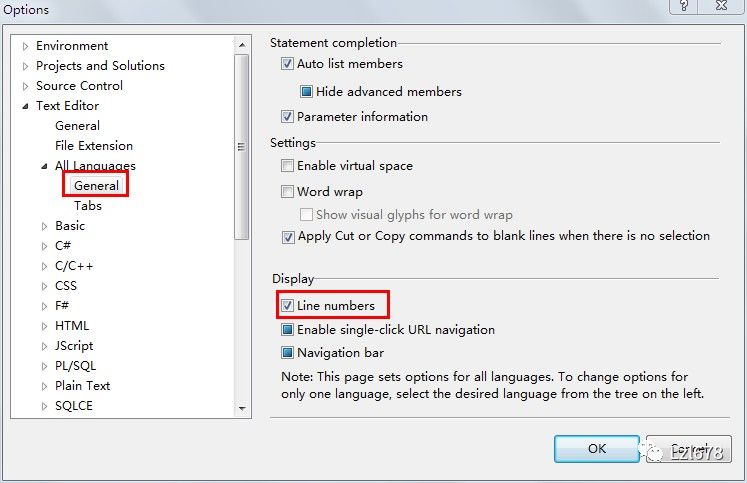
更改字体
默认字体为新宋字体。 要将其更改为等宽字体,可以使用系统自带的字体,也可以下载安装其他等宽字体。 我使用的字体是Mono。 下载字体后解压,直接将相关字体文件(后缀.ttf)复制到C盘目录下的Fonts目录下。 复制完成后,安装就完成了。
通过工具->...弹出窗口进行设置:
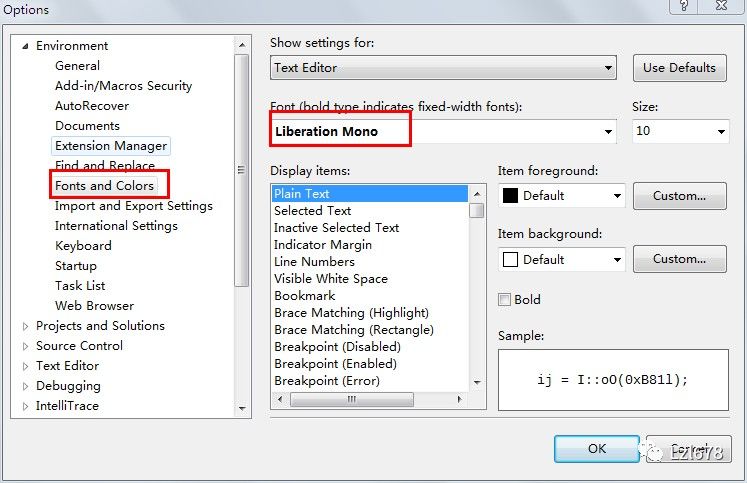
匹配当前行和括号
使用X的一些设置可以显示光标所在的当前行并突出显示光标所在括号的颜色(默认为黑色,粗体)。
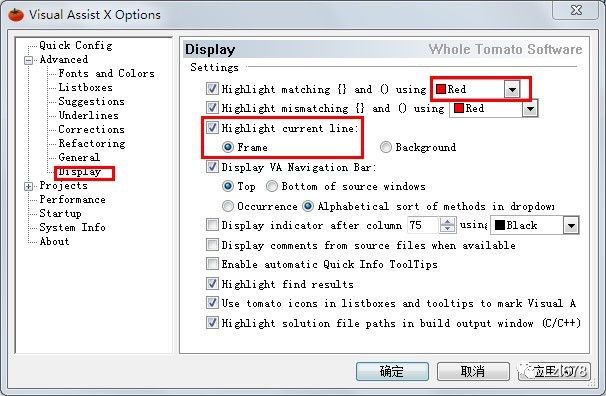
轮廓视图
在当前环境下,你可以折叠一个函数,如果能折叠函数内的代码块就更好了。 提供了此功能,但默认设置为 False。 通过工具->...弹出窗口进行设置:
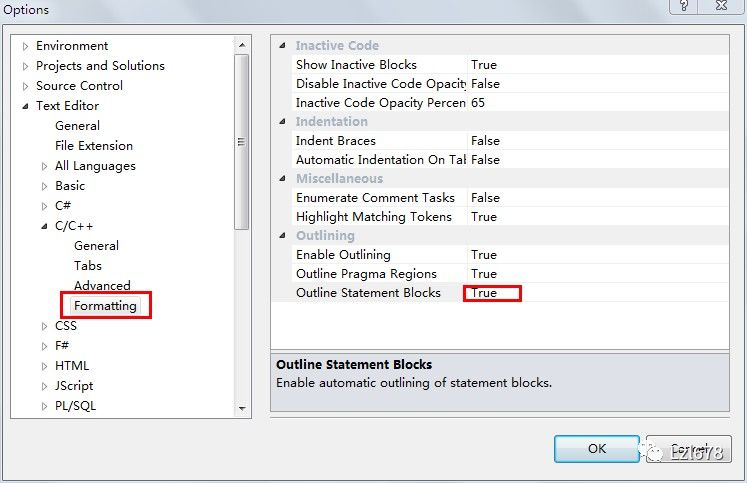
显示效果
通过上面的设置,可以看到当前的显示效果,明显比最初的要好很多。

实用插件
通过前面的基础设置,我们已经有了一个相对友好的开发环境。 以下功能将通过一些插件进行扩展更换sublime text图标,使其更加完善。
我们可以通过Tools->...弹窗直接安装选择的插件,也可以从插件官方网站下载后安装。
电动工具
该插件由微软提供,包含多种功能。 可以通过菜单项Tools->...打开设置窗口(也可以右键单击文件所在的Tab区域,点击弹出...)。
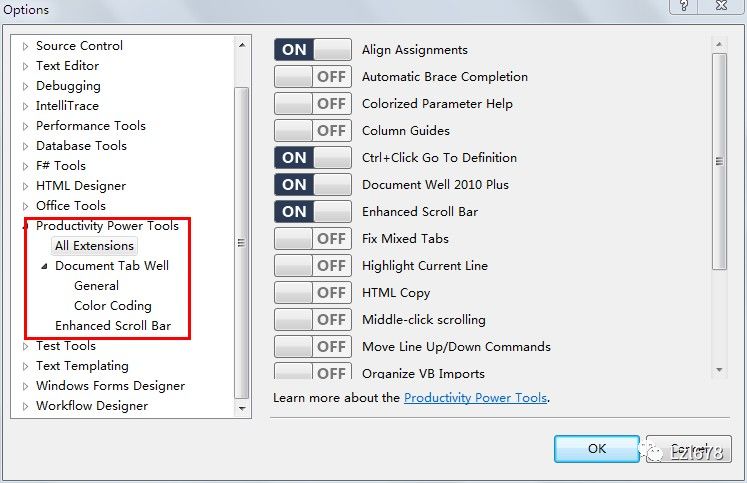
默认情况下,所有功能均处于开启状态。 我只用了其中的 4 个。 设置如下图所示。 稍后将对其进行简要介绍。

此功能由 Well 2010 Plus 提供。 您可以将需要经常修改的文件固定在前面,这样当打开的文件太多时就不需要搜索。 这个功能的选项有很多,我只保留了下图所示的选项。
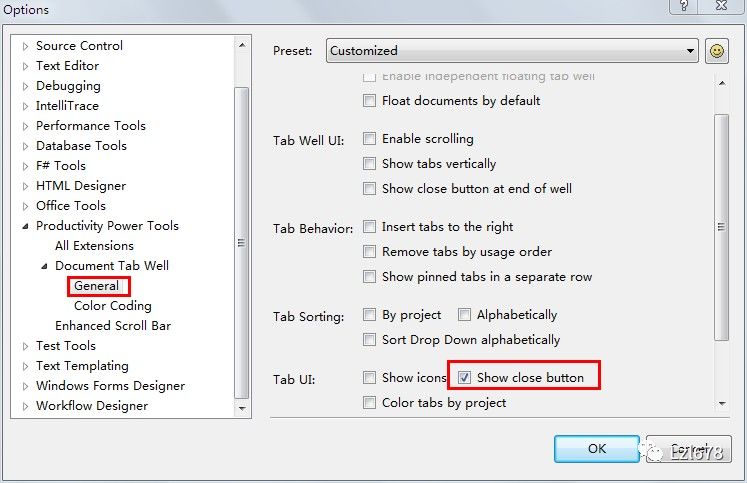
此功能由 Ctrl+Click Go To 提供。 可以快速找到指定对象的定义位置。
此功能由 Align 提供。 选中包含多个=的行,使用快捷键Ctrl+Alt+]进行对齐。 该功能提供的菜单项位于“编辑”下。
该功能由 Bar 提供。 提供三种模式:条形模式、地图模式和完整模式。 右键单击栏进行设置。 如下所示:
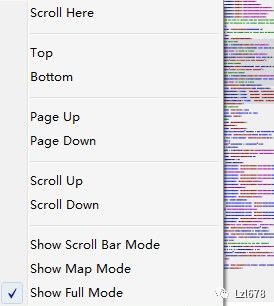
编译工程时,如果出现警告或错误,相关警告或错误会高亮显示,如下图:
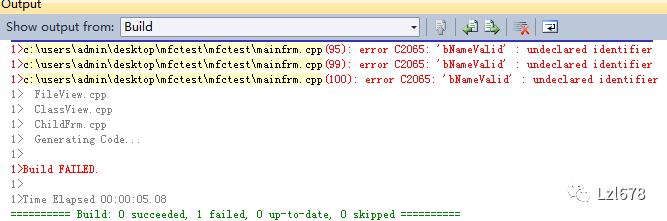
在一对大括号所在的列中显示一条虚线,如下图所示:

在一个项目中,保持统一的代码格式更有利于代码管理。 该插件可用于格式化C/C++代码。
它是一个开源项目,插件内部集成了.dll。 您可以从官网下载该工具的可执行版本(.exe程序),在所在目录打开命令行,输入.exe --help即可查看该工具的所有选项以及相应的介绍。
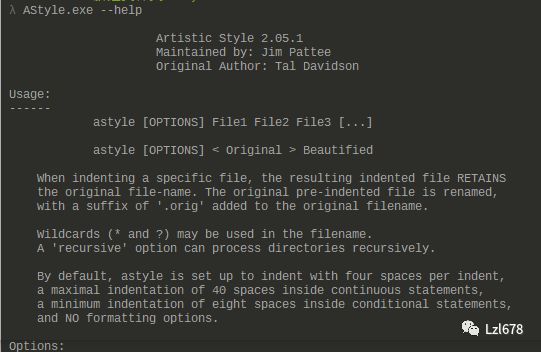
复制格式
通过菜单项Tools->...打开设置窗口,点击Edit弹出参数命令窗口,将以下参数复制到窗口中。
1--indent=spaces=4 --align-pointer=type --align-reference=type --indent-switches --indent-namespaces --indent-preproc-cond --indent-col1-comments --pad-oper --fill-empty-lines --break-closing-brackets --keep-one-line-blocks --convert-tabs --mode=c
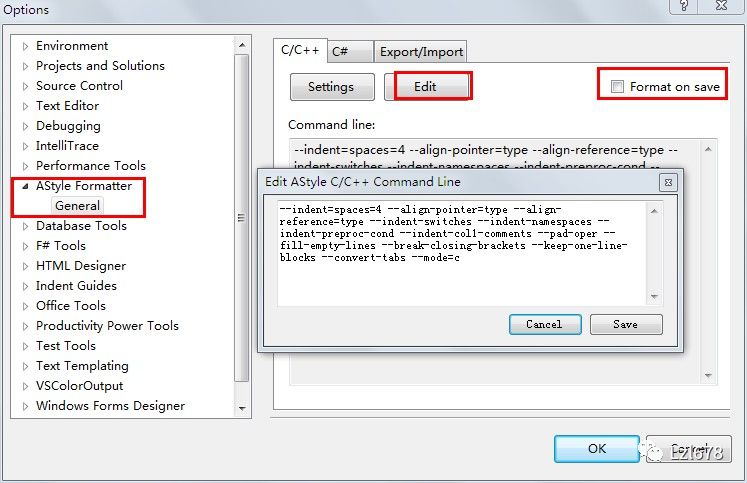
格式
复制以上格式后,点击弹出的设置窗口即可看到当前的格式设置,并可根据需要进行其他修改。
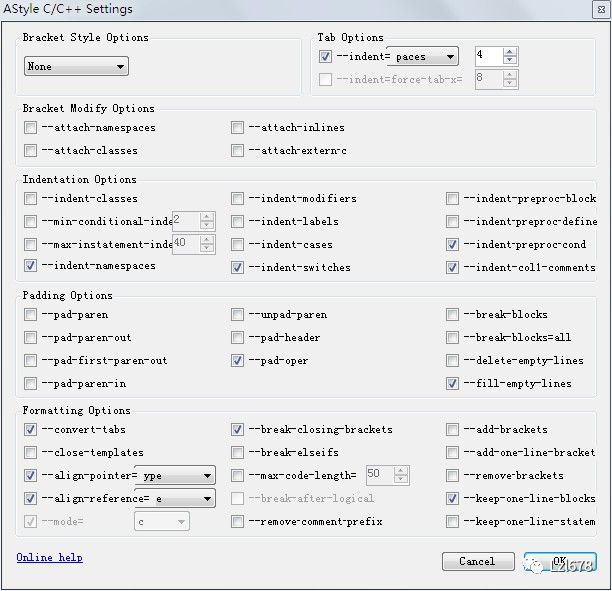
自动格式化
选择on save会在保存时对文件进行格式化,无需通过快捷键或菜单项(Edit->->())进行设置,从而提高开发效率。
该插件与Git配合使用。 Git用于版本控制并提供一系列强大的命令。 除了这些命令之外,它还提供直观的界面操作,使代码版本控制更易于管理。
如果使用Git并进行版本管理,安装插件后可以直接对代码文件进行各种操作。
设置版本控制
安装插件后,需要修改控制插件的源码,如下图:
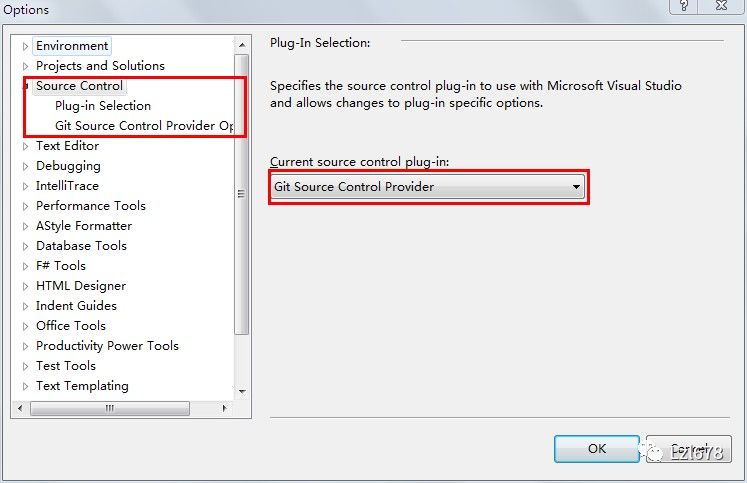
显示效果及操作
如下图所示,我们可以看到文件前面的小图标表示当前文件的状态; 通过Git右键菜单下的子菜单可以对选中的文件进行各种常用操作。
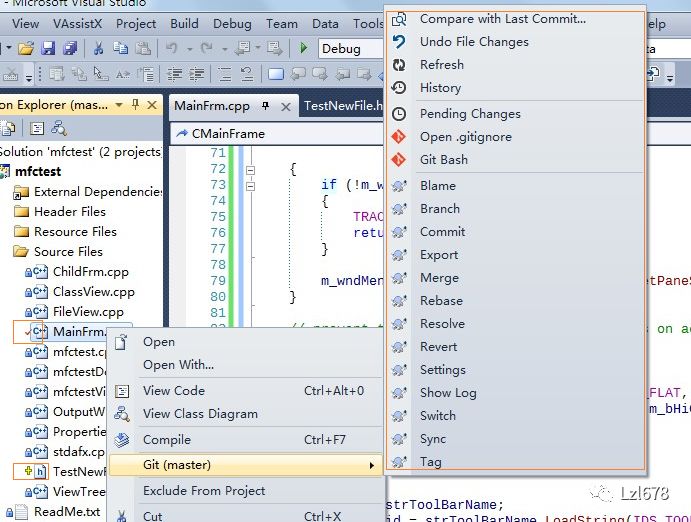
主题设置
通过前面的设置,现在的开发环境无论是使用还是功能都已经非常完善了。 以下颜色设置可以根据个人需要进行修改。 这里我就介绍一下我的修改过程。
在使用Text 2的时候,我尝试了它自带的所有主题,最后选择了它,然后根据这个主题修改了颜色。 修改主要包括X中的颜色设置和X中的颜色设置。修改的颜色主要适配C/C++类型的代码文件。 如果你是用它来开发其他类型的项目,建议不要修改,或者根据实际情况修改。
颜色设置
通过菜单项Tools->…打开设置窗口,如下图:

需要修改的颜色如下:
纯文本
RGB(222,222,222)
RGB(64,64,64)
文本
默认
RGB(160,160,192)
文本
默认
RGB(64,64,64)
默认
RGB(102,102,115)
RGB(156,171,143)
默认
RGB(96,128,225)
默认
RGB(255,204,102)
默认
RGB(177,177,152)
默认
VA X 查找
默认
RGB(102,102,115)
VA 颜色设置
颜色需要改为下图所示的颜色:

显示效果
设置完成后,可以看到如下的显示效果。 只有右侧边栏的颜色与其他编辑区域的颜色不同。
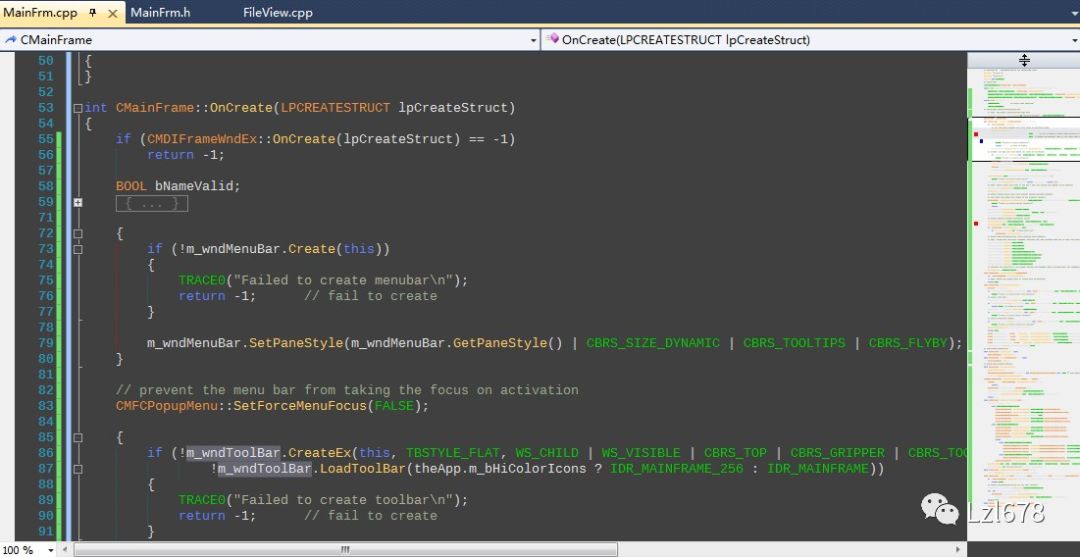
该插件的功能与Power Tools中的Bar类似,只不过该插件的背景颜色与之前设置的编辑区域背景颜色更加相似。 如果不参考主题设置进行修改,则只能使用Bar功能。 修改后即可同时使用。 只需安装插件并将Bar模式设置为地图模式即可。 以下是更改后的显示效果:

导出配置
进行上述修改后,您可以导出主题颜色相关配置,以便在不同计算机上重复使用。
选择导出
通过菜单项and...打开下面的窗口,选择导出设置项,然后点击下一步。
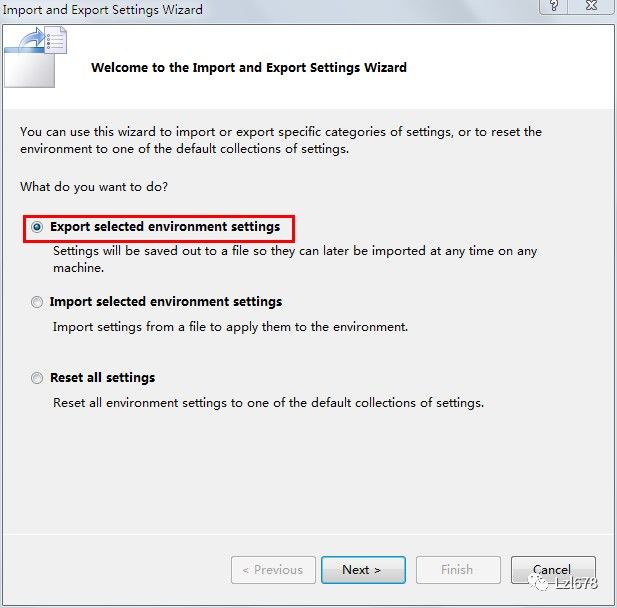
选择字体和
通过单击根节点上的“全部”,取消选中所有其他项目,仅选择“字体和”,然后单击“下一步”。 后续操作没什么需要注意的,不再介绍。
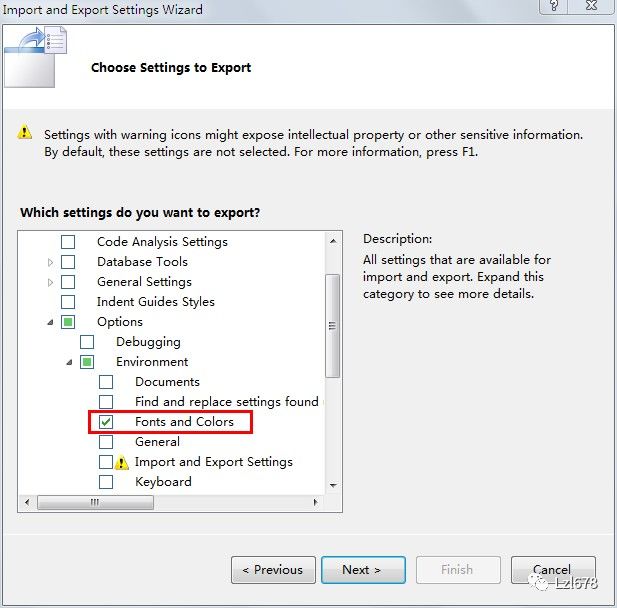
导入配置
您可以直接将之前修改的配置文件导入到 中,无需一一设置不同的颜色。
选择导入
和选择导出操作一样,选择第二项---,然后点击下一步。
备份当前配置
完成上一步后,会弹出以下窗口。 如果您之前没有备份过当前设置,建议安装默认选项进行备份。 如果导入的配置不符合您的个人喜好,您可以按照当前步骤重新导入之前备份的配置文件,恢复之前的配置项。 。
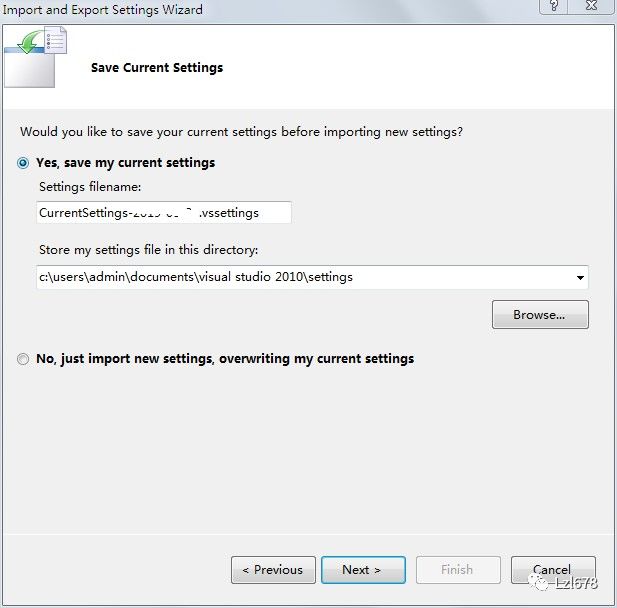
选择一个文档
如下图所示,选择需要导入的文件。
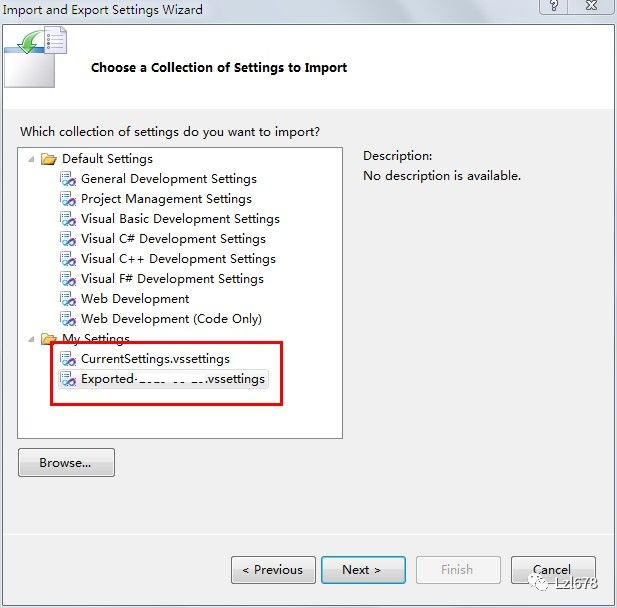
概括
本文主要介绍一些设置和一些实用的插件更换sublime text图标,让开发环境更加个性化、功能化。 这里提到的一些设置或者插件已经在新版本中内置了(比如,),在以后的使用中会慢慢探索。
- - - 结尾 - - -
如有侵权请联系删除!
Copyright © 2023 江苏优软数字科技有限公司 All Rights Reserved.正版sublime text、Codejock、IntelliJ IDEA、sketch、Mestrenova、DNAstar服务提供商
13262879759

微信二维码