发布时间:2023-10-24
浏览次数:0
下面我给大家展示一下我的外观截图:
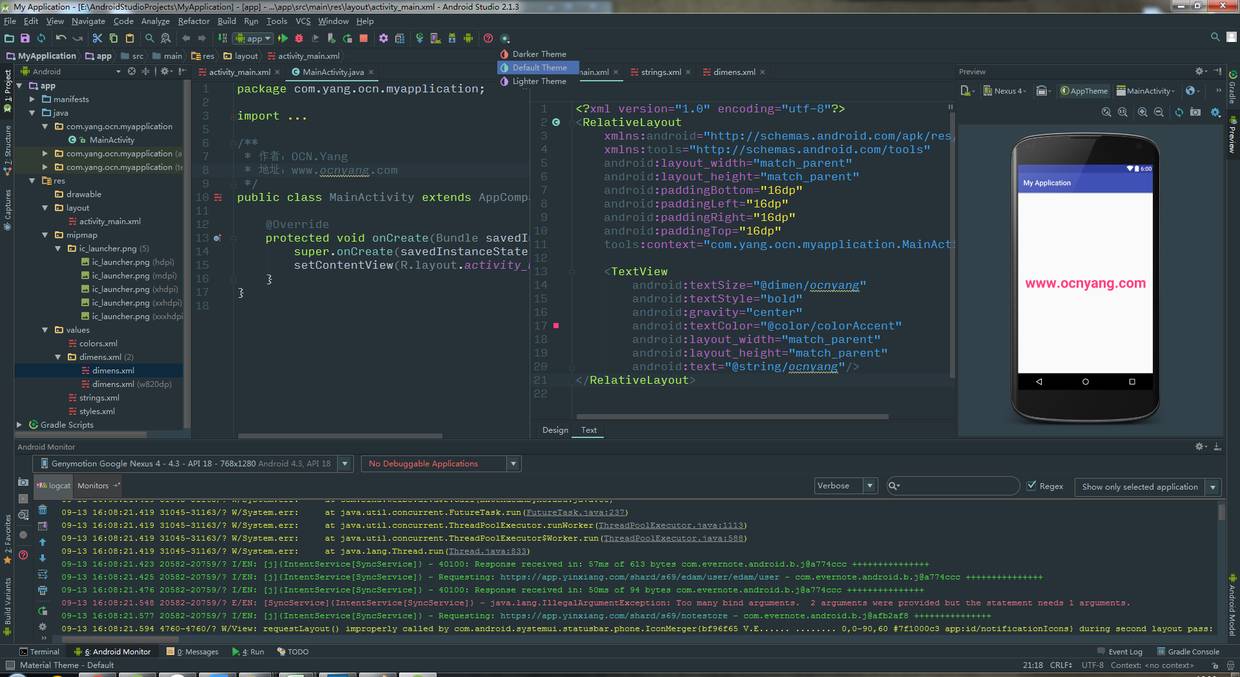
1. 安装
下载链接:
*官方下载地址(最新版本/需要爬墙):
*华人社区:
*网盘地址下载:点击进入(密码:4051)
安装过程
这是比较基础和简单的。 这是一个地址。 安装过程可以参考一下。
可以同时安装两个版本。 您可以选择安装您习惯的稳定版本,同时安装最新的Beta版本。
注意:安装第二个版本时,安装过程选项中的“the”选项一定要取消勾选,如下图(不勾选表示不会覆盖原来安装的版本)。
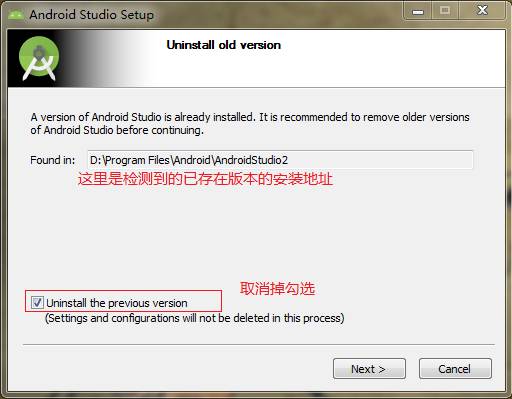
2. 常见安装问题及解决方法问题1
安装时最好按照其原来的路径安装,不要修改路径。 修改路径后可能会出现一些问题,但并没有解决。 所以提醒大家,安装时最好不要修改安装路径~
当然,如果你已经熟悉了安装过程,你可以按照自己的方式设置路径和其他配置。
问题2
'tools.jar' seems to be not in Android Studio classpath.
Please ensure JAVA_HOME points to JDK rather than JRE. 打开过程中报上述错误。 找不到工具包。 解决办法是在环境变量中设置JAVA HOME时要注意。 它需要以 \\ 结尾。 如图所示:

问题三
始终停留在sdk界面
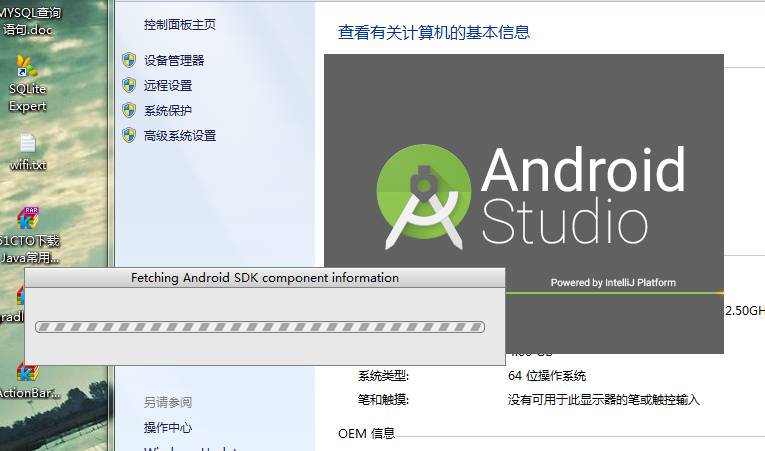
出现这个界面是因为一直在获取sdk信息。
解决方案:
找到安装目录下的bin目录。 找到想法。 文件并使用文本编辑器打开它。
在想法的末尾添加一行。 file: ..first.run=true 并保存文件。
关闭并重新启动后即可进入界面。
问题4
Failed to fetch URL http://dl-ssl.google.com/android/repository/repository.xml, reason: Connection timed out: connect 连接谷歌网络超时
解决方案:
打开SDK安装目录时,默认地址为C:\\Users\\\\\\Local\\\\sdk。 打开它,在Tools下选择,勾选如图所示的选项,即第一个选项
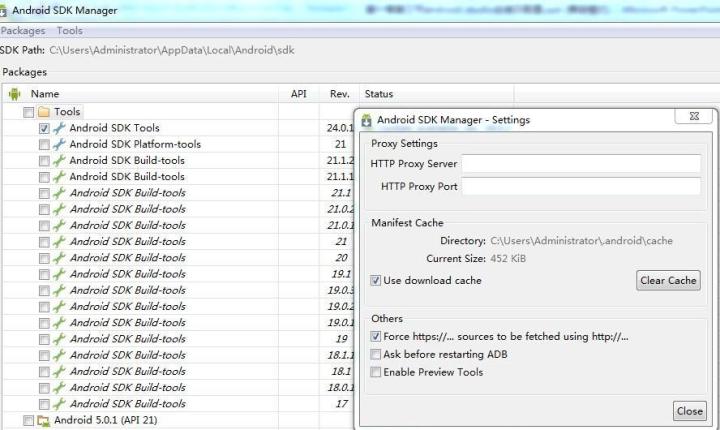
然后打开C:\\\\\\\\etc中的hosts文件,在最后一行添加以下内容:
203.208.46.146 www.google.com
74.125.113.121 developer.android.com
203.208.46.146 dl.google.com
203.208.46.146 dl-ssl.google.com 3. 配置
原来的配置,比如编辑区的字体大小,Log输出的颜色,实在是不敢恭维。 我们在敲代码的时候需要有一个舒适的视觉环境。
其实AS提供了一个非常方便的功能来帮助我们导入或导出设置。 因此,当我们安装新的时,我们通常会导入以前的设置。 这一点也说明了AS的便利性。
以下是一些配置技巧,在我配置我的配置时可能会对您有所帮助。
显示行号
当我第一次开始我的工作时,我想做的第一件事就是希望看到文件中的行号。
配置方法
文件 | 打开设置
选择 | |
检查显示行
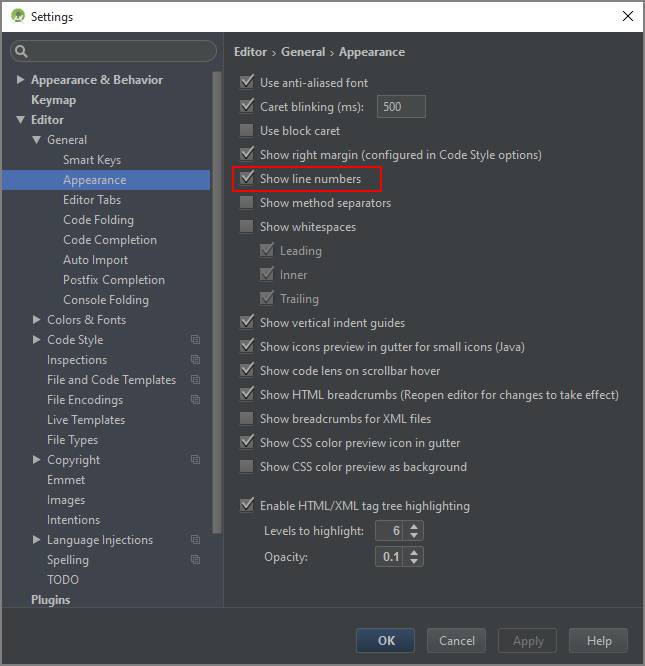
ps:在编辑区域最左侧右键单击,选择显示行,即可显示当前打开文件的行号。 不过,这是一个临时设置,当前文件关闭后将失效。
骆驼选择
在开发过程中,我们通常使用驼峰式命名来命名变量,但是当我们通过Ctrl+左右键更改字符选择区域时,默认不支持驼峰式单词的选择。
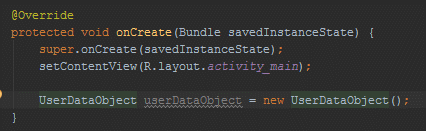
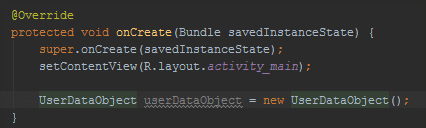
配置方法
文件 | 打开设置
选择 | | 智能钥匙
选择使用“”字样
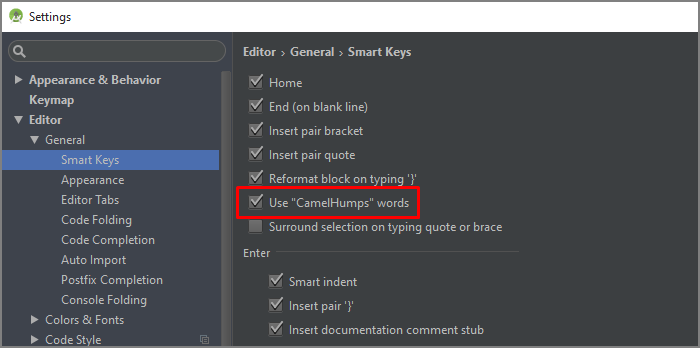
注:如果鼠标双击时仍想选择整个单词,则需要进行以下设置:
文件 | 打开设置
选择 |
取消选中“点击时荣誉骆驼峰字”
命名前缀
我们通常遵循关于字段命名编码风格的官方指南。 在源代码中,我们可以看到成员变量通常以“m”开头。 事实上,我们可以在为我们生成字段名称时自动添加自定义前缀,例如:
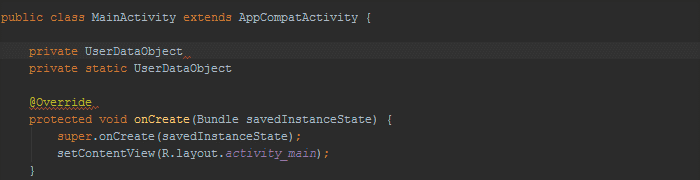
配置方法
1. 文件 | 打开设置 2. 选择 | 代码风格| Java 3. 选择“代码”选项卡 4. 在普通字段中添加“m”前缀,在字段中添加“s”前缀
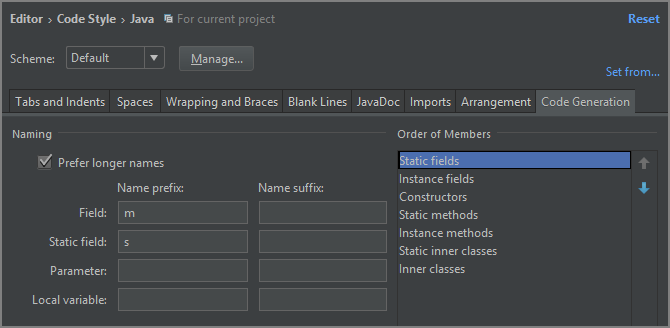
快速指南包
在 中,我们可以使用 Alt + Enter 和 + Alt + O 导入包并清除无用的导入包,但我们都希望这些事情应该快速且自动完成。
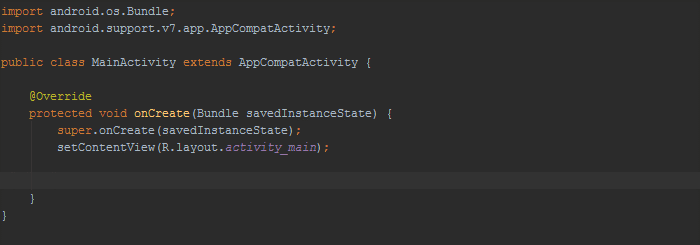
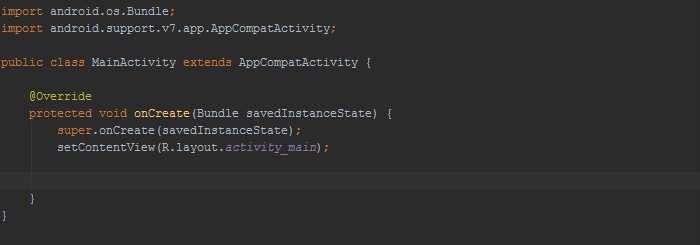
配置方法
1. 文件 | 打开设置 2. 选择 | | 自动 3. 即时检查 4. 即时检查添加
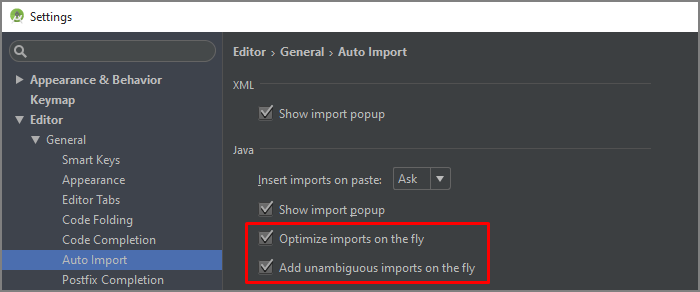
PS:这里补充一下,关于这个配置,有朋友在问,如果我的项目中有两个甚至更多包下调用了一个类,是否有可能自动导入的结果不在我想要的包下? 别着急,兄弟,你看看就知道什么意思了。 对于包名不确定的情况,会选择No can no,you can you up。 你不会很聪明,但会让你手动导入。 所以请放心使用。
原木颜色
主题中默认的配色方案只有红色和白色,这对于我们来说不太容易区分Log的类型。
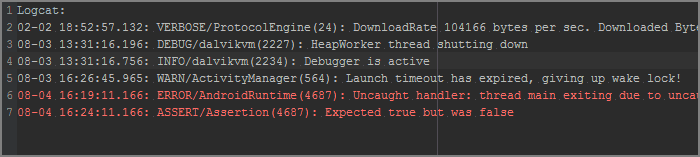
我建议你采用之前Holo主题的明亮配色方案。
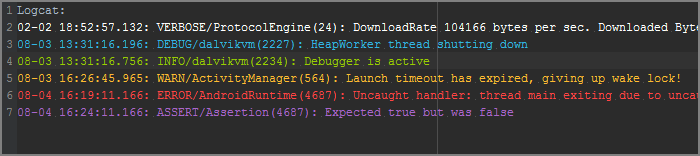
配置方法
1. 文件 | 打开设置 2. 选择 | 颜色和字体 | 3. 点击Click on Save As...按钮创建新的配色方案 4. 根据下表修改对应的颜色(修改前需要取消勾选Use)
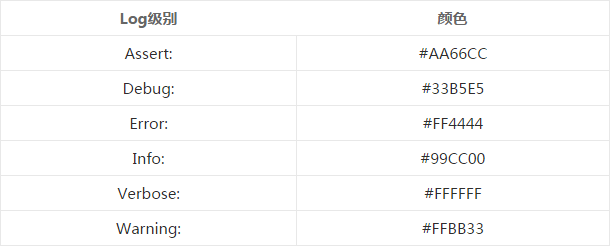
4.配置补充主题修改
你可能会觉得软件的界面不太好看,所以我们可以换一下主题。 在菜单栏中选择“文件---主题”,选择主题:
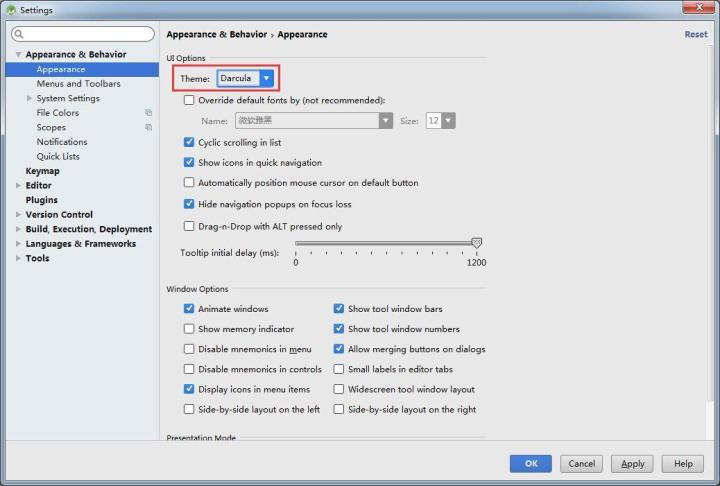
导入第三方主题&代码配色
个人感觉默认主题的代码配色非常和谐,但这是见仁见智的问题。
这里我们就不一一教大家如何配置对应的颜色了。 这里我们将教您如何导入第三方主题。
系统提供的两个主题可能看起来不太好。 我们可以到以下网站获取第三方主题。 比如我个人最喜欢的主题:
第三方主题常用下载地址:
颜色
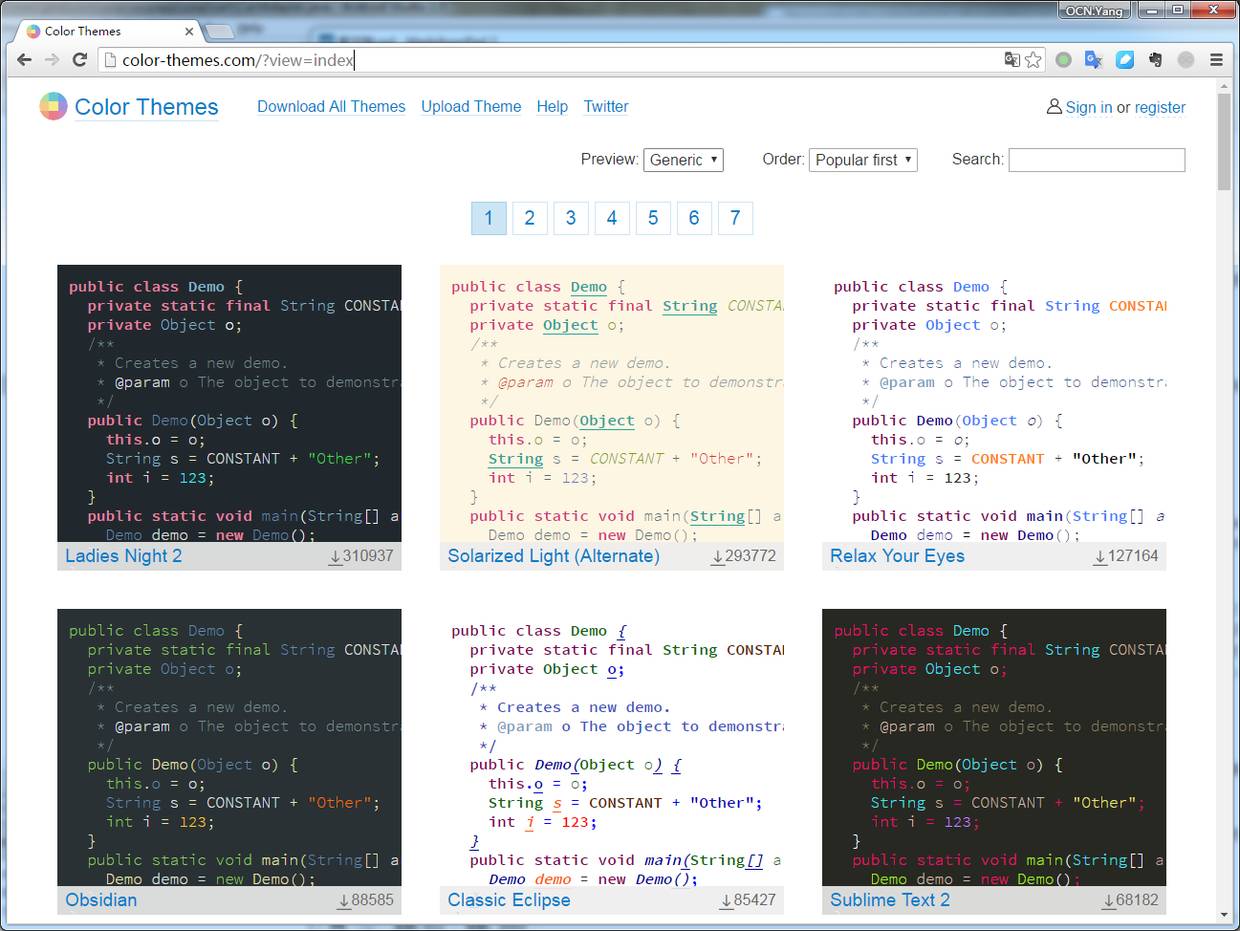
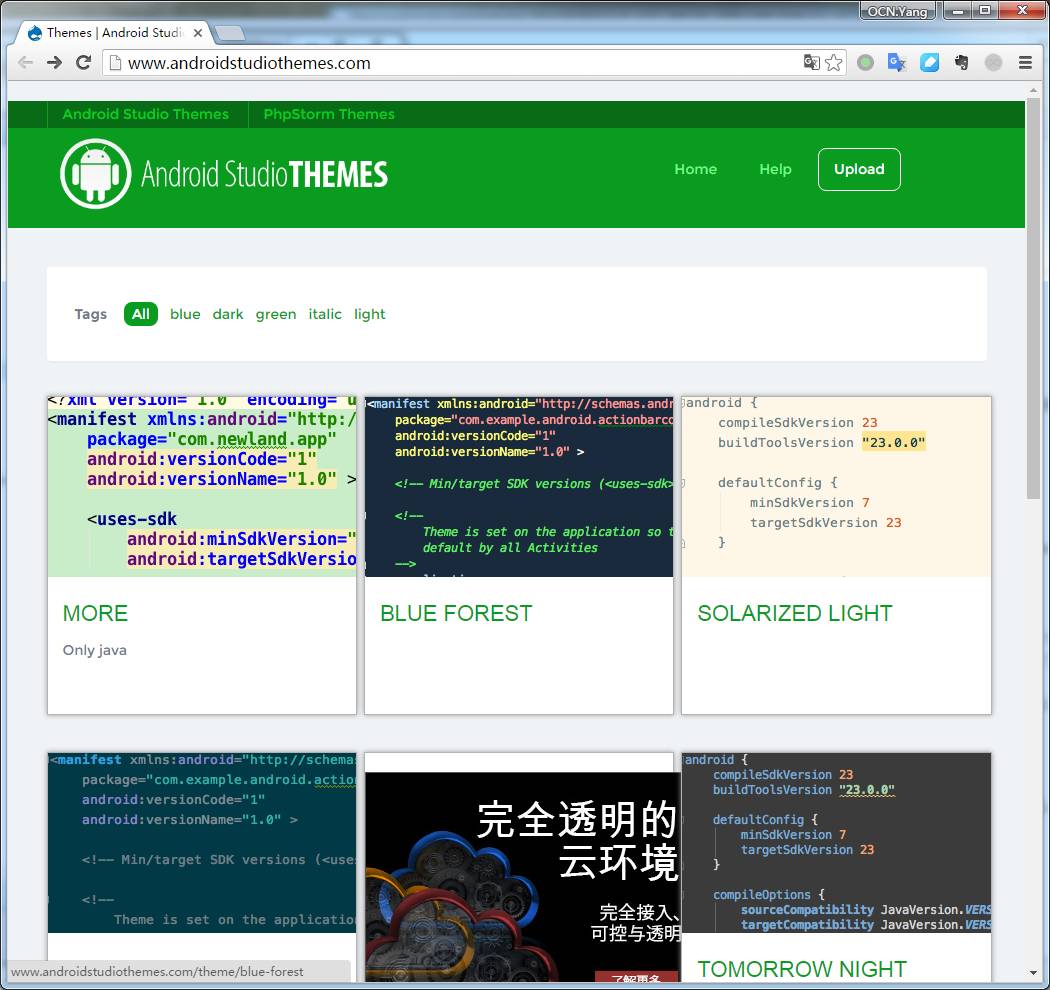
上图中,下载后是一个jar包。 那么如何导入呢?
别着急,回去,选择菜单栏的“文件-”,导入下载的jar包。
代码字体修改
在代码编辑区修改字体:在菜单栏中选择“文件–––&字体–字体”:
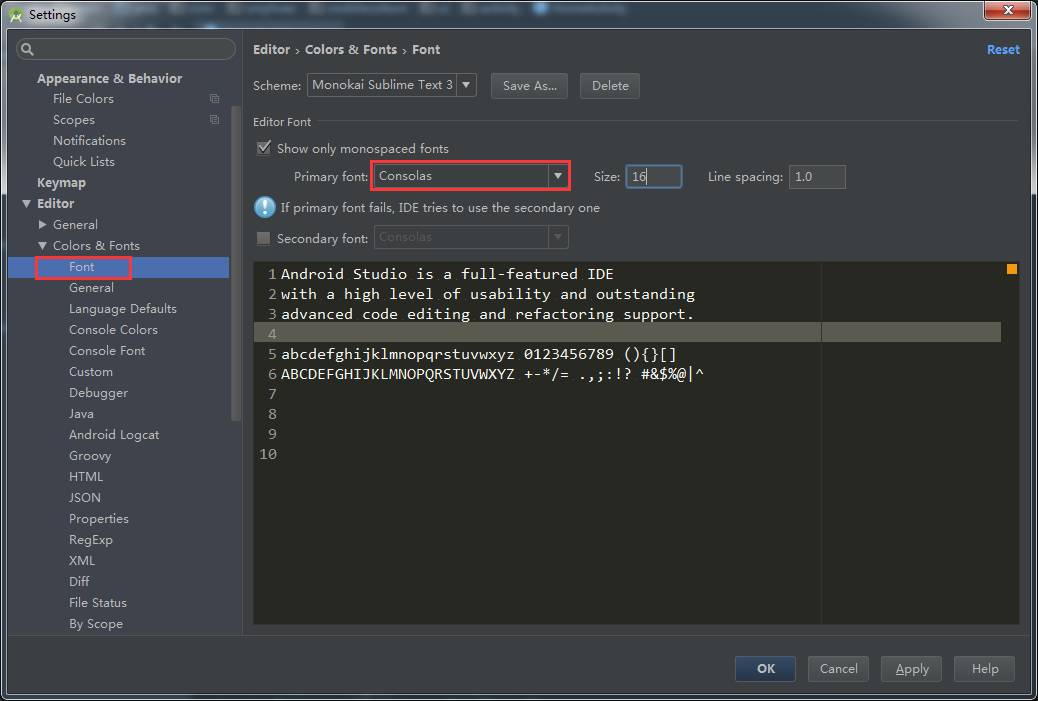
您还可以修改控制台字体:

修改后发现AS的一些默认字体,比如侧边栏项目目录的字体没有改变。 如果你想改就改吧(我个人一般不会改)。 修改AS默认字体:
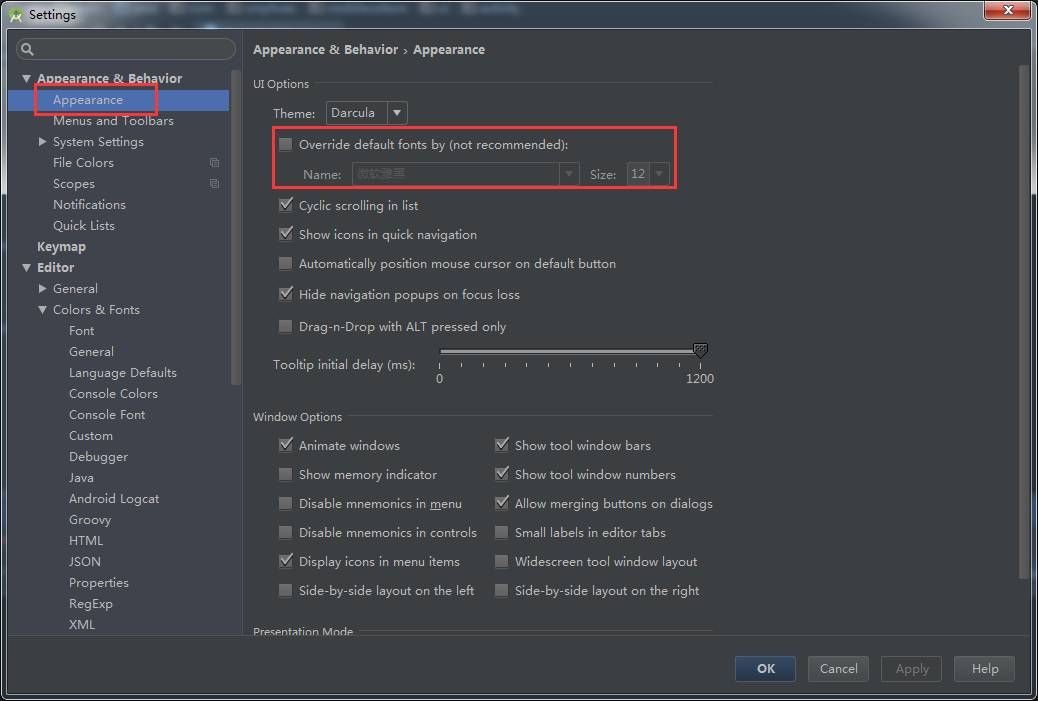
至于哪种字体最适合编程,这确实取决于个人意见。 如果你对字体没有概念,这里是我的推荐:以下可能是你最好的选择。
附:知乎上一篇关于字体的帖子
推荐的主题和背景是什么?
附:我的风骚主题
偶然在网上看到有网友推荐这个主题,就尝试了一下Daai。 我目前用的就是这个,没发现其他好看的。
注意界面的图标和颜色。 是不是看起来非常有爱呢?
设置方法:
打开/对话框(OSX/Unix系统⌘+,,系统:Ctrl+Alt+S)
在左侧窗格中,选择。
单击...并搜索主题 UI
单击安装插件并确认您下载并安装插件的意图。
单击“设置”对话框中的“确定”并重新启动以使更改生效。
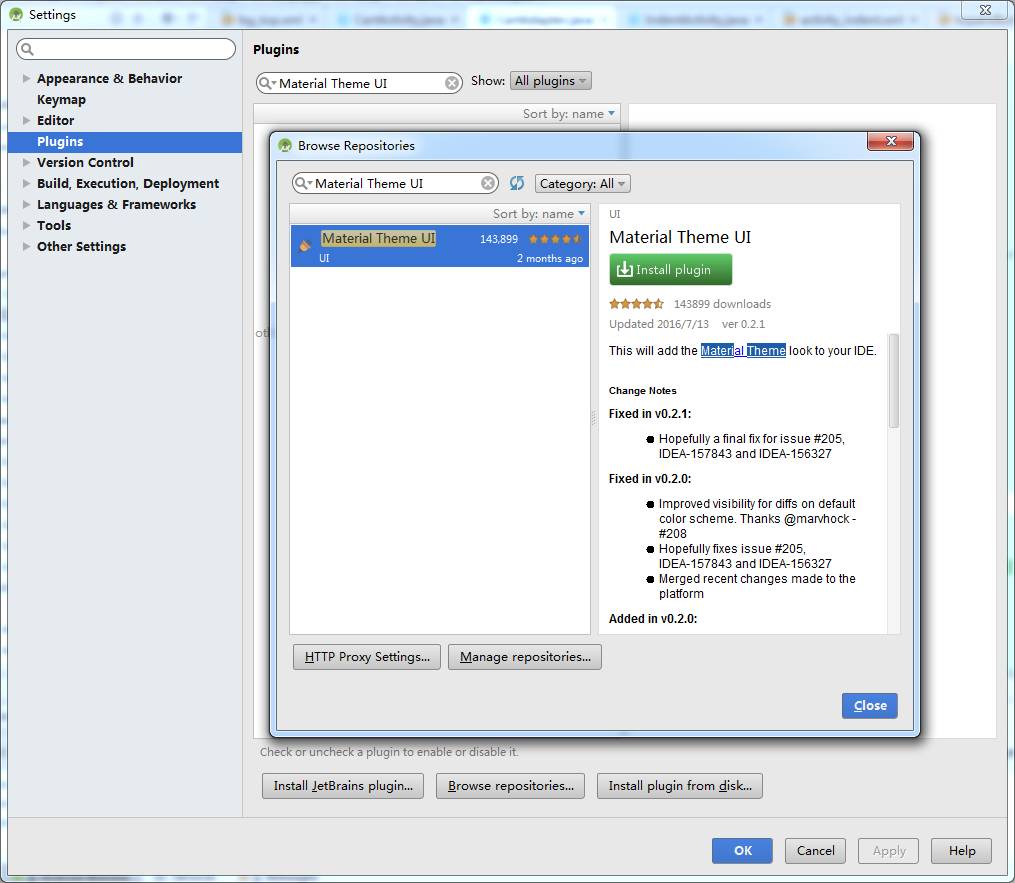
如果您发现主题在重新启动后看起来更好,请不要太兴奋。 接下来,下载插件并修改代码和输出颜色(与上面的步骤相同)
打开文件 >> >> 并单击...
搜索并安装,重启。
接下来通过设置应用这个插件。 打开文件 >> >> >> 和字体 >>
检查并确定。
然后设置它。 打开 → → 和字体 →
确保在下拉列表中选择它并单击另存为...,然后选择名称并单击确定进行确认。
单击中心列表中的每个项目,并根据下表中推荐的颜色将其前景色更改为相应的选项,然后单击“应用/确定”。

5. 活动模板
默认提供了很多非常方便的活动模板(Live)。 比如我们输入sout,按回车键,就会自动写出.out.();
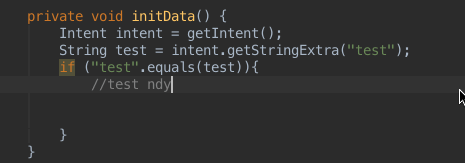
其实soout是AS自带的一个活动模板。
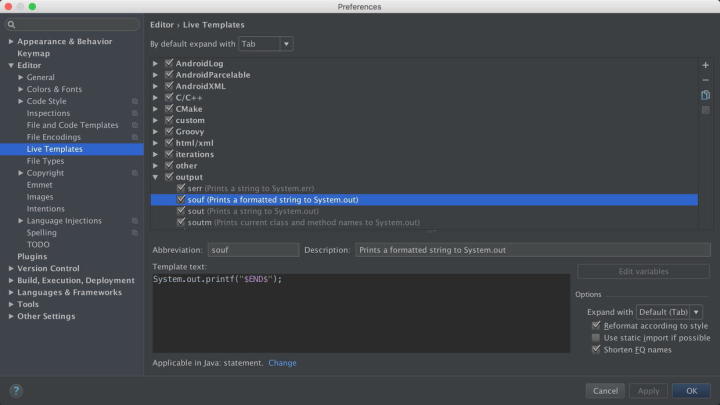
由此可以看出,活动模板是我们常用代码的缩写。 开发中会重复很多代码,因此定制合适的活动模板可以很大程度上避免大量重复的体力劳动。 那么问题来了,如何定制呢?
这里我们实现一个AS没有自带的方法,也就是我们经常拿来举例的用法。
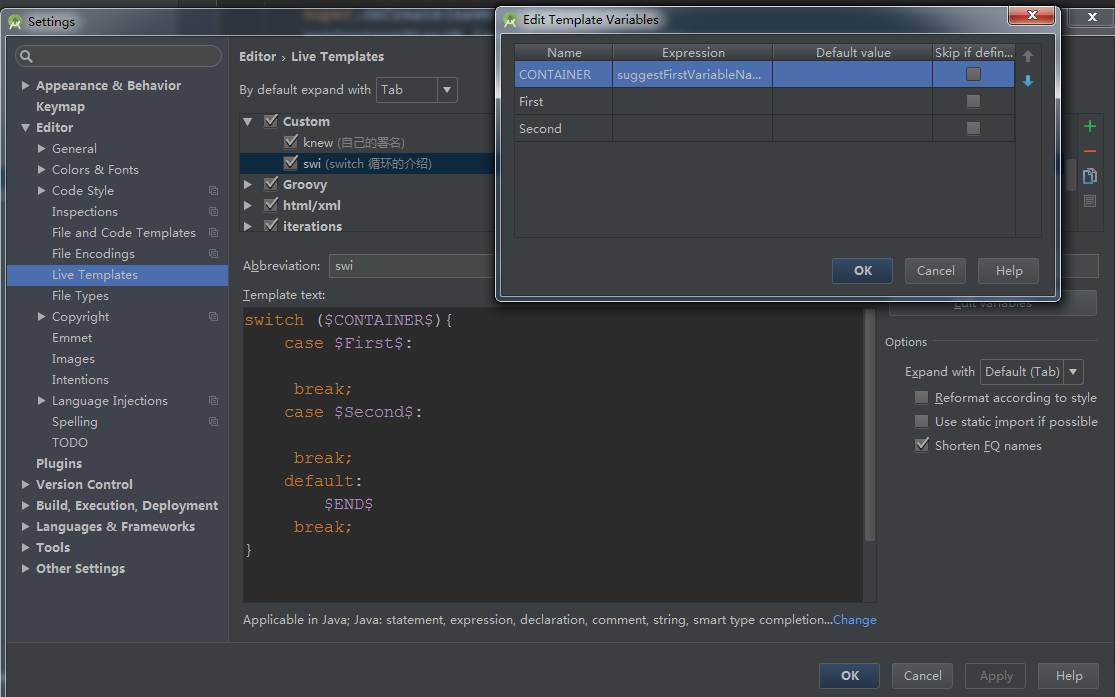
按照图中的流程就可以了。 先说一下()中的参数。
在自定义组下,为swi创建自定义活动模板
提示关键字设置为swi,选择语句描述为
然后设置四个参数FIRST、END,分别代表参数、第一次选择、第二次选择、最后一个光标位置点。
然后点击右侧的编辑,然后给四个参数赋值。 对于第一个参数,我们选择Name(“”)来表示系统推荐。 第二个和第三个是为了方便我们写我们需要的值。 仅换行 如果需要按 Enter 键、避免鼠标操作、纯手动输入,则可以切换。 第四个参数是我们最后输入的一个。
输入方法如下图所示:
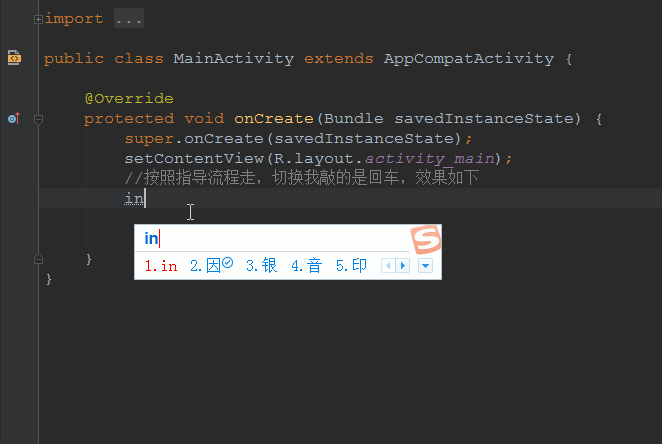
这里我们再举一个例子。 合格的候选人应该是这样的:
private static class MyHandler extends Handler {
private WeakReference activityWeakReference;
public MyHandler(MainActivity activity) {
activityWeakReference = new WeakReference(activity);
}
@Override
public void handleMessage(Message msg) {
MainActivity activity = activityWeakReference.get();
if (activity != null) {
}
}
} 至于原因,我就不重复了。 互联网上有太多关于它们的文章。 现在,如果我只想在输入“psh”时自动显示上面的代码,我应该这样做:
配置方法
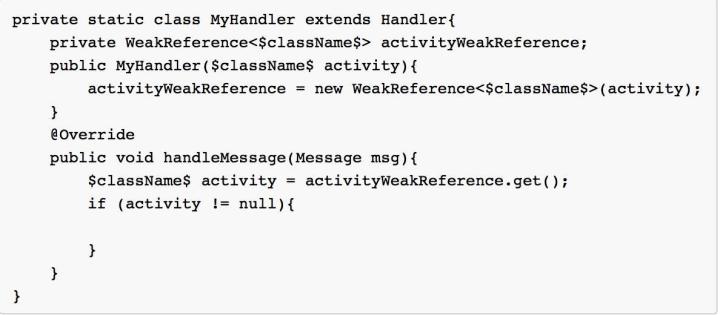
这个操作的作用是AS会自动将我们上一步用'$'字符包裹起来的内容替换为当前类的类名,不带包名。
至此,我们自定义的模板组中的一个psh活动模板就已经定义好了。 下面我们就来验证一下,见证奇迹的时候到了:
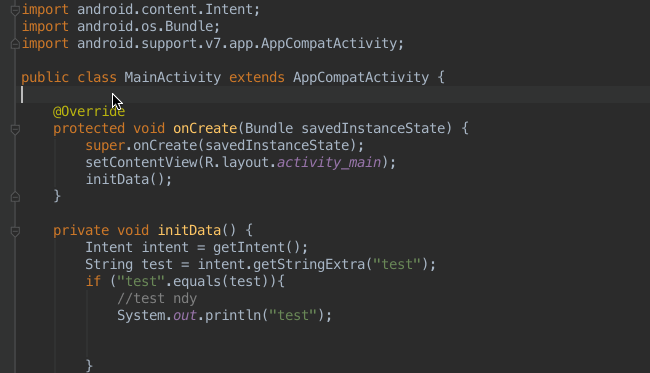
6、其他配置类的头文件声明都标有自己的焦点权限。
类的头文件声明,因为我们写的代码,在开发程序的时候,我们通常会自动在文件中添加一些关于该文件的注释信息,比如开发者的名字,开发的时间,开发者的联系方式信息等,效果图如下。
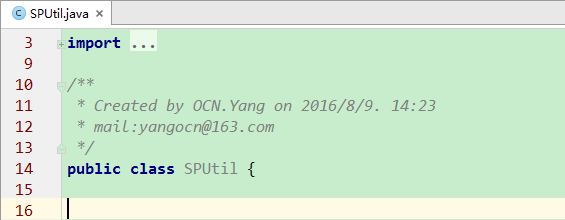
设置步骤
点击菜单栏中的“文件”->“”打开窗口
点击“IDE”下的“File and Code”,然后选择里面的Class
然后选择选项卡下的文件。
在最右侧的输入框中sublime text 3换图标,我们可以输入我们想要设置的注释模板。 例如,我们输入:
/**
* Created by OCN.Yang on ${DATE}. ${HOUR}:${MINUTE}
* mail:yangocn@163.com
*/ 然后单击“确定”即可完成。
关闭更新
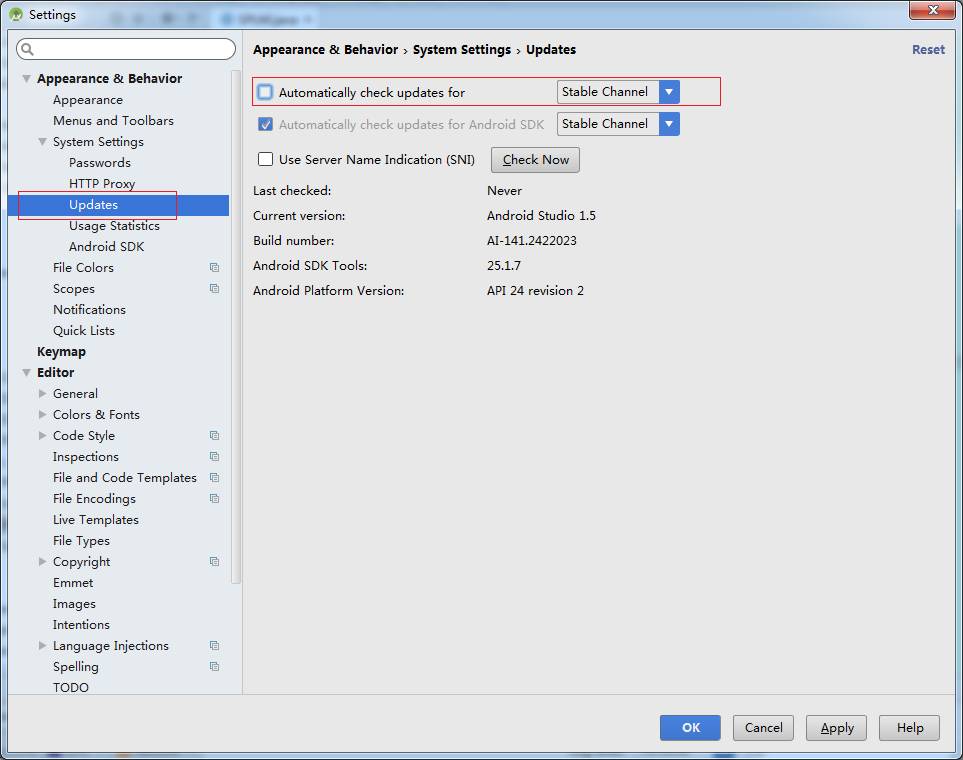
禁用自动打开最后一个项目
我喜欢选择打开哪个项目,果断禁用它。 设置如下:
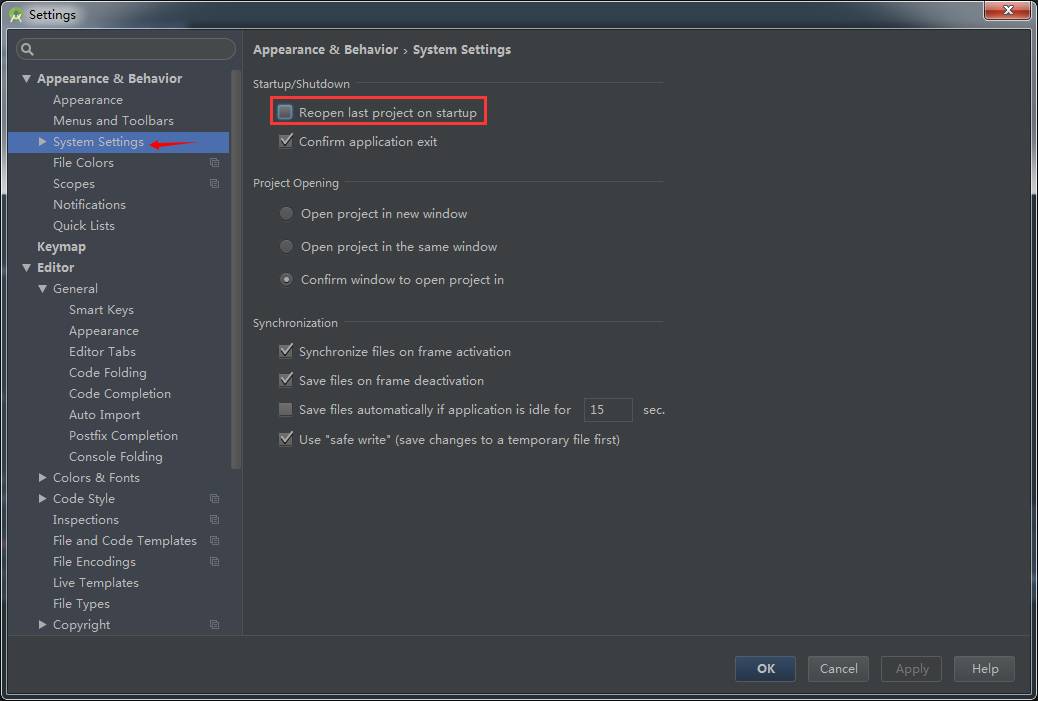
禁用代码折叠
IDEA默认会自动折叠很多地方的代码,但是我受不了,所以取消了。 设置如下:
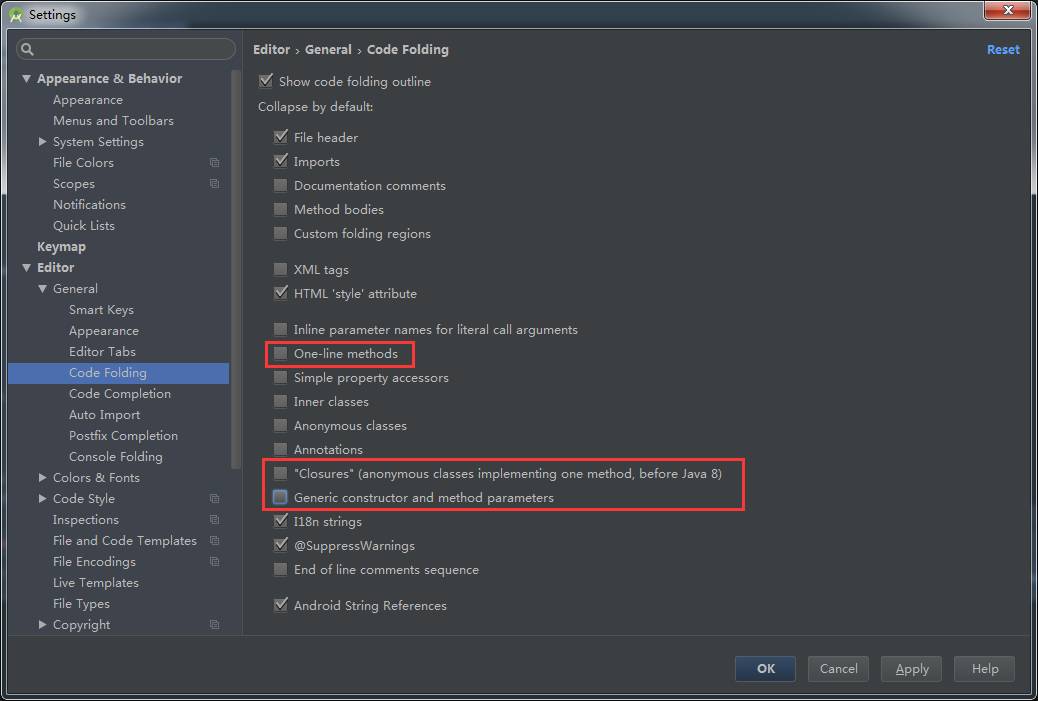
修改注释位置,禁用“语句堆一行”:
at frist:如果启用,注释符号将位于行首,否则注释将缩进。 我取消了。
in one line:格式化代码时,一些短语句会合并为一行。 我觉得这影响了代码的可读性,所以取消了。
修改文件编码
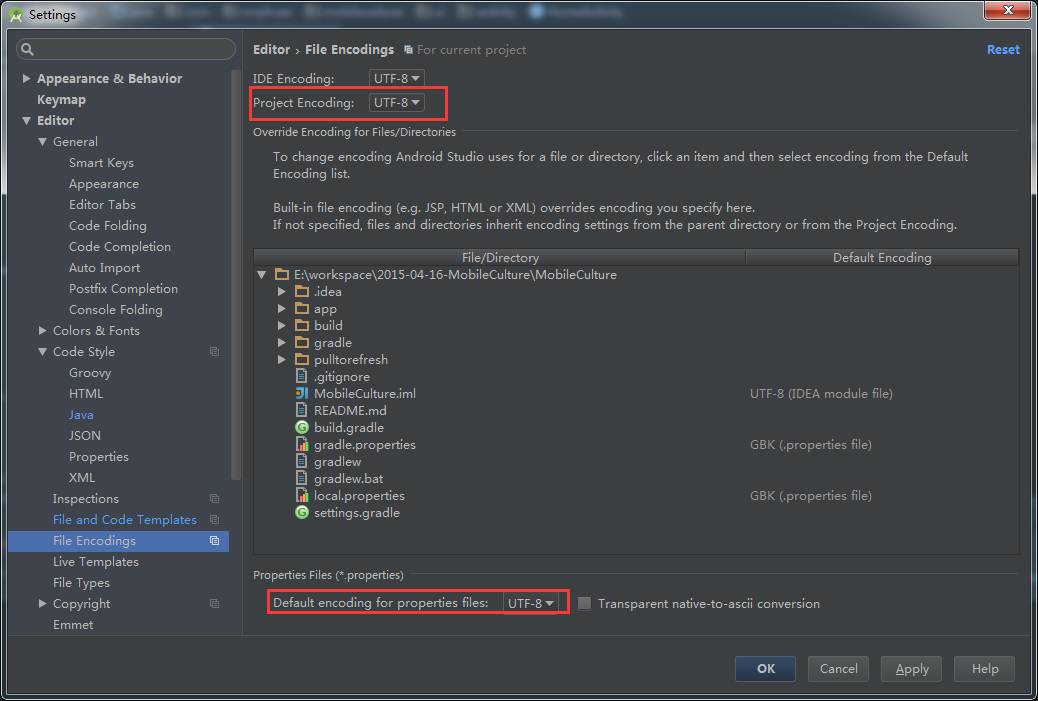
7. 最终冻结:保存您的配置
安装后,您已经努力设置了自己独特的配置。 当面临重新安装新版本或更换工作硬件时,您是否必须重新开始? 不要惊慌,不要害怕。 作为程序员,面对这种情况,我们不会重新发明轮子。现在我将教您如何导出设置,以便您可以共享它们。

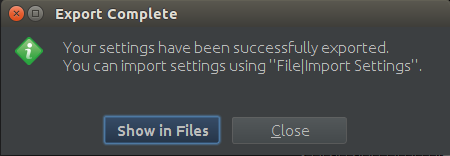
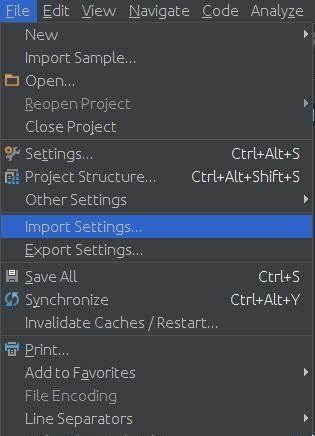
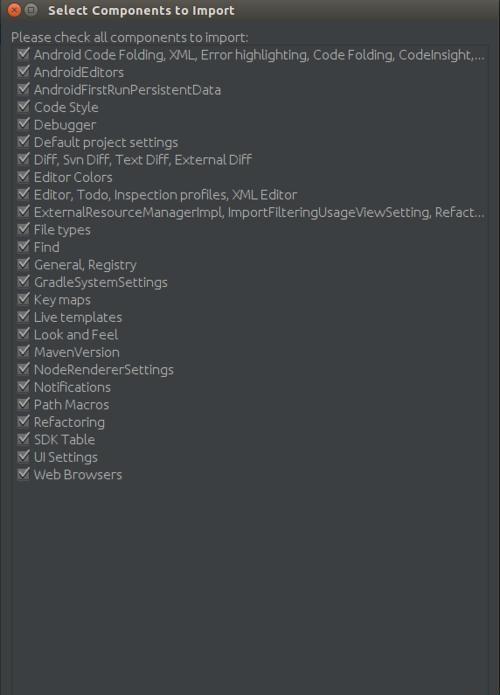
参考文章
安装配置常见问题及解决方法
高级详细配置
更新:
说到这个控件大多数人都知道它的作用就是自动写入
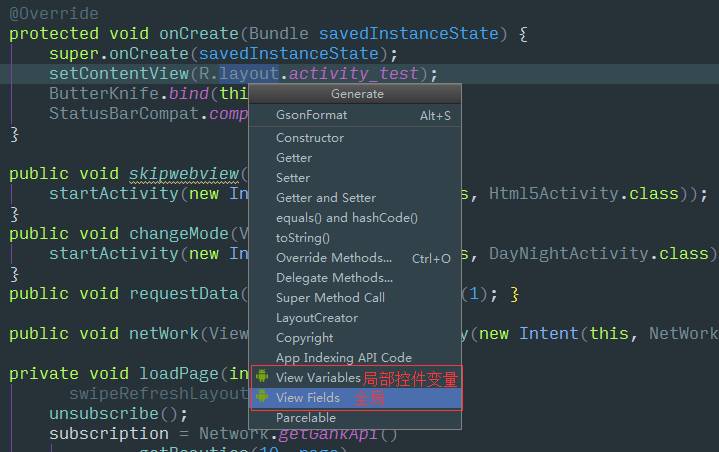
这里的用法是:将光标放在设置xml文件的行上,Alt+会弹出插件目录。 这里可以选择生成全局还是局部控制变量,比较方便。
但这里需要注意的是,使用多个xml文件时可能会出现小bug。 这是我从使用过它的人那里听到的。 我没有具体使用过,不知道这是什么bug。 就我个人而言,我不建议使用它来生成。 毕竟还是挺方便的。
相对而言,我更喜欢它的另一个功能:将代码中的字符串写入.xml文件中
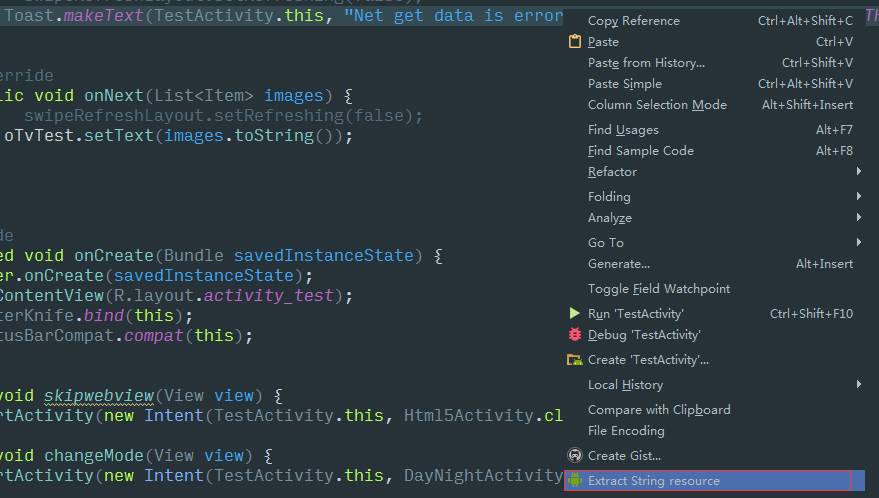
您可以右键单击代码中的字符串,然后选择将其写入 .xml 文件。
当然,你也可以选择将光标放在字符串上,然后Alt+Enter(回车键)选择第一个选项来完成。 同时,也可以使用该方法来编写布局文件:
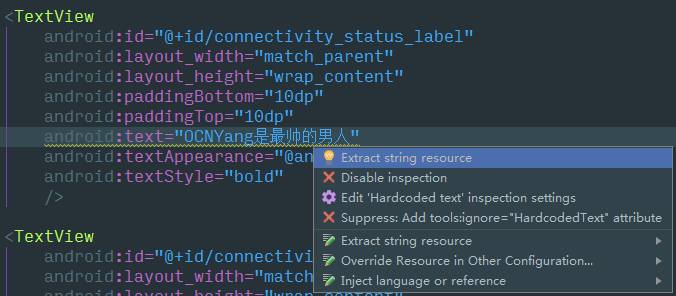
使全屏代码如下
我们先看一下效果(真正的全屏代码):
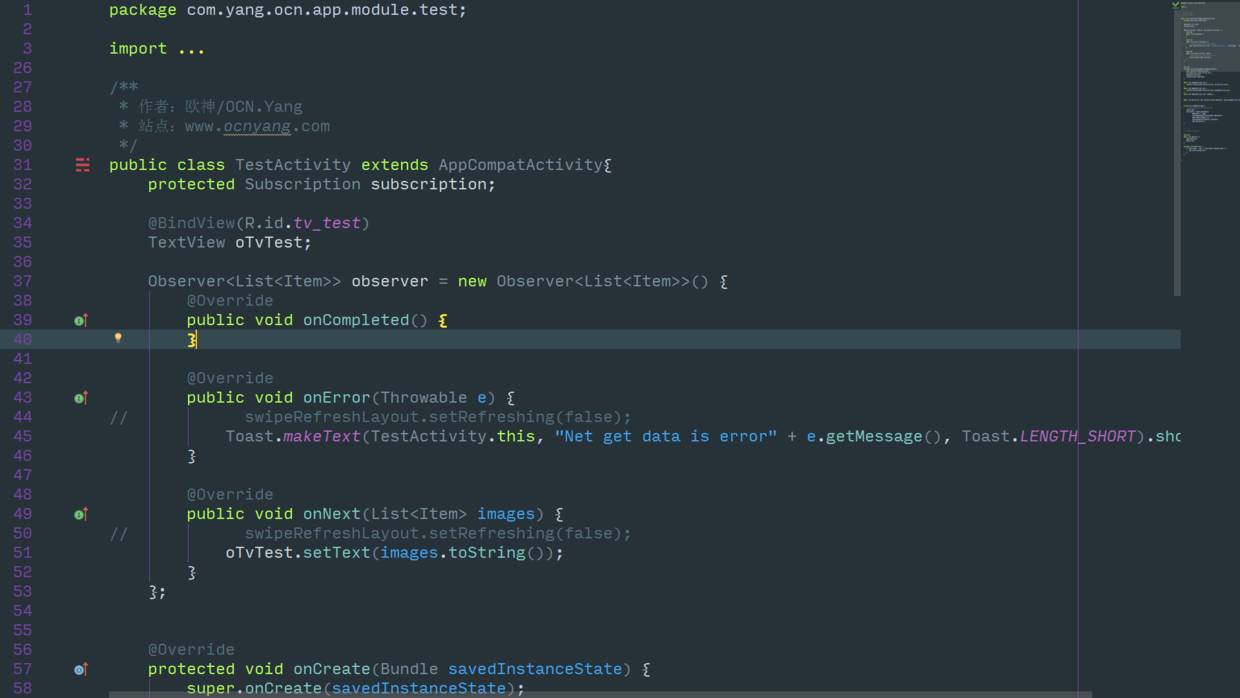
是不是看起来很酷? 偶尔使用一下也是一种不错的体验。
该功能为内置功能,但需要先手动设置:全屏代码快捷键(默认情况下该功能没有快捷键,即关闭):
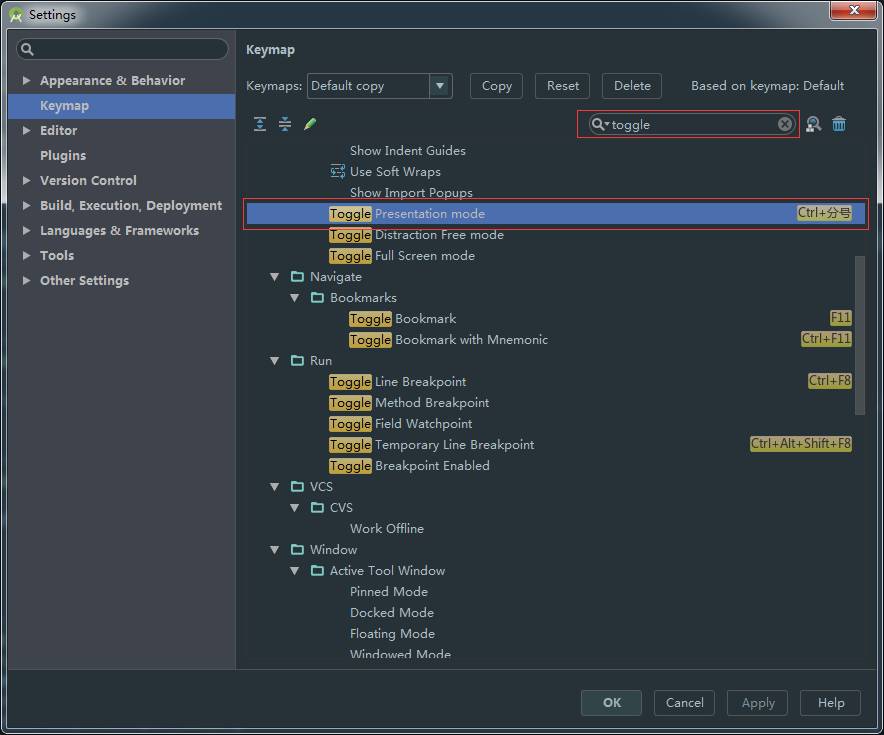
我这里设置的是Ctrl+分号。 设置时也可以根据自己的喜好来设置,只要不与其他官方快捷键冲突即可。 当然,我的设置已经亲自测试过,没有冲突!
性感(在代码编辑区设置背景图)
其实我很早就知道这个插件功能了sublime text 3换图标,但是我并不提倡这样做。 毕竟,彩色背景图片会给代码编辑带来一定的视觉障碍。 现在想一想,作为一名程序员,也许设置背景图片也是自己独特个性的体现,那么我们就来说说如何实现吧。 我们先看一下效果图(截图自别处):
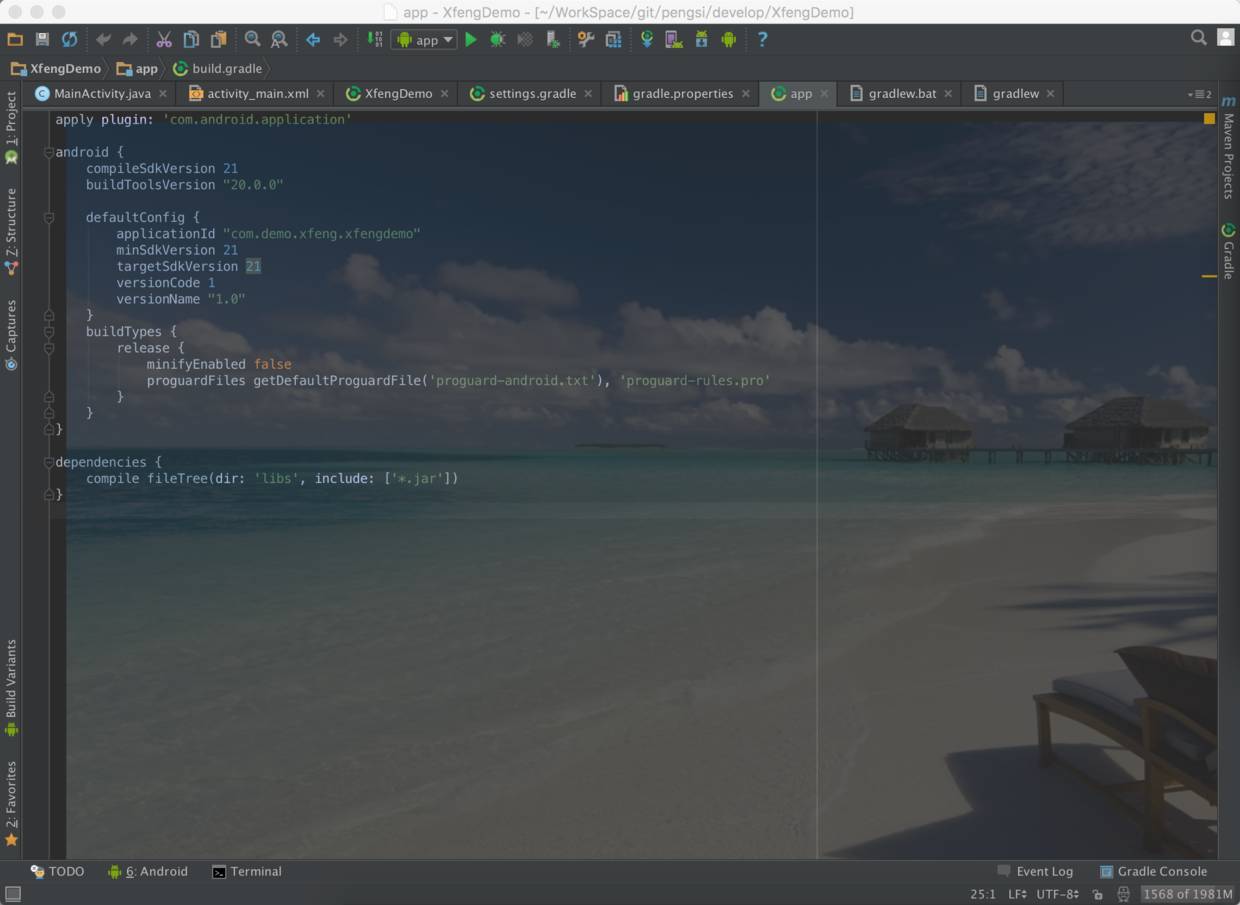
效果如何? 如果你喜欢...
下面我们介绍一下安装过程:
如果要添加图片背景,我们需要安装一个插件,-->搜索Sexy(前提是你之前没有安装过),看图:
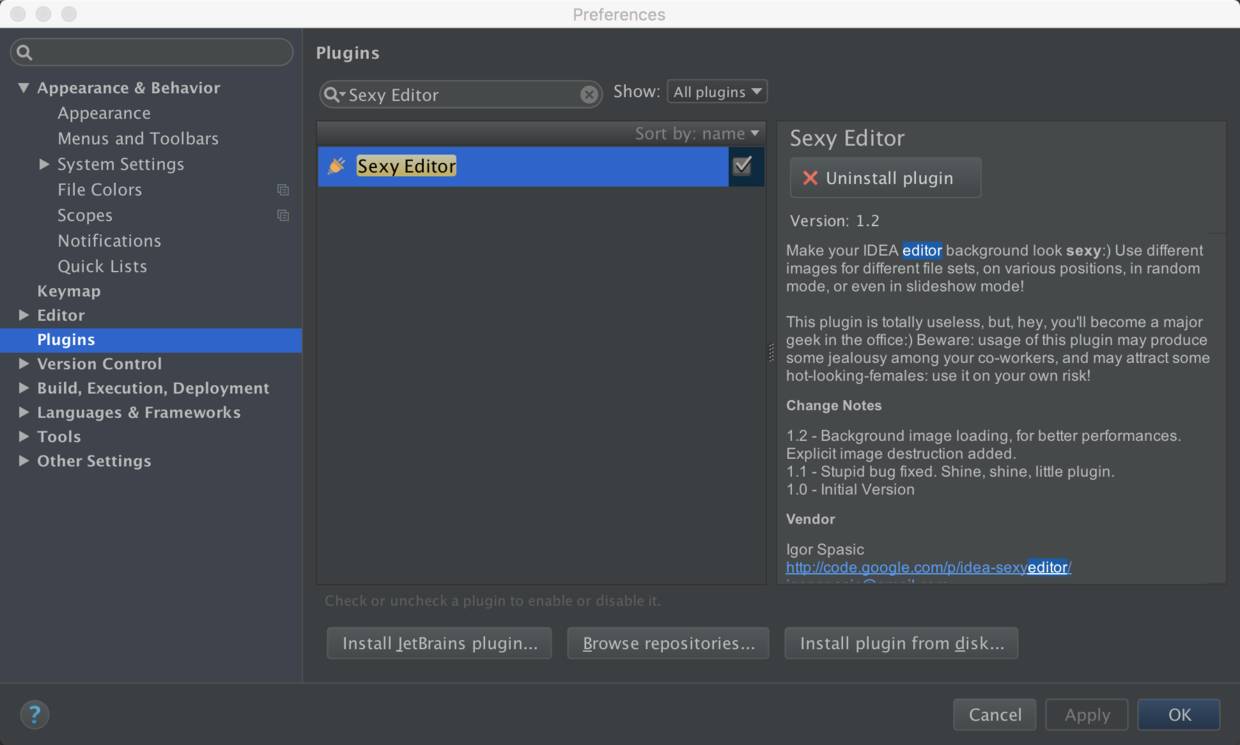
OK,到这里,你就已经成功一半了。 安装完成后,你会在Other下看到Sexy,如图:
这里一切基本都OK。 只需点击底部上传图片,即可体验您想要的图片背景。
配置方法:
是对齐方式,
是透明度,
以适应屏幕,
是图片旋转时间单位ms,
这是随机旋转的照片,
在底部导入本地图片。
如有侵权请联系删除!
Copyright © 2023 江苏优软数字科技有限公司 All Rights Reserved.正版sublime text、Codejock、IntelliJ IDEA、sketch、Mestrenova、DNAstar服务提供商
13262879759

微信二维码