发布时间:2023-11-11
浏览次数:0
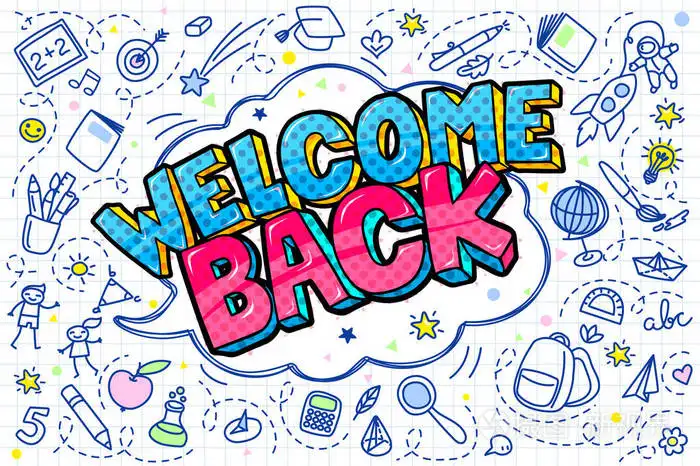
下载版本约定与其所属栏目相关✍Text IDEA快捷键✌
在图形界面中,的重要性是不言而喻的。 方便快捷地调用、隐藏、操作窗口也有助于提高效率。
下面笔者根据自己的经验,介绍几种常用的窗口快捷操作。
最近打开的文件
文件
+ e
文件:包括.java、.class、. 以及所有其他文件类型。
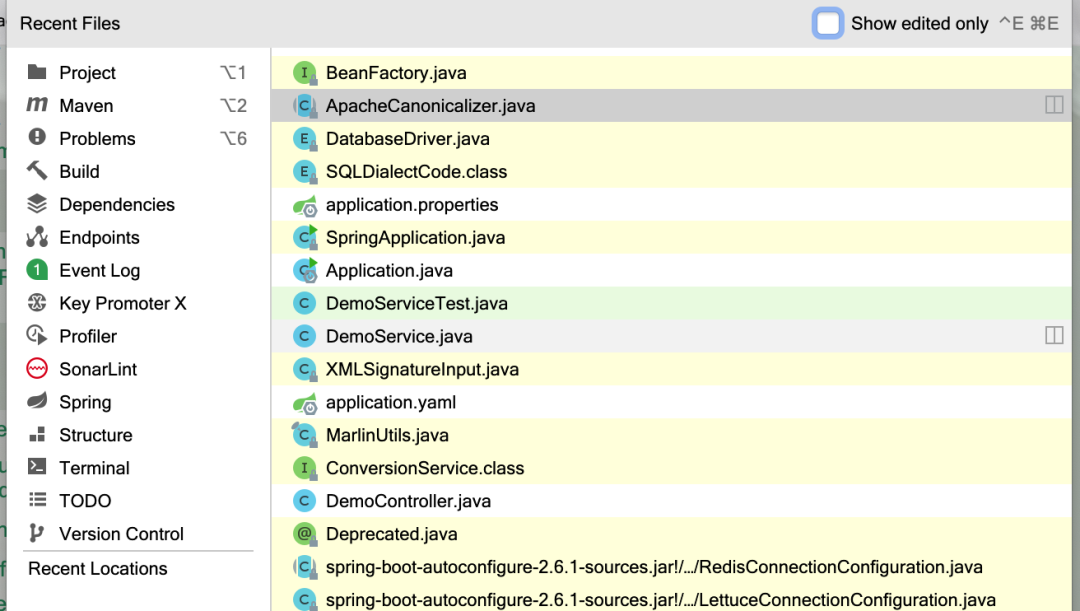
如果只想查看最近编辑过的文件,再按一下快捷键即可(当然也可以用鼠标点击):
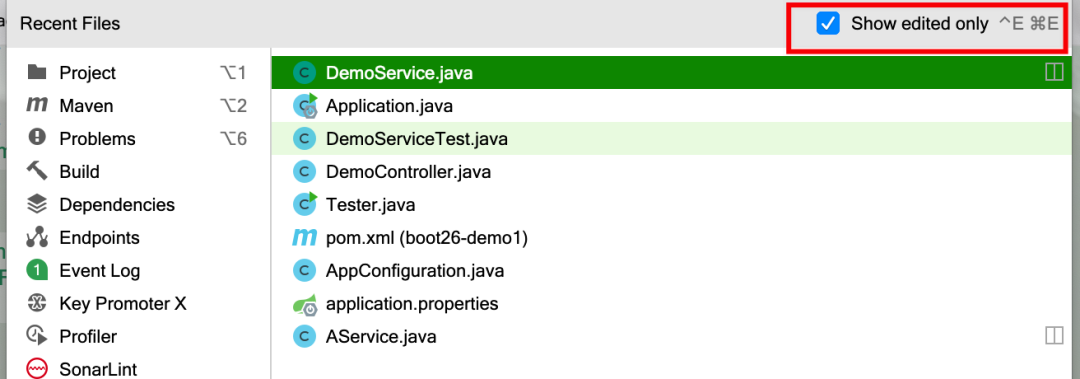
最近位置
+ 移位 + e
我了解到返回“快速返回上一次编辑位置”的快捷键是+shift+。 这个快捷键“如虎添翼”。 可以显示最近的位置(光标经过的位置),并且可以辅助+shift+一起达到快速定位的目的:
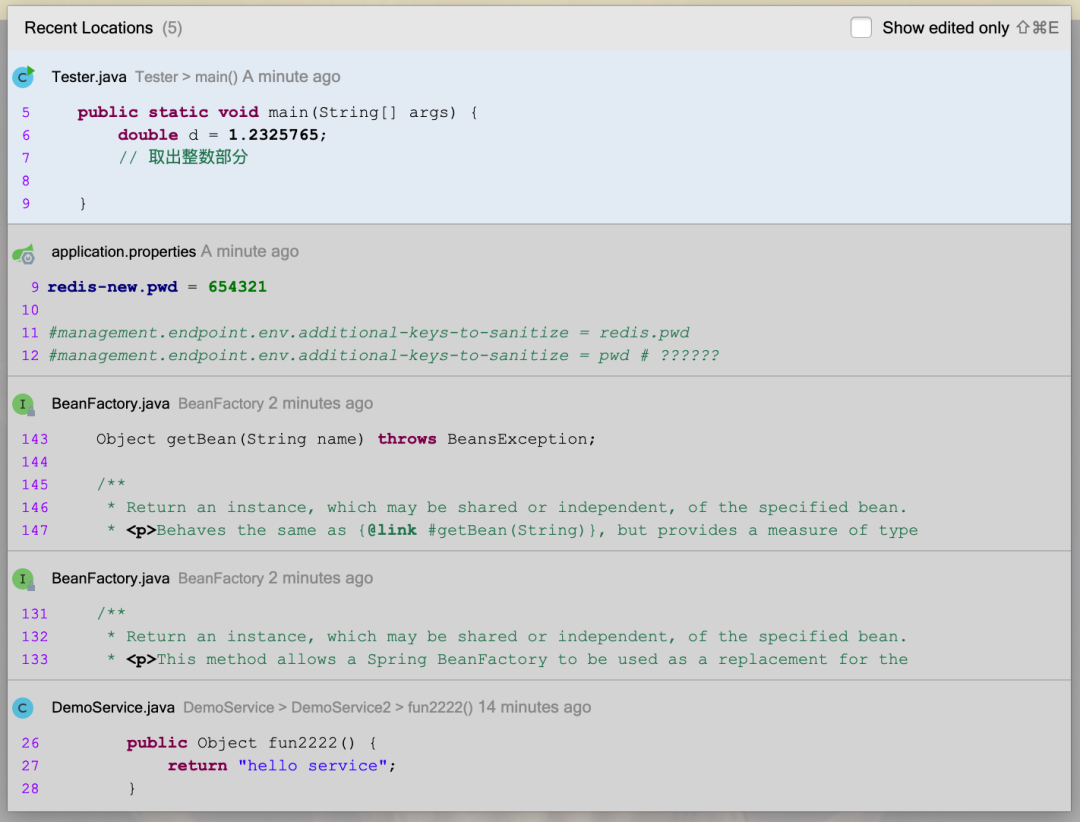
同样,如果您只想查看最近编辑的位置,请再次按此快捷键。
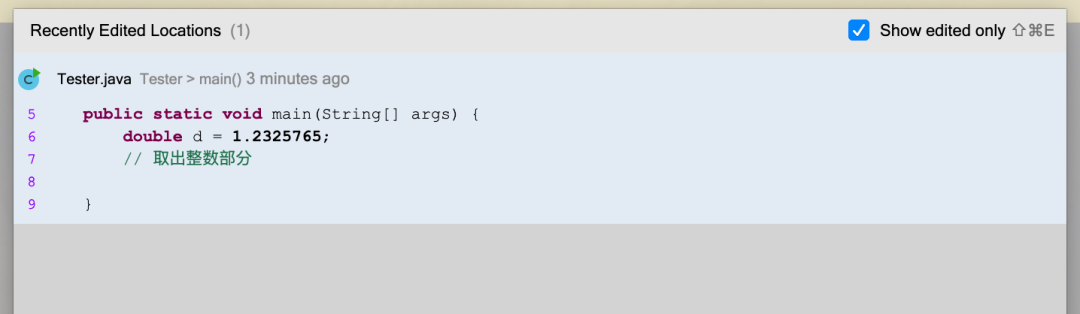
说实话,我不经常使用这个快捷键,因为我喜欢使用前进和后退的方法,但有时当我需要弯曲太多时我仍然会使用它。 对于不同的人来说,它的帮助效果可能会有所不同。 因人而异,所以你可以自己挑选。
(优先
+ ,
IDEA的设置基本都在这个窗口中。
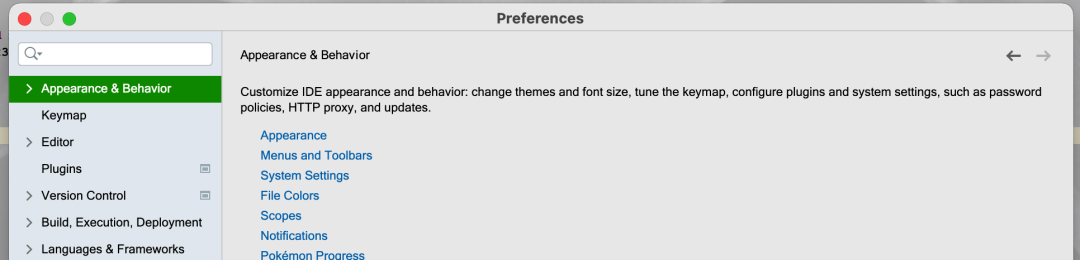
不用说,这个快捷键使用频率非常高。 而且,在Mac操作系统中,它是软件的(首选项)设置的快捷键,(几乎)无一例外。
打开/隐藏窗口
+ 1
如果要说IDEA中最常用的是哪个窗口,除了编辑窗口之外,肯定就是窗口了。
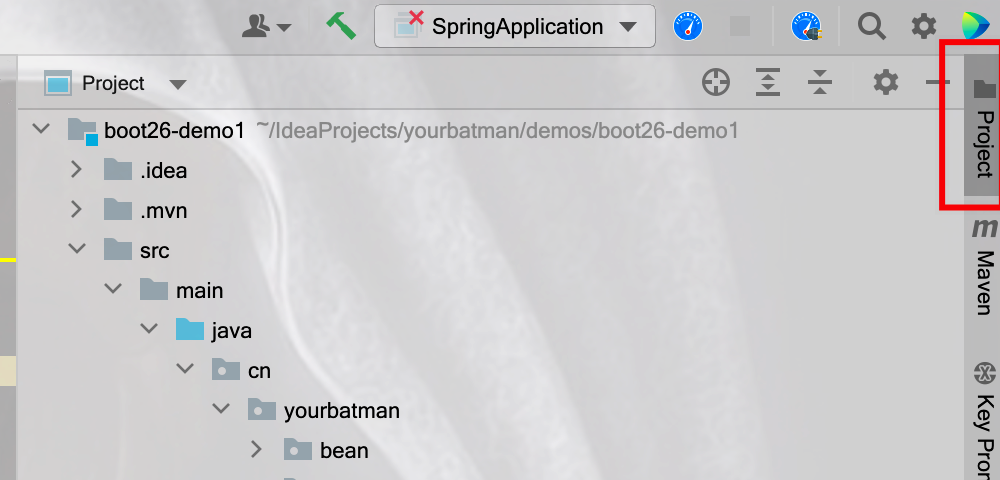
由于“屏幕”的显示面积有限,我们经常需要隐藏/打开这个窗口。 这个动作显然是一个高频动作,所以特别适合用快捷键来“替代”它,以提高开发效率。
至于其他窗口(如Maven窗口、Run窗口、Debug窗口),它们都有(或者可以有)相应的快捷键。 根据自己的习惯和需要,取需要的东西。
显示/隐藏所有非编辑器窗口
隐藏所有工具
+ Shift + F12
首先,我们来解释一下这个术语:什么是编辑窗口? 看看图片你就明白了:
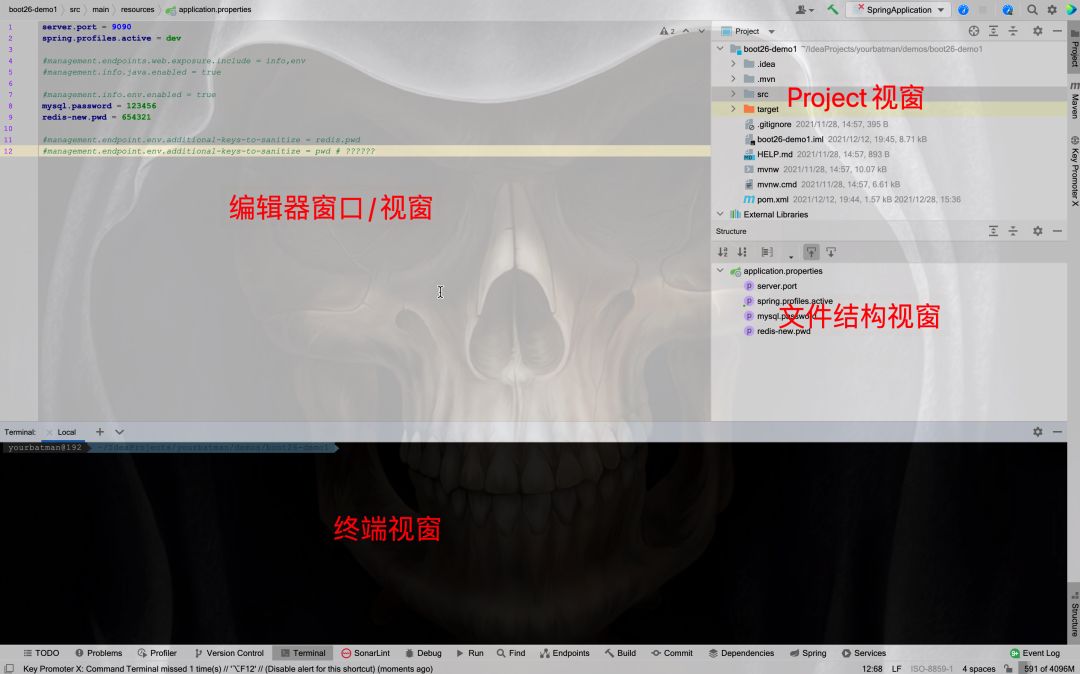
编辑器窗口是每个 IDE 中最重要的窗口。 查看内容、编辑等等都在里面。 其他窗口一般只是辅助性的、“临时性的”。
那么如上图所示,当打开的窗口过多严重干扰了编辑器窗口的“显示区域”时该怎么办呢?
说实话,笔者使用这个快捷键的频率还是比较高的,因为无干扰的沉浸式编程效率看起来还是蛮高的。 如果你不相信我,你可以尝试一下。
聚焦/返回编辑器
重点
Esc键
当您习惯使用键盘时,此快捷键会将焦点返回到编辑器。 例如,当您在窗口中查看项目时,可以使用此快捷键(移动光标、焦点)快速返回到编辑区域。
Tips:esc将焦点返回到编辑器,语义与+shift+混淆
✌选择
修改名称、批量修改、栏目编辑、选择搜索项……这些都是开发过程中非常常见的“需求”,我们一起来看看
按行选择
与
Shift+↑
打倒
移位+↓
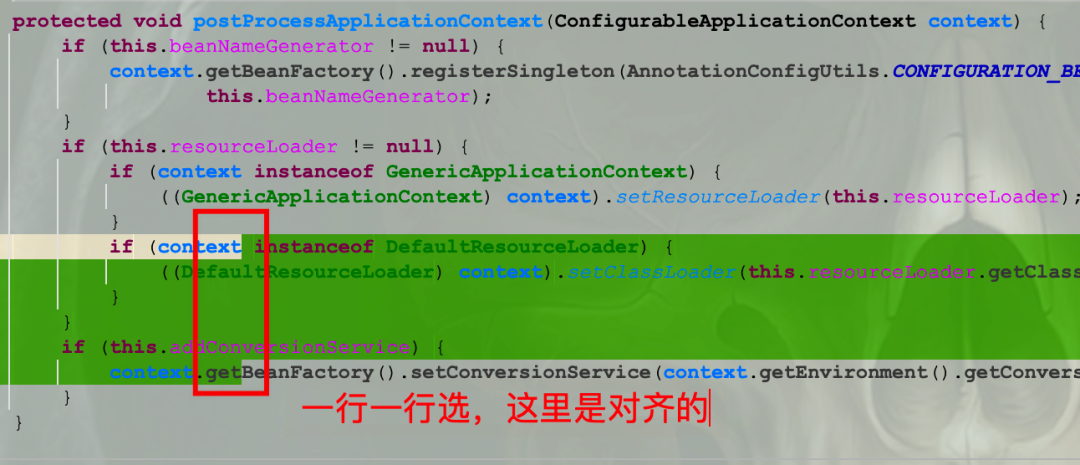
从焦点/光标位置开始,向上/向下选择行。 其特点是:没有“感知”能力,没有跳跃,诚实地逐行选择。
注:左右逐字选择intellij idea 快捷键,使用shift+←/→
按模块选择
+ ↑
+ ↓
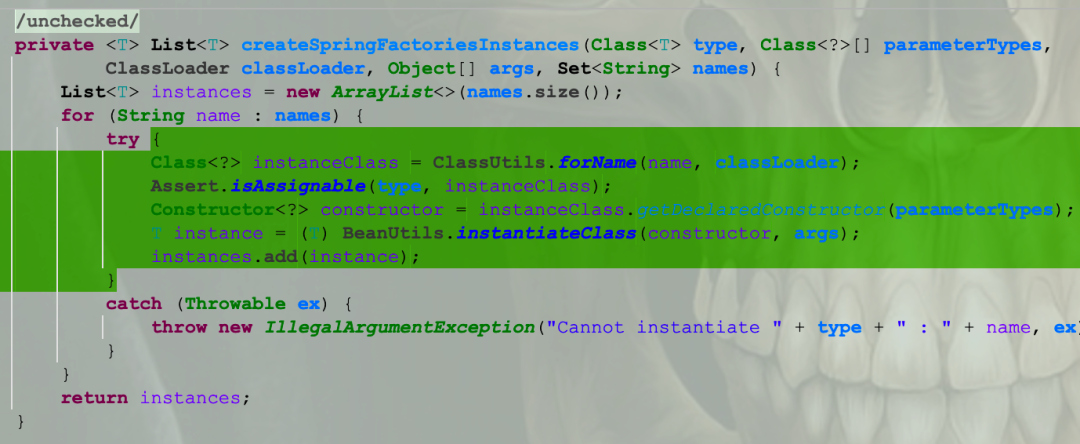
与按行选择相比,它更“智能”:它可以理解上下文,感知某个模块是什么,然后快速选择一个模块,无论它有多长,一步到位,非常高效。
显然,这里需要补充一点知识点。 这里提到的模块是什么:
这种感性的选择规则相当有趣:它保证了模块的层次性,并尽可能快地选择模块,就好像它能理解你一样。 这是否也是强类型语言的魔力呢?
提示:这里的上下箭头并不简单代表方向,而是代表增加/减少。例如,当没有选择模块时,按+↓是无效的。 即使下面有代码块,也不会向下选择。
查找上一个/下一个
查找/移至下一个
+g
查找/移动到
+shift+g
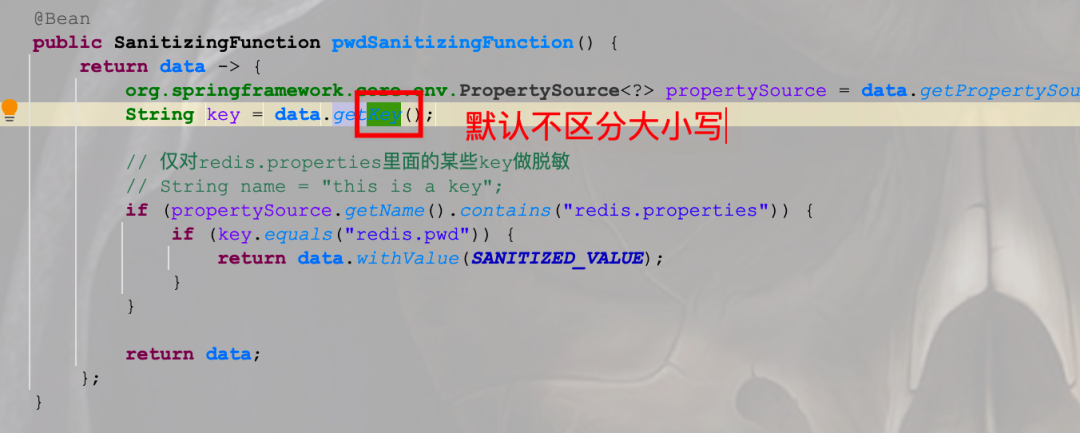
这个快捷键最底层是+f,但不会调出搜索窗口,使用起来更加方便。 毕竟,在文件内搜索是一个很常见的功能,所以IDEA提供了这个方便的操作。 从功能上来说,匹配方式完全由最近的+f决定。
比如上图中,作者限制+f函数区分大小写:
再次按+g,你会发现Key in不再被选中。
笔者使用这个快捷键的频率非常高,因为它比调用搜索窗口更加方便快捷,而且大多数时候都能满足我的搜索需求。 毕竟,大多数情况下我们的搜索都是准确的。
重复选择
重复选择下一个,重复选择全部。 这个功能在批量操作的时候超级超级超级好用~
与上面功能的区别:上面总是只会选择一个,但这里会选择多个,并且可以批量编辑。
添加到下一个
+g
+shift+g
全部
+ + 克
注:匹配规则为:匹配所有文本,不考虑+f。
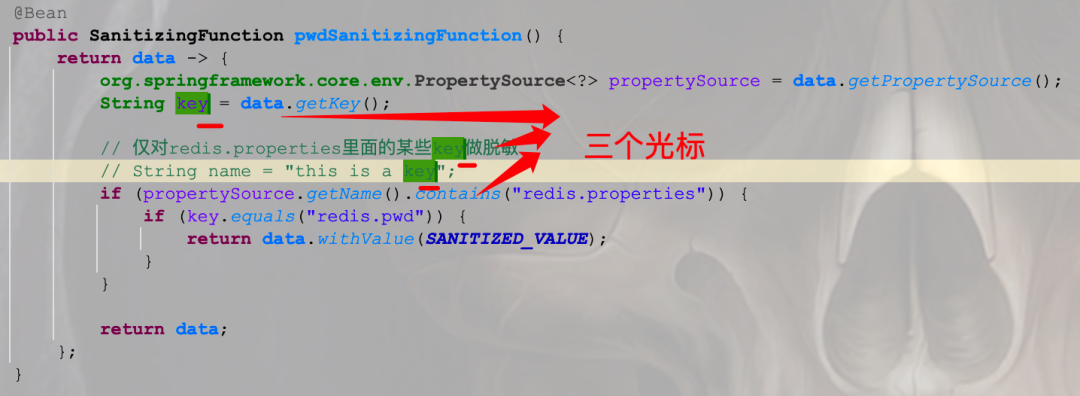
三个光标意味着可以进行批量编辑。
+g 会在第一个文本的基础上继续选择下一个同名文本(+shift+g 是取消选择),如上图所示,可以很方便的批量修改,即使它们不在同一栏或不同地方,不是全部代码(带注释),可以大大提高操作效率。
同时,因为你已经进入了“多光标”模式,所以你还可以“批量移动光标”,然后进行你喜欢的操作。 比较常见的是:在对应行的所有行的开头/结尾处添加/减去内容。

温馨提示:请注意该功能与该功能定位的区别,避免混淆使用,造成bug。
该功能有一个典型的应用场景。 例如有如下内容:
为了节省篇幅,我这里只举了10个例子,实际上可能很长。
10|
7|
68|
13|
18|
121|
25|
100056|
32|
100|
要求上方垂直排列的数字内容改为:
横向排列
更改数字以使用逗号分隔(原来使用 |)
对于这种情况,使用这个快捷键就变得非常简单。 步骤如下:
选择 | 象征
按 + + g 选择全部 | 符号,像这样:
输入,替换 |
使用快捷键返回到行(所有行)的开头intellij idea 快捷键,然后按 键将列更改为行。 你完成了:
10,7,68,13,18,121,25,100056,32,100,
一般来说:对于上面简单的文字编辑,我会使用text。 恰好这个功能的快捷键和IDEA是一样的。 看来很多主流IDE的快捷键都遵循“标准”,开发者很容易在它们之间切换。
最后我想强调一点:这个快捷键虽然好,但是请一定要谨慎使用。 该操作是纯文本操作,所以要特别注意选择的编辑范围,避免意外损坏。
尤其是使用++g全选时,一定要检查清楚(很长的单词误损坏的几率较小,短的单词需要多加注意)
切换到列模式
栏目编辑模式,特殊场景专用。
模式
+ 移位 + 8
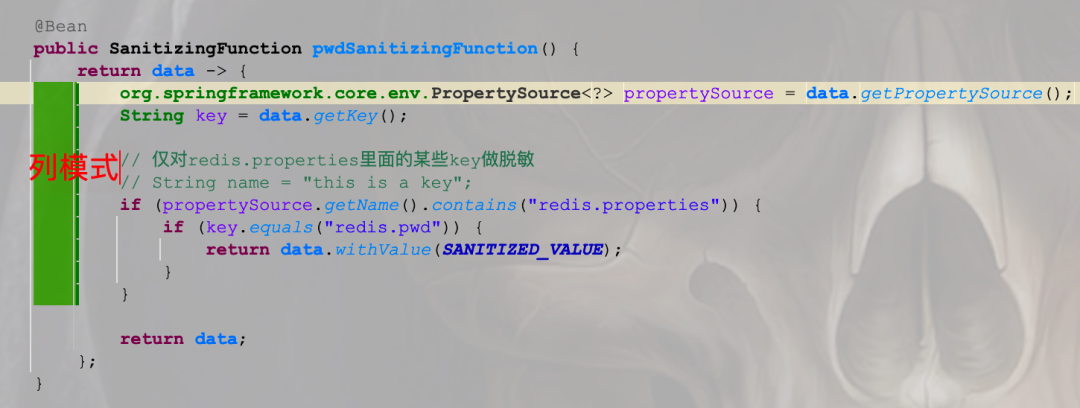
使用该快捷键进入列模式后,界面不会发生变化。 那么如何知道当前是否处于列模式呢? 看右下角:
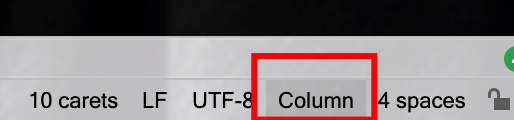
如果多了,说明编辑窗口当前处于列模式,拖动鼠标/方向键就表示按列编辑。
注意:按 esc 无法退出列模式。 退出方法为:再次按+shift+8
一般来说,列模式只需要在某些时刻开启,不需要长期存在。 因此,IDEA提供了一个快捷键:按住该键,然后垂直拖动光标,即可达到同样的列编辑效果。 优点是显而易见的:您可以随用随用。
列编辑模式笔者使用的比较频繁,比如一个非常典型的应用场景:批量修改访问修饰符:
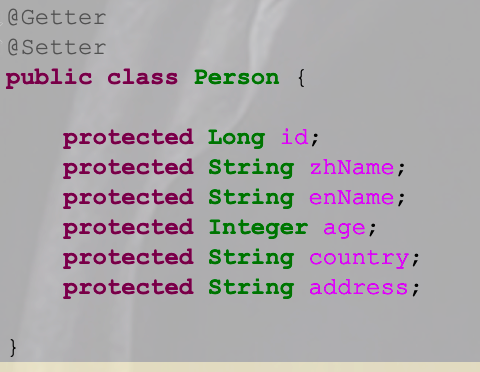
如何快速完成所有属性访问修饰符的修改->这里不再讲解。 留作作业自己尝试一下?
✍总结
本文继续介绍IDEA视图和选择相关的快捷键,希望能帮助大家在文本编辑和代码编辑的道路上提高开发效率。
补充一句:快捷键没有技巧,练练就好! 下一篇将继续介绍IDEA的实用快捷键。 好吧,我们下一章见!
如有侵权请联系删除!
Copyright © 2023 江苏优软数字科技有限公司 All Rights Reserved.正版sublime text、Codejock、IntelliJ IDEA、sketch、Mestrenova、DNAstar服务提供商
13262879759

微信二维码